Los 6 mejores consejos y trucos para personalizar la pantalla de bloqueo de Android 14
Miscelánea / / September 14, 2023
Google ha renovado por completo la pantalla de bloqueo de Pixel con la actualización de Android 14. La compañía ahora ofrece diferentes tipos de reloj, estilos siempre en pantalla y alternancias rápidas para acceder a las funciones que usa con frecuencia sin desbloquear la pantalla. Aquí encontrarás los mejores consejos y trucos para personalizar la pantalla de bloqueo de Android 14 en Pixel y otros teléfonos.

Apple realizó un importante rediseño de la pantalla de bloqueo con la actualización de iOS 16. Samsung también ofrece una pantalla de bloqueo con muchas funciones en los mejores teléfonos Galaxy. La pantalla de bloqueo de Google parecía insípida en comparación. Después de la actualización de Android 14, puedes personalizar la pantalla de bloqueo de Pixel como prefieras.
Nota: Los métodos siguientes solo funcionan en dispositivos Pixel que ejecutan la actualización de Android 14. Google continúa probando la próxima versión de Android en dispositivos Pixel seleccionados en el programa beta. Se espera que la compañía implemente lo mismo en teléfonos elegibles en agosto de 2023. Si tiene un teléfono Pixel elegible, use el enlace a continuación para registrarse en el programa beta de Android 14.
Obtenga Android 14 Beta
1. Cambiar el estilo del reloj
La pantalla de bloqueo de su teléfono Android ya no se limita únicamente al estilo de reloj básico. Puede elegir entre varios estilos de relojes modernos mientras viaja. Esto es lo que debes hacer.
Paso 1: Abra la aplicación Configuración en su teléfono Android.
Paso 2: Seleccione "Fondo de pantalla y estilo". Toque Pantalla de bloqueo en la parte superior.
Paso 3: Desliza el dedo hacia la izquierda o hacia la derecha en el reloj de la pantalla de bloqueo y marca varios estilos para elegir.


Etapa 4: Cierra la configuración de Android y comprueba tu pantalla de bloqueo en acción.
Es posible que el tamaño y el color predeterminados del reloj en la pantalla de bloqueo no sean preferibles para todos. Continúe leyendo para modificar el tono y el tamaño del reloj.
2. Cambiar el color y el tamaño del reloj
De forma predeterminada, Android 14 usa una de las sombras del fondo de pantalla aplicado en el reloj de la pantalla de bloqueo. Puede cambiarlo siguiendo los pasos a continuación.
Paso 1: Dirígete a "Fondo de pantalla y estilo" en la aplicación Configuración de tu teléfono Android (consulta los pasos anteriores).
Paso 2: Configure un reloj relevante y toque "Color y tamaño del reloj" debajo de la vista previa.


Paso 3: Seleccione un color y cambie su intensidad usando el control deslizante a continuación.
Etapa 4: Vaya al menú Tamaño. Tienes dos opciones para elegir.


Dinámica: Es la opción predeterminada y cambia el tamaño del reloj según el contenido de la pantalla de bloqueo. Cuando tienes varias notificaciones en la pantalla de bloqueo, muestra un pequeño icono de reloj en la esquina superior izquierda. Cuando no tienes ninguna notificación, el sistema muestra un reloj grande en la pantalla de bloqueo.
Pequeño: Muestra un pequeño icono de reloj en la pantalla de bloqueo. Puedes consultar la vista previa en vivo en la parte superior.
3. Editar atajos de pantalla de bloqueo
Ahora puede acceder a la cámara, habilitar DND, abrir Google Home, el escáner de códigos QR y la cámara de video, e iniciar la antorcha directamente desde la pantalla de bloqueo. Puede configurar dos atajos en la pantalla de bloqueo.
Paso 1: Navegue hasta "Fondo de pantalla y estilo" en la configuración de Android (consulte los pasos anteriores).
Paso 2: Seleccione Atajos.
Paso 3: Toque Acceso directo izquierdo y seleccione una función relevante. Deslícese hacia el acceso directo derecho y elija otro.


Puede utilizar estas funciones directamente desde la pantalla de bloqueo del teléfono Android.
4. Desactivar notificaciones en la pantalla de bloqueo
Puede desactivar las notificaciones en la pantalla de bloqueo si no desea que otros vean las notificaciones o el texto que contienen.
Paso 1: Vaya a "Fondo de pantalla y estilo" en la configuración de Android (consulte los pasos anteriores).
Paso 2: Desactive la opción "Mostrar notificaciones en la pantalla de bloqueo".


5. Habilitar siempre en pantalla
Puede habilitar siempre en pantalla para comprobar la batería, la hora y las notificaciones en la pantalla de bloqueo.
Paso 1: Abra la Configuración en su teléfono Android y seleccione Pantalla. Toca la pantalla de bloqueo.

Paso 2: Habilite la opción "Mostrar siempre la hora y la información".

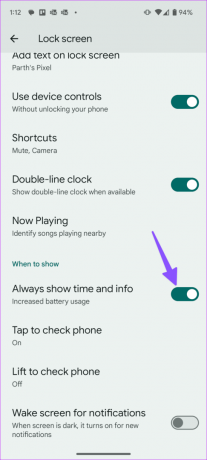
Bloquea tu teléfono y comprueba la pantalla siempre activa en acción. También muestra un escáner de huellas digitales, información meteorológica, fecha, fecha y más. El estilo del reloj siempre en pantalla cambia según el reloj aplicado en la pantalla de bloqueo.
6. Agregar texto en la pantalla de bloqueo
Puede agregar texto personalizado en la pantalla de bloqueo.
Paso 1: Abra el menú Pantalla de bloqueo desde la aplicación Configuración en su Android (consulte los pasos anteriores).
Paso 2: Toque "Agregar texto en la pantalla de bloqueo" y escriba el texto. Toque Guardar y estará listo para comenzar.


Administre su teléfono Android desde la pantalla de bloqueo
Google realizó una renovación muy necesaria de la pantalla de bloqueo con la actualización de Android 14. Sin embargo, todavía falta compatibilidad con widgets en la pantalla de bloqueo. Será interesante ver cómo Google lo mejora aún más con las actualizaciones de Android.
Última actualización el 01 de agosto de 2023
El artículo anterior puede contener enlaces de afiliados que ayuden a respaldar a Guiding Tech. Sin embargo, no afecta nuestra integridad editorial. El contenido sigue siendo imparcial y auténtico.

Escrito por
Parth trabajó anteriormente en EOTO.tech cubriendo noticias tecnológicas. Actualmente trabaja independientemente en Guiding Tech y escribe sobre comparación de aplicaciones, tutoriales, consejos y trucos de software y profundiza en las plataformas iOS, Android, macOS y Windows.



