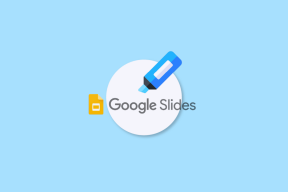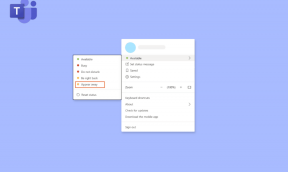6 mejores soluciones para el teclado en pantalla de Windows 10 que no funciona
Miscelánea / / November 29, 2021
El sistema operativo Windows ofrece a los usuarios la opción de un teclado secundario que se puede utilizar en la pantalla de la PC. Apodado el teclado en pantalla, lo encontrará realmente útil si usa una PC / computadora portátil con una pantalla táctil, o si su PC el teclado físico está defectuoso. Pero entonces, ¿qué sucede cuando el teclado en pantalla no funciona cuando lo necesita? ¿Y cómo lo arreglas?

Cuando el teclado en pantalla no funciona, el problema suele afectar a todo el sistema. Sin embargo, hay raras ocasiones en las que el teclado virtual no funciona solo con una aplicación en particular. Cualquiera que sea el caso, consulte las soluciones probadas y comprobadas en esta guía para que el teclado en pantalla de su PC vuelva a funcionar.
Consejo rapido: Presione la tecla del logotipo de Windows + Ctrl + O para iniciar rápidamente el teclado en pantalla en su computadora con Windows 10.
1. Modificar la configuración del teclado táctil
Si el teclado en pantalla de su computadora no viene cuando
Modo tableta no está activo o cuando no hay un teclado conectado, siga los pasos a continuación para modificar la configuración del teclado táctil de Windows 10. Esto permitirá que el teclado en pantalla sea accesible en todo momento.Paso 1: Inicie el menú Configuración de Windows y seleccione Dispositivos.

Paso 2: Seleccione Escritura en el menú de la derecha.

Paso 3: Desplácese hasta la sección Teclado táctil y active la opción 'Mostrar el teclado táctil cuando no esté en modo tableta y no haya ningún teclado adjunto'.

2. Usar Windows Ejecutar
Si el teclado en pantalla de su computadora aún no aparece cuando lo habilita, ya sea a través del método abreviado de teclado o desde el menú Configuración, puede intentar habilitarlo a la fuerza usando el cuadro Ejecutar de Windows. Simplemente abra la consola de Windows Ejecutar usando el atajo de teclado 'Tecla del logotipo de Windows + R', escriba la línea de comando a continuación en el cuadro de diálogo Abrir y presione Entrar en su teclado.
osk.exe.

Esto debería iniciar inmediatamente el Teclado en pantalla en la pantalla de su PC.
3. Crear acceso directo para el teclado en pantalla
Esta es otra forma fácil de abrir el teclado en pantalla si se niega a funcionar o iniciar a través de métodos convencionales. He aquí cómo hacerlo.
Paso 1: Haga clic derecho en un espacio en blanco en el escritorio de su PC y seleccione Nuevo en el menú contextual.

Paso 2: A continuación, seleccione Acceso directo.

Paso 3: Escriba el directorio a continuación en el cuadro provisto y toque Siguiente.
% windir% \ System32 \ osk.exe

Paso 4: Ingrese un nombre preferido para el acceso directo y toque Finalizar para concluir el proceso de creación del acceso directo.

Esto cerrará la ventana Crear acceso directo y ahora debería ver el acceso directo en su escritorio.

Haga doble clic en el acceso directo recién creado para iniciar el teclado en pantalla. Si esto no funciona, continúe con la siguiente solución de problemas.
4. Modificar el tipo de inicio del teclado en pantalla
El teclado en pantalla de Windows 10 funciona con el 'Servicio de panel de escritura a mano y teclado táctil'. Si este servicio está deshabilitado, es posible que el teclado en pantalla de su computadora no funcione. Además, puede encontrar problemas al usar el teclado en pantalla si el servicio está configurado para iniciarse manualmente.
La reconfiguración del servicio de teclado táctil (a través de la 'Consola de administración de Windows') para que se inicie automáticamente podría ayudar a solucionar el problema de que el teclado en pantalla no funciona.
Paso 1: Inicie el cuadro Ejecutar de Windows usando el atajo de teclado 'Tecla de Windows + R'.
Paso 2: Ingresar service.msc en el cuadro de diálogo Abrir y toque Aceptar.

Paso 3: Busque "Servicio de panel de escritura a mano y teclado táctil" y haga doble clic en él.

Paso 4: Toque el botón desplegable Tipo de inicio y seleccione Automático.

Paso 5: Finalmente, toque Aplicar y haga clic en Aceptar para guardar los cambios.

Ahora, intente abrir el teclado en pantalla de su PC y verifique si funciona.
Además de cambiar el tipo de inicio, también debe verificar el estado del servicio de 'Servicio de teclado táctil y panel de escritura a mano'. Si el estado dice Corriendo, su teclado en pantalla debería funcionar bien. Si el estado del servicio dice Interrumpido, toque el botón Inicio, haga clic en Aplicar y toque en Aceptar para guardar los cambios.

5. Desinstalar Windows Update
Si notó que el teclado en pantalla de Windows 10 dejó de funcionar después de una actualización reciente del sistema operativo, debe desinstalar la actualización y volver a la compilación anterior. Puede reinstalar la actualización cuando Microsoft haya solucionado el error que causaba el problema.
A continuación, se explica cómo desinstalar una actualización de Windows.
Paso 1: Inicie el cuadro Ejecutar de Windows usando el atajo de teclado 'Tecla de Windows + R'.
Paso 2: Escribe control en el cuadro de diálogo y toque Aceptar.

Esto abrirá el Panel de control de Windows.
Paso 3: A continuación, seleccione Programas.

Paso 4: En la sección 'Programas y características', toque 'Ver actualizaciones instaladas'.

Paso 5: Haga clic con el botón derecho en la actualización recientemente instalada y toque Desinstalar.

Puede consultar la sección 'Instalado el' para ver la fecha exacta en que se instaló la actualización con errores.
Paso 6: Toque Aceptar en el mensaje de confirmación para comenzar el proceso de desinstalación de la actualización.

6. Modificar el objetivo de Chrome
Hay algunos casos en los que el teclado en pantalla de Windows no funciona mientras se usa Google Chrome. Algunos usuarios pudieron arreglar este problema agregando una línea de comando al acceso directo del navegador. He aquí cómo hacerlo.
Paso 1: Haga clic con el botón derecho en el icono de Google Chrome en el escritorio de su PC y seleccione Propiedades en el menú contextual.

Paso 2: En el cuadro de diálogo Destino, toque la barra espaciadora (para dejar un espacio después del directorio) y pegue el comando a continuación.
--disable-usb-keyboard-detect

Toque Aplicar y Aceptar para guardar los cambios. Reinicie Chrome después de hacer esto y verifique si el teclado en pantalla ahora funciona con el navegador.
Toque para escribir
También puede solucionar este problema actualizando su sistema operativo Windows 10 a la última versión. Vaya a Configuración> Actualizaciones y seguridad> Actualización de Windows para hacerlo. Alternativamente, puede recurrir al uso teclados virtuales de terceros que son tan buenos como el teclado en pantalla integrado de Windows 10.
A continuación: ¿No puede escribir @ y caracteres especiales similares desde su teclado de Windows 10? Descubra cómo corregir los caracteres especiales que no funcionan en el teclado de Windows 10 en la guía vinculada a continuación.