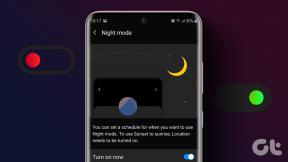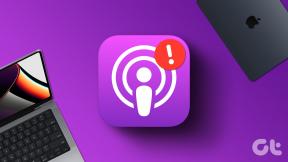Cómo anotar archivos PDF en la aplicación Notes en iPhone y Mac
Miscelánea / / September 14, 2023
Hay varias formas de compartir un archivo PDF desde su iPhone y Mac. La aplicación Archivos es la aplicación predeterminada para abrir archivos PDF. Pero con las nuevas actualizaciones de software para iPhone (iOS 17) y Mac (macOS Sonoma), ahora puedes abrir y anotar archivos PDF en la aplicación Apple Notes.

En esta publicación, compartiremos los pasos para anotar archivos PDF en la aplicación Notas en su iPhone y Mac. Para esta publicación, hemos instalado el Versiones beta públicas de iOS 17 y macOS Sonoma. Sin embargo, esta función estará disponible después de los lanzamientos estables en septiembre de este año.
Cómo anotar archivos PDF en iPhone
Si tu prefieres compartir archivos PDF directamente desde tu iPhone, aquí se explica cómo utilizar Apple Notes para marcar sus archivos PDF. La aplicación Notas también te permite agregar información sobre el archivo PDF y compartir la nota con tus contactos. Si usa la aplicación Notas en su iPad, puede comenzar a usar la función de anotación PDF con su Apple Pencil.
A continuación se explica cómo abrir y anotar archivos PDF en la aplicación Notas de su iPhone.
Paso 1: Abre la aplicación Archivos en tu iPhone.

Paso 2: Mantenga presionado el ícono del archivo PDF y toque Copiar.

Paso 3: Cierra Archivos y abre la aplicación Notas en tu iPhone.

Etapa 4: Abra su nota y mantenga presionada para pegar su archivo PDF.
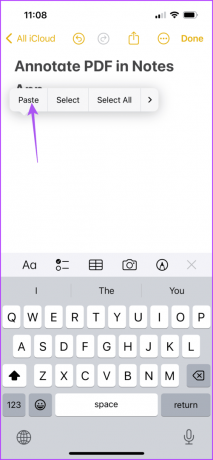
Paso 5: Después de agregar el archivo PDF a su nota, toque el ícono de Marcado en la barra de menú inferior.
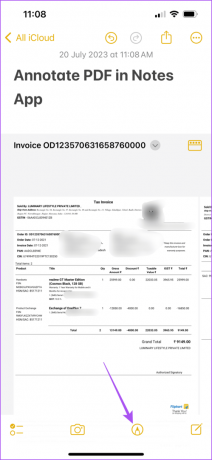
Verá diferentes opciones para anotar su archivo PDF, como usar un marcador, lápiz, bolígrafo y borrador.

Si toca el ícono Más en la esquina inferior derecha, verá las opciones para agregar una etiqueta, una firma, un texto y una forma a su archivo PDF con fines de anotación.
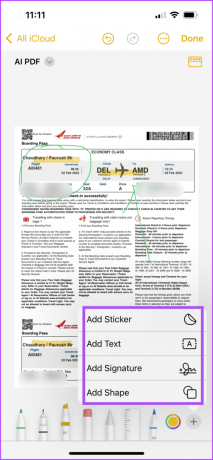
Esto le facilita la firma de documentos PDF utilizando la propia aplicación Notas.
Paso 6: Después de anotar su archivo PDF, toque Listo en la esquina superior derecha para guardarlo.
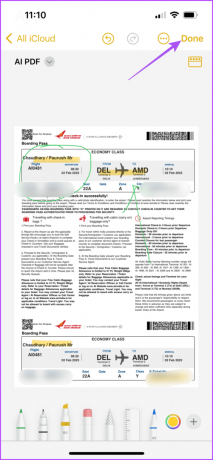
Utilice anotaciones en PDF con vista rápida en iPhone
Alternativamente, puede utilizar la función Vista rápida para anotar sus archivos PDF en la aplicación Notas de su iPhone. Así es cómo.
Paso 1: Abra los archivos PDF en la aplicación Notas de su iPhone.

Paso 2: Toque el ícono de flecha al lado del nombre de su archivo PDF.
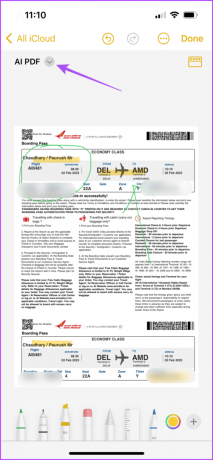
Paso 3: Seleccione Vista rápida.
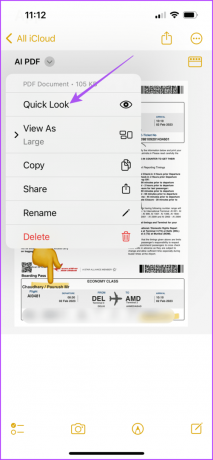
Etapa 4: En la ventana Vista rápida, puede anotar su archivo PDF utilizando las mismas herramientas. Simplemente toque el ícono de Marcado en la parte inferior.
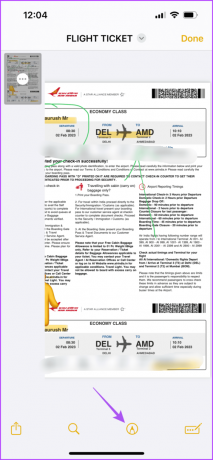
Paso 5: Una vez completadas las anotaciones, toque Listo en la esquina superior derecha.
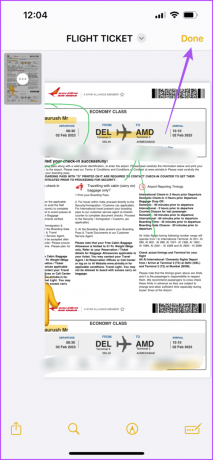
El iPhone guardará su PDF anotado en la aplicación Notas. Puede utilizar otros documentos escaneados con la aplicación Notas. Consulte nuestra publicación si el La aplicación Notas no escanea documentos en tu iPhone.
Cómo anotar archivos PDF en Mac
Al igual que en el iPhone, puedes anotar tu archivo PDF usando la aplicación Notas en tu Mac. Si hay algo que desea resaltar en un documento PDF, puede agregar anotaciones usando la aplicación Notas. Así es cómo.
Paso 1: Seleccione el icono del archivo PDF y presione Comando + C para copiarlo.
Paso 2: Presione Comando + método abreviado de teclado de la barra espaciadora para abrir Spotlight Search, escriba notas, y presione Retorno.

Paso 3: Abra su nota y presione Comando + V atajo de teclado para pegar el archivo.
Etapa 4: Después de adjuntar su PDF a la nota, haga clic en el ícono de flecha al lado del nombre de su archivo PDF.

Paso 5: Haga clic en Vista rápida.
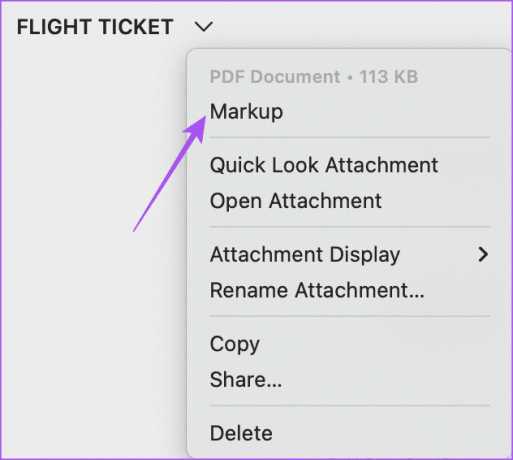
Paso 6: En la ventana de Marcado, ahora verá todas las herramientas que puede utilizar para agregar anotaciones a su archivo PDF.

Puede desplazarse entre páginas y seguir agregando anotaciones cuando sea necesario.
Paso 7: Después de agregar sus anotaciones, haga clic en Listo en la esquina superior derecha para guardarlas.
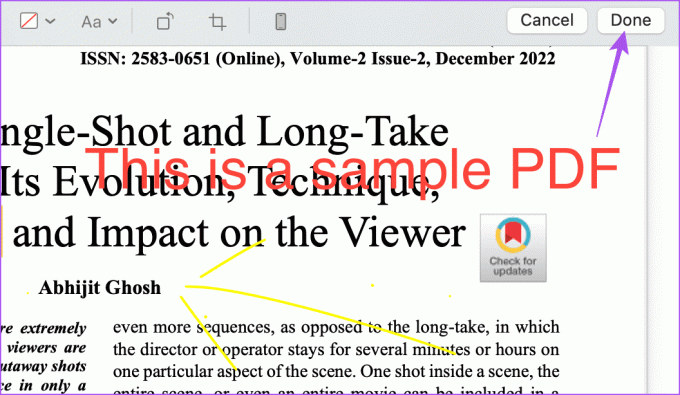
macOS guardará su PDF anotado en la aplicación Notas.
Anotar archivos PDF en Apple Notes
Agregar anotaciones a sus archivos PDF es más fácil con la aplicación Notas. No tienes que depender de ninguna aplicación de terceros para hacer lo mismo. Tú también puedes guarde su nota como un archivo PDF usando la aplicación Notas en su iPhone o Mac si ha escrito algo importante que debe compartirse como un archivo PDF.
Última actualización el 20 de julio de 2023
El artículo anterior puede contener enlaces de afiliados que ayuden a respaldar a Guiding Tech. Sin embargo, no afecta nuestra integridad editorial. El contenido sigue siendo imparcial y auténtico.