Las 6 mejores formas de arreglar que Windows siga instalando la misma actualización
Miscelánea / / September 15, 2023
Las actualizaciones de Windows son vitales para el funcionamiento fluido y seguro de su computadora. Aunque descargar e instalar actualizaciones es un proceso relativamente sencillo, puede resultar confuso si Windows sigue aplicando la misma actualización repetidamente. Si encuentra un problema similar en su PC con Windows 10 u 11, esta guía puede ayudarlo.
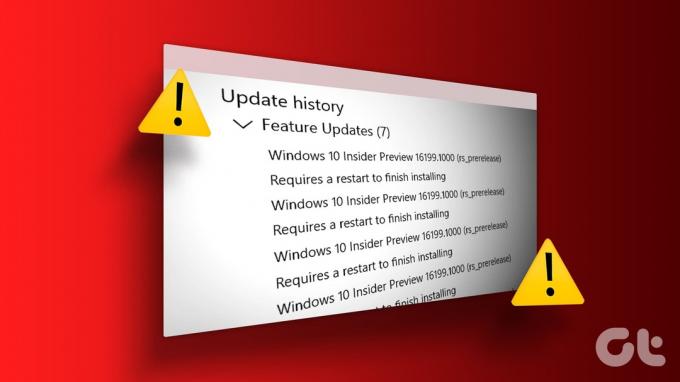
Instalación de actualización incompleta, archivos de sistema corruptosy los componentes de actualización problemáticos son solo algunas de las razones por las que esto puede suceder. Esta guía lo guiará a través de soluciones efectivas que deberían solucionar el problema rápidamente.
1. Ejecute el solucionador de problemas de actualización de Windows
Siempre que tenga algún problema con las actualizaciones de Windows, ejecute el solucionador de problemas integrado. Puede escanear su sistema en busca de problemas que puedan haber obligado a Windows a instalar repetidamente la misma actualización e intentar solucionarlos. Aquí se explica cómo ejecutarlo.
Paso 1: Haga clic en el icono de búsqueda en la barra de tareas, escriba solucionar problemas de configuracióny presione Entrar.

Paso 2: Seleccione Otros solucionadores de problemas.

Paso 3: Haga clic en el botón Ejecutar junto a Windows Update.

Después de ejecutar el solucionador de problemas, verifique si el problema persiste.
2. Verificar historial de actualizaciones
Una razón común por la que su PC con Windows 10 o Windows 11 puede seguir instalando la misma actualización es si la instalación anterior no se completó. Para comprobar esta posibilidad es necesario revisa el historial de actualizaciones de tu PC con Windows. Aquí se explica cómo hacerlo.
Paso 1: Presione el método abreviado de teclado Windows + I para abrir la aplicación Configuración. Cambie a la pestaña Actualización de Windows y haga clic en Historial de actualizaciones.

Paso 2: Desplácese por la lista y vea si encuentra alguna actualización fallida.
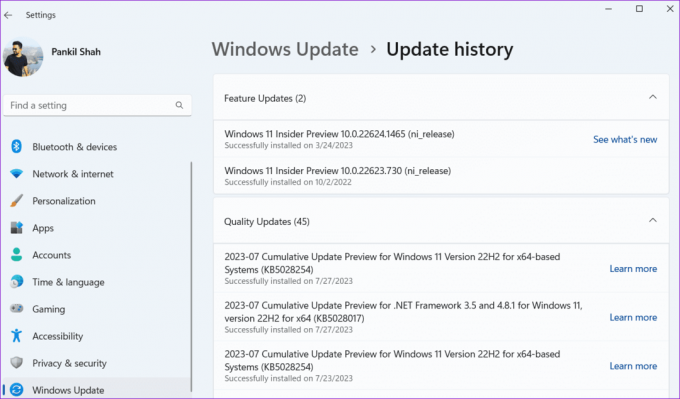
Si encuentra una actualización fallida, es posible que algunos de los archivos asociados con esa actualización se hayan dañado. En ese caso, deberá eliminar los archivos de actualización existentes de la carpeta SoftwareDistribution y descargarlos nuevamente.
3. Vaciar la carpeta de distribución de software
Windows guarda todos los archivos de actualización descargados en la carpeta SoftwareDistribution antes de la instalación. Si algunos archivos están dañados, la actualización no se instalará, lo que provocará que su sistema se atasque en un bucle aparentemente interminable.
Para solucionar este problema, debe eliminar los archivos de actualización en la carpeta SoftwareDistribution.
Paso 1: Presione el método abreviado de teclado Windows + R para abrir el cuadro de diálogo Ejecutar. Tipo servicios.msc en el cuadro y presione Entrar.

Paso 2: Localice el servicio de actualización de Windows. Haga clic derecho sobre él y seleccione Detener.
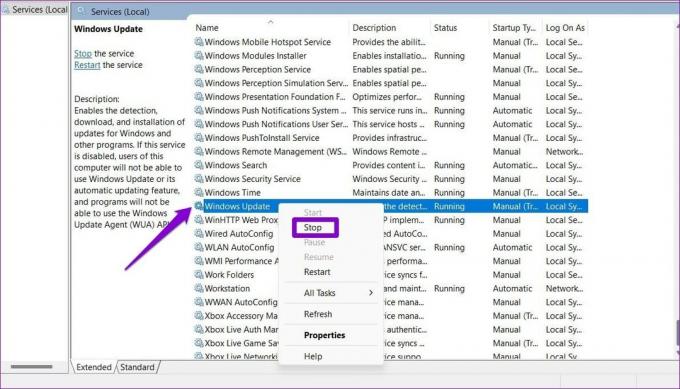
Paso 3: Presione el método abreviado de teclado Windows + R para iniciar el cuadro de diálogo Ejecutar. Tipo C:\Windows\SoftwareDistribución en el cuadro y presione Entrar.
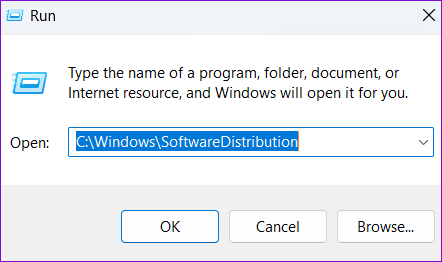
Etapa 4: Seleccione todos los archivos en la carpeta SoftwareDistribution y haga clic en el icono de papelera en la parte superior para eliminarlos.
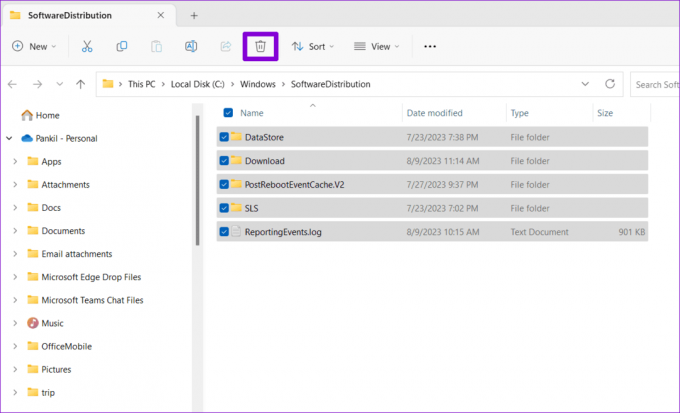
Paso 5: Regrese a la ventana Servicios, haga clic derecho en Windows Update y haga clic en Iniciar.
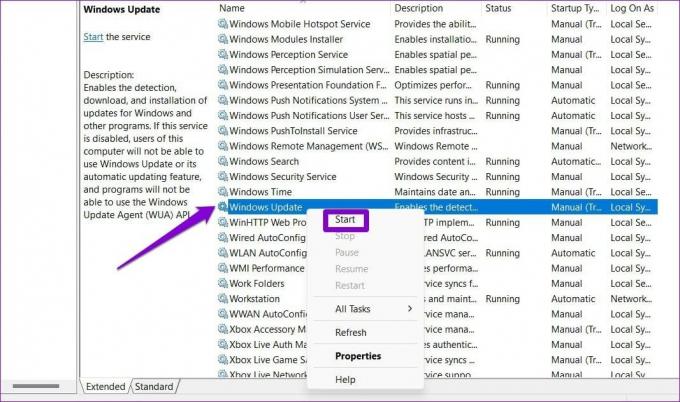
Después de completar los pasos anteriores, intente descargar e instalar la actualización nuevamente.
4. Desinstale y reinstale la actualización problemática
Otra forma de evitar que Windows instale la misma actualización una y otra vez es desinstalar la actualización problemática y reinstálelo. Así es como puedes hacerlo.
Paso 1: Presione el método abreviado de teclado Windows + I para abrir la aplicación Configuración. Navegue a la pestaña Actualización de Windows y haga clic en Historial de actualizaciones.

Paso 2: En Configuración relacionada, haga clic en Desinstalar actualizaciones.
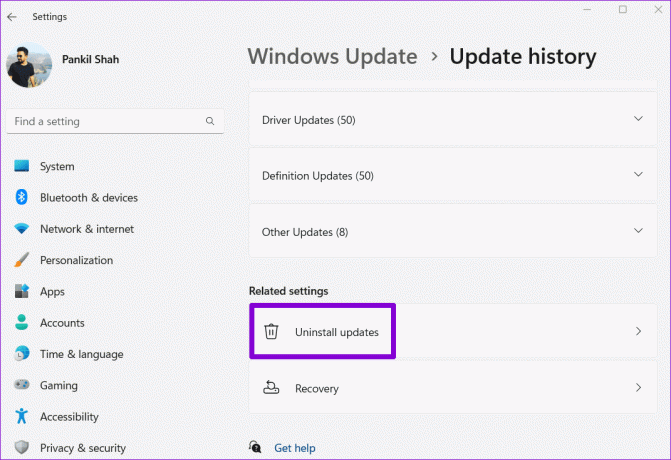
Paso 3: Localice la actualización problemática y haga clic en la opción Desinstalar que se encuentra junto a ella.

Paso 5: Después de que Windows elimine la actualización, haga clic en la pestaña Actualización de Windows en el panel izquierdo. Luego, haga clic en el botón Buscar actualizaciones en la esquina superior derecha para descargar e instalar la actualización nuevamente.

5. Ejecute escaneos SFC y DISM
Es posible que las actualizaciones de Windows se repitan en su PC debido a que faltan archivos del sistema o están dañados. Si ese es el caso, ejecutando el SFC (Comprobador de archivos del sistema) y los escaneos DISM (Administración y mantenimiento de imágenes de implementación) ayudarán.
Paso 1: Haga clic derecho en el icono Inicio y seleccione Terminal (Admin) de la lista.

Paso 2: Seleccione Sí cuando aparezca el mensaje de Control de cuentas de usuario (UAC).

Paso 3: En la consola, escriba el siguiente comando y presione Enter:
SFC /scannow

Etapa 4: Ejecute los siguientes comandos individualmente y presione Entrar después de cada uno para ejecutar el análisis DISM:
DISM /Online /Cleanup-Image /CheckHealth
DISM /Online /Cleanup-Image /ScanHealth
DISM /Online /Cleanup-Image /RestoreHealth

Una vez que se complete el escaneo, reinicie su PC y verifique si el problema vuelve a ocurrir.
6. Restablecer los componentes de Windows Update
Restablecer los componentes de Windows Update es una forma eficaz de solucionar problemas relacionados con las actualizaciones del sistema. Entonces, si todo lo demás falla, puede seguir los siguientes pasos para restablecer los componentes de Windows Update como último recurso.
Paso 1: Haga clic en el icono de búsqueda de Windows en la barra de tareas, escriba potencia Shelly seleccione Ejecutar como administrador.

Paso 2: Seleccione Sí cuando aparezca el mensaje de Control de cuentas de usuario (UAC).

Paso 3: En la consola, ejecute los siguientes comandos uno por uno y presione Entrar después de cada comando:
net stop wuauserv
net stop cryptSvc
net stop bits
net stop msiserver
ren C:\Windows\SoftwareDistribution SoftwareDistribution.old
ren C:\Windows\System32\catroot2 catroot2.old
net start wuauserv
net start cryptSvc
net start bits
net start msiserver

Reinicie su PC una vez más después de ejecutar los comandos anteriores. Después de eso, Windows no debería pedirle que instale la misma actualización.
No más repeticiones de actualizaciones
Estos problemas con las actualizaciones de Windows pueden resultar molestos, pero es fundamental no ignorarlos. Con suerte, uno de los consejos anteriores ha ayudado a solucionar el problema y Windows ya no instala la misma actualización en su computadora.
Última actualización el 09 de agosto de 2023
El artículo anterior puede contener enlaces de afiliados que ayuden a respaldar a Guiding Tech. Sin embargo, no afecta nuestra integridad editorial. El contenido sigue siendo imparcial y auténtico.

Escrito por
Pankil es un ingeniero civil de profesión que comenzó su andadura como escritor en EOTO.tech. Recientemente se unió a Guiding Tech como escritor independiente para cubrir procedimientos, explicaciones, guías de compra, consejos y trucos para Android, iOS, Windows y Web.



