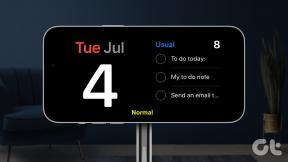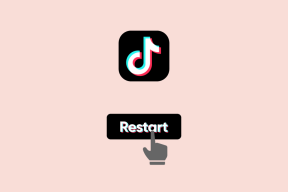Reparar el micrófono que no funciona en Windows 10
Miscelánea / / November 28, 2021
Los usuarios se quejan de un problema en el que cuando se actualizan a Windows 10, el micrófono de la computadora portátil no parece funcionar y no pueden acceder a Skype ni a nada que requiera un micrófono. Aparentemente, el problema es que Windows 10 no es compatible con los controladores más antiguos de Windows anterior, pero incluso después de descargar los controladores del sitio web del fabricante, el problema no parece desaparecer lejos.
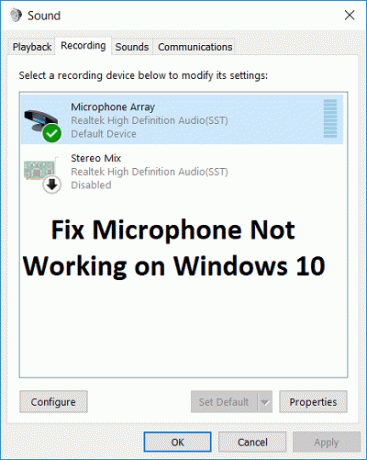
Además, configurar el dispositivo como dispositivo de grabación predeterminado no tiene ningún efecto y los usuarios todavía están metidos hasta el cuello en este problema. Aunque algunos de los usuarios parecen haber solucionado el problema siguiendo exactamente el mismo enfoque, El usuario tiene una configuración de PC diferente, por lo que debe probar todas las soluciones que ayudarán a solucionar el problema. asunto. Entonces, sin perder tiempo, veamos cómo reparar el micrófono que no funciona en Windows 10 con la ayuda de la guía de solución de problemas que se enumera a continuación.
Contenido
- Reparar el micrófono que no funciona en Windows 10
- Método 1: habilitar micrófono
- Método 2: establecer el micrófono como dispositivo predeterminado
- Método 3: activar el micrófono
- Método 4: deshabilitar todas las mejoras
- Método 5: Ejecute el solucionador de problemas de reproducción de audio
- Método 6: reiniciar el servicio de audio de Windows
- Método 7: reinstalar los controladores de sonido
- Método 8: actualizar los controladores de sonido
Reparar el micrófono que no funciona en Windows 10
Asegurate que crear un punto de restauración por si acaso algo sale mal.
Método 1: habilitar micrófono
1.Haga clic con el botón derecho en el icono de Volumen en la bandeja del sistema y seleccione Dispositivos de grabación.

2.Vuelva a hacer clic con el botón derecho en un área vacía dentro de la ventana Dispositivos de grabación y luego seleccione Mostrar dispositivos desconectados y Mostrar dispositivos desactivados.

3.Haga clic con el botón derecho en el Micrófono y seleccione Habilitar.

4. Haga clic en Aplicar seguido de Aceptar.
5.Presione la tecla de Windows + I para abrir Configuración y luego haga clic en Intimidad.

6.En el menú de la izquierda, seleccione Micrófono.
7.Encender el interruptor de "Permitir que las aplicaciones usen mi micrófono”Debajo de Micrófono.

8.Reinicie su PC y vea si puede Reparar el micrófono que no funciona en Windows 10.
Método 2: establecer el micrófono como dispositivo predeterminado
1.Haga clic con el botón derecho en el icono de volumen en la bandeja del sistema y seleccione Dispositivos de grabación.

2.Ahora haga clic derecho en su dispositivo (es decir, micrófono) y seleccione Establecer como dispositivo predeterminado.

3.Haga clic en Aplicar seguido de Aceptar.
4. Reinicie su PC para guardar los cambios.
Método 3: activar el micrófono
1.Haga clic con el botón derecho en el icono de Volumen en la bandeja del sistema y seleccione Dispositivos de grabación.
2.Seleccione su dispositivo de grabación predeterminado (es decir, micrófono) y luego haga clic en Propiedades botón en la parte inferior.

3.Ahora cambie al Pestaña de niveles y luego asegúrese de que el El micrófono no está silenciado, compruebe si el icono de sonido se muestra así:

4. Si es así, debe hacer clic en él para activar el micrófono.

5.Siguiente, arrastre el control deslizante de Micrófono por encima de 50.
6. Haga clic en Aplicar seguido de Aceptar.
7.Reinicie su PC y vea si puede Reparar el micrófono que no funciona en Windows 10.
Método 4: deshabilitar todas las mejoras
1.Haga clic con el botón derecho en el icono del altavoz en la barra de tareas y seleccione Sonido.

2.A continuación, desde la pestaña Reproducción haga clic derecho en Altavoces y seleccione Propiedades.

3.Cambiar a Pestaña de mejoras y marque la opción 'Desactive todas las mejoras.'

4.Haga clic en Aplicar seguido de Aceptar y luego reinicie su PC para guardar los cambios.
Método 5: Ejecute el solucionador de problemas de reproducción de audio
1.Abra el panel de control y en el cuadro de búsqueda escribe "solución de problemas.”

2.En los resultados de la búsqueda, haga clic en "Solución de problemas”Y luego seleccione Hardware y sonido.

3. Ahora, en la siguiente ventana, haga clic en "Reproducción de audio”Dentro de la subcategoría Sonido.

4.Finalmente, haga clic en Opciones avanzadas en la ventana Reproduciendo audio y marque "Aplicar reparaciones automáticamente”Y haga clic en Siguiente.

5. El solucionador de problemas diagnosticará automáticamente el problema y le preguntará si desea aplicar la solución o no.
6.Haga clic en Aplicar esta corrección y reiniciar para aplicar cambios y ver si puede Reparar el micrófono que no funciona en Windows 10.
Método 6: reiniciar el servicio de audio de Windows
1.Pulse Tecla de Windows + R luego escribe services.msc y presione Entrar para abrir la lista de servicios de Windows.

2.Ahora localice los siguientes servicios:
Windows Audio Windows Audio Endpoint Builder Plug and Play

3.Asegúrese de que su Tipo de inicio se establece en Automático y los servicios son CorriendoDe cualquier manera, reinícielos todos una vez más.

4.Si el Tipo de inicio no es Automático, haga doble clic en los servicios y dentro de la ventana de propiedades configúrelos en Automático.

5.Asegúrate de lo anterior los servicios se comprueban en msconfig.exe

6.Reiniciar su computadora para aplicar estos cambios.
Método 7: reinstalar los controladores de sonido
1.Presione la tecla de Windows + R y luego escriba devmgmt.msc y presione enter para abrir Administrador de dispositivos.

2.Expandir Controladores de sonido, video y juegos y haga clic en el dispositivo de sonido y luego seleccione Desinstalar

3.Ahora confirmar la desinstalación haciendo clic en Aceptar.

4.Finalmente, en la ventana Administrador de dispositivos, vaya a Acción y haga clic en Busque cambios de hardware.

5.Reinicie para aplicar los cambios y vea si puede Reparar el micrófono que no funciona en Windows 10.
Método 8: actualizar los controladores de sonido
1.Presione la tecla de Windows + R y luego escriba "Devmgmt.msc ’ y presione enter para abrir el Administrador de dispositivos.

2.Expanda los controladores de sonido, video y juegos y haga clic con el botón derecho en su Dispositivo de audio luego seleccione Habilitar (Si ya está habilitado, omita este paso).

2.Si su dispositivo de audio ya está habilitado, haga clic derecho en su Dispositivo de audio luego seleccione Actualice el software del controlador.

3.Ahora seleccione "Busque automáticamente el software del controlador actualizado”Y dejar que termine el proceso.

4.Si no pudo actualizar sus controladores de audio, seleccione nuevamente Actualizar software de controlador.
5.Esta vez seleccione "Busque en mi computadora el software del controlador.”

6.A continuación, seleccione "Permítanme elegir de una lista de controladores de dispositivos en mi computadora.”

7.Seleccione el controlador apropiado de la lista y haga clic en Siguiente.
8. Deje que el proceso se complete y luego reinicie su PC.
Recomendado:
- Corregir el error de no se pudieron encontrar los archivos de origen de DISM
- Cómo reparar el error DISM 0x800f081f en Windows 10
- Quitar Candy Crush Soda Saga de Windows 10
- Cómo mapear la unidad de red en Windows 10
Eso es todo lo que tienes con éxito Reparar el micrófono que no funciona en Windows 10 pero si aún tiene alguna pregunta con respecto a esta guía, no dude en hacerla en la sección de comentarios.