IOS 17: Cómo configurar y usar el modo de espera en iPhone
Miscelánea / / September 22, 2023
Los iPhone han recorrido un largo camino. Y con la introducción de nuevas funciones con cada actualización, no sorprende que Apple haya decidido subir la apuesta con su última actualización. Entre todos los recién estrenado Funciones de iOS 17, el que más destaca (sin ánimo de hacer ningún juego de palabras) es el modo StandBy. Entonces, veamos de cerca qué es y cómo puedes configurar y usar el modo StandBy en tu iPhone.

El requisito previo más esencial para usar el modo StandBy es que su dispositivo debe ejecutar iOS 17. Esto significa que la opción StandBy sólo será visible después de descargue e instale la actualización de iOS 17. Una vez hecho esto, puedes configurar y usar el modo StandBy en tu iPhone.
Pero primero, analicemos brevemente de qué se trata el modo StandBy de iOS 17.
¿Qué es el modo de espera en iOS 17?
Una versión mejorada de Always On Display, el modo StandBy de iOS 17 permite que su dispositivo muestre información como la hora, reproducir una presentación de diapositivas de tus fotos, mostrar las últimas actualizaciones del clima, etc., todo desde la pantalla de tu dispositivo bloqueado. iPhone. Esto puede ayudarle a obtener actualizaciones o información crucial sin desbloquear su dispositivo.

Cuando está habilitado, el modo StandBy se activa automáticamente. Sin embargo, para ello, su iPhone debe cumplir las siguientes condiciones:
- Debe estar ejecutando iOS 17.
- Debe estar conectado a un cargador.
- Debe estar en posición horizontal vertical. O, si está utilizando un soporte MagSafe, asegúrese de que su iPhone esté acoplado en modo horizontal.
- Debe estar cerrado.
Una vez que se cumplan todas estas condiciones, StandBy se activará en tu iPhone. Además, si está utilizando un soporte MagSafe, también puede aprovechar su reconocimiento de ubicación. función, que cambiará los widgets de StandBy cuando estén acoplados en diferentes lugares según su preferencias.
Además, puede cambiar manualmente el modo StandBy deslizando el dedo de izquierda a derecha para cambiar el diseño y de arriba a abajo para cambiar los widgets.
iPhones que admiten el modo de espera
¿Tu iPhone es compatible con StandBy? Bueno, aquí hay una lista de dispositivos elegibles para la actualización de iOS 17 y, por extensión, pueden usar el modo StandBy.

Cómo activar el modo StandBy en iOS 17
De forma predeterminada, el modo StandBy está habilitado en iOS 17. Sin embargo, como la mayoría de las funciones, puede habilitarla o deshabilitarla según su conveniencia. Entonces, si ha tenido problemas para que funcione o ha desactivado previamente la función, aquí le mostramos cómo activar el modo de espera en iOS 17.
Paso 1: Abra el menú Configuración en su dispositivo.
Paso 2: Desplácese hacia abajo y toque En espera.
Paso 3: Active el interruptor de StandBy.
Nota: También puede desactivar el interruptor para desactivar StandBy.

Esto habilitará StandBy en su iPhone. Además, si usa su dispositivo con frecuencia en condiciones de poca iluminación, puede activar el modo nocturno para atenuar la pantalla.
Etapa 4: Active la palanca para el modo nocturno.

Ahora, una vez que su iPhone se coloca en condiciones de poca iluminación, automáticamente atenuará la pantalla y le dará un tinte rojo para que sea más agradable a la vista.
Cambiar o personalizar el estilo StandBy en iPhone
Una vez que el modo StandBy esté habilitado, podrá ver los widgets relevantes en su pantalla. Sin embargo, si hay ciertos widgets que desea agregar, como un álbum o un porcentaje de batería, puede hacerlo utilizando el menú de configuración de StandBy.
Esto le permitirá agregar otros widgets a su pantalla StandBy. Luego, puedes deslizar hacia arriba y hacia abajo para cambiar entre widgets. Siga los pasos a continuación para hacerlo.
Nota: Si está utilizando algún diseño preexistente en StandBy, deslícese hacia la izquierda hasta llegar a la pantalla de widgets. De lo contrario, no podrá personalizar los widgets del modo StandBy.
1. Personalizar la esfera del reloj
Paso 1: Una vez que se abre el modo de espera, mantenga presionado cualquiera de los widgets visibles. O mantenga presionada la esquina de la pantalla.

Paso 2: Si se le solicita, ingrese su contraseña o desbloquee el dispositivo usando Face ID.
Paso 3: En la esquina superior izquierda, toque el ícono +.

Etapa 4: Desplácese por la lista de widgets disponibles y toque Reloj.

Paso 5: Aquí, deslízate hacia la izquierda o hacia la derecha para desplazarte por todas las esferas de reloj disponibles.
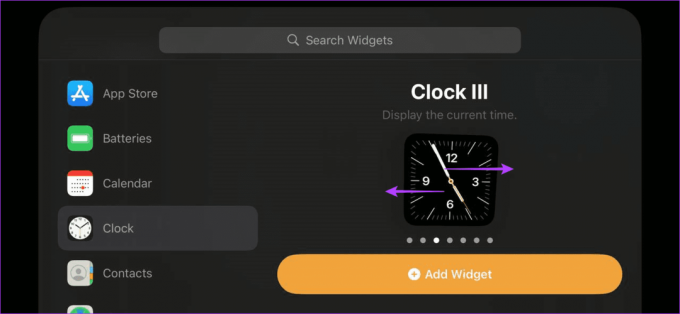
Paso 6: Una vez que encuentre el widget que desea agregar, toque Agregar widget.

Paso 7: Aquí, toque Listo.

Esto guardará sus cambios y agregará el widget Reloj a su pantalla de espera.
2. Agregar fotos
Paso 1: Mantenga presionado un widget o mantenga presionado su lado de la pantalla una vez que su dispositivo esté en modo de espera. Ingrese el código de acceso o use Face ID si se le solicita.

Paso 2: Toque el ícono +.

Paso 3: Desde los widgets, toque Fotos.

Etapa 4: Ahora, deslícese por las sugerencias de widgets y busque el que desea agregar.

Paso 5: Luego, vaya al widget correspondiente y toque Agregar widget.

Paso 6: Aquí, toque 'Rotación inteligente' y 'Sugerencias de widgets' para asegurarse de que su iPhone gire la foto en consecuencia y le brinde las sugerencias de widgets relevantes.
Paso 7: Luego, toque Listo.

Esto convertirá su iPhone en una pantalla inteligente con un carrusel de fotografías cada vez que se active el modo StandBy.
Paso 1: En el modo de espera, mantenga presionado cualquiera de los widgets visibles. O mantenga presionada la esquina de la pantalla.
Ingrese su contraseña o desbloquee el dispositivo usando Face ID si se le solicita.

Paso 2: Toque el ícono +.

Paso 3: Una vez que se abra la ventana del widget, desplácese por la lista de widgets disponibles actualmente. O desplácese hasta la parte inferior y toque Otro.

Etapa 4: Esto abrirá una lista de aplicaciones cuyos widgets están disponibles actualmente pero no han sido optimizados para el modo de espera.

Paso 5: Una vez que encuentre el widget relevante, toque Agregar widget.

Paso 6: Toque Listo.

Esto le permitirá agregar el widget correspondiente a la pantalla del modo de espera de su iPhone.
Paso 1: Mantenga presionado cualquier widget visible o mantenga presionado las esquinas de su pantalla en modo de espera. Desbloquee su dispositivo si se le solicita.

Paso 2: Luego, desplácese por la lista de widgets agregados.
Paso 3: Aquí también puedes cambiar el orden de los widgets.

Etapa 4: O, si desea eliminar algún widget, vaya al widget y toque el ícono –.

Paso 5: Luego, toque Eliminar.
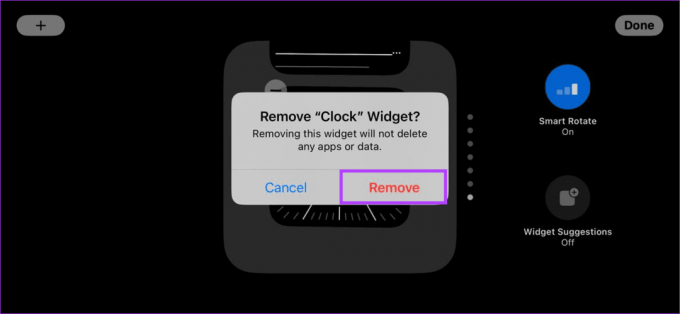
Paso 6: Esto eliminará instantáneamente el widget de la pantalla del modo de espera. Repita este proceso para cualquier otro widget que desee eliminar.
Paso 7: Luego, toque Listo.
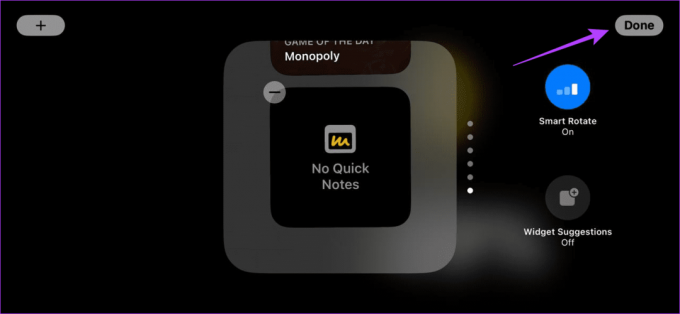
Esto saldrá de la pantalla de edición del widget y habilitará el modo de espera. Si desea volver a agregar algún widget, utilice las formas mencionadas anteriormente.
Configurar los ajustes de notificación del modo de espera en iPhone
Además de cambiar o personalizar el estilo StandBy en su iPhone, también puede personalizar cómo su dispositivo muestra sus notificaciones una vez que se activa StandBy. Aquí se explica cómo hacerlo.
Nota: StandBy debe estar habilitado para acceder a estas configuraciones.
Paso 1: Abra Configuración y toque En espera.
Paso 2: Aquí, active la opción Mostrar notificación y "Mostrar vista previa solo al tocar".

Esto asegurará que su iPhone muestre la notificación pero solo brinde una vista previa si toca físicamente la pantalla. Si no desea recibir notificaciones o desea obtener vistas previas completas de las notificaciones cuando su dispositivo esté en espera, puede habilitar o deshabilitar estas opciones según corresponda.
Consejo: También puedes consultar nuestra guía para conocer otros Funciones de privacidad y seguridad en iOS 17.
Preguntas frecuentes sobre el uso del modo de espera en iPhone
Sí, puedes usar Siri y obtener Actividades en vivo y llamar a actualizaciones incluso cuando el modo StandBy está habilitado. Además, es posible que determinadas actividades en vivo y actividades de Siri se muestren en modo de pantalla completa.
No, actualmente no existen disposiciones para utilizar el modo StandBy en el iPad. Solo está disponible en iPhones seleccionados compatibles con iOS 17.
Convierte tu iPhone en una pantalla inteligente
Esperamos que este artículo te haya ayudado a comprender cómo configurar y usar el modo StandBy en tu iPhone en iOS 17. Además, si ha tenido problemas para que funcione el modo de espera, puede consultar nuestra explicación para solucionarlo. El modo de espera no funciona en iPhone.



