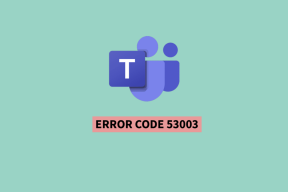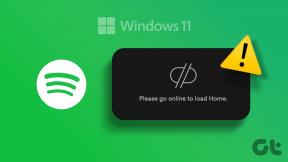Las 6 mejores formas de personalizar la terminal de Windows en Windows 11
Miscelánea / / September 19, 2023
La Terminal de Windows de Microsoft es una interfaz de línea de comandos con varias pestañas que reemplaza a la Consola de Windows. Está preconfigurado para ejecutar PowerShell, símbolo del sistema, SSH, WSL y Azure Cloud Shell Connector, y puede hacerlo mediante pestañas independientes. Sin embargo, puede personalizar la Terminal de Windows según sus preferencias.
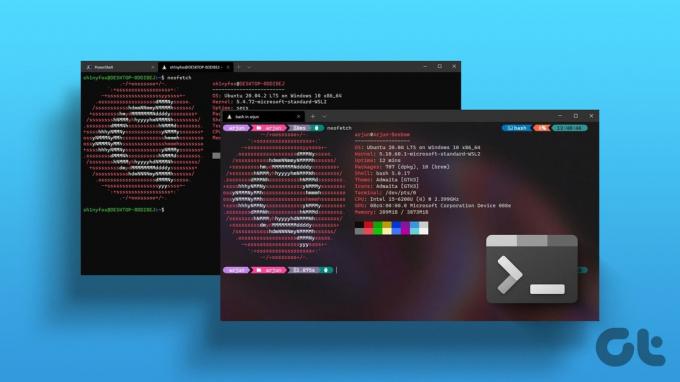
Hay muchas opciones de personalización que puede aplicar y en esta guía le mostramos algunas de nuestras modificaciones preferidas. Entonces, iniciar la terminal de Windows en una PC con Windows 11, y vayamos a ello.
1. Personalización del perfil predeterminado de la terminal de Windows
Cuando inicie la Terminal de Windows, comenzará con el perfil de línea de comandos de forma predeterminada. Sin embargo, puede elegir el perfil abierto cuando hace clic en el botón más. Las opciones son entre Windows PowerShell, símbolo del sistema, Azure Cloud Shell y Ubuntu.
Paso 1: Inicie la Terminal de Windows en su computadora.
Paso 2: Abra la configuración de la Terminal haciendo clic en la pequeña flecha que apunta hacia abajo al lado del botón más en la parte superior de la Terminal de Windows y seleccione Configuración.

Paso 3: Haga clic en Inicio en el panel derecho, haga clic en el menú desplegable del perfil predeterminado para elegir entre las opciones de perfil y haga clic en Guardar.

Etapa 4: Opcionalmente, puede hacer clic en el signo más después de iniciar Windows Terminal y seleccionar un perfil de las opciones disponibles.

2. Cambiar el tema de la terminal en Windows 11
Windows Terminal tiene varios temas predefinidos. De forma predeterminada, tiene un tema Oscuro que utiliza un fondo oscuro, que es más agradable a la vista. También hay un tema claro que utiliza colores claros y más brillantes. Pero también puedes probar la opción "Usar tema de Windows". A continuación se explica cómo seleccionar un tema.
Paso 1: Inicie la Terminal de Windows en su computadora.
Paso 2: Haga clic en la flecha hacia abajo junto al botón Más en la parte superior de la Terminal de Windows y seleccione Configuración.

Paso 3: En la opción Apariencia del panel izquierdo, a la derecha, seleccione un Tema usando el menú desplegable Tema de la aplicación.
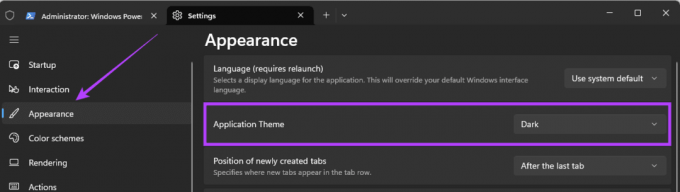
Etapa 4: Haga clic en el botón Guardar en la parte inferior después de seleccionar un tema.

3. Aplicar efectos acrílicos
En Windows Terminal, los efectos acrílicos harán que las ventanas de Terminal parezcan translúcidas, dejando visibles otras ventanas o el fondo de pantalla de su escritorio. Deberá actualizar Windows Terminal antes de poder realizar esta personalización.
Paso 1: Haga clic en el icono de búsqueda de Windows (lupa) en la barra de tareas, escriba Tienda Microsofty haga clic en la aplicación Microsoft Store.
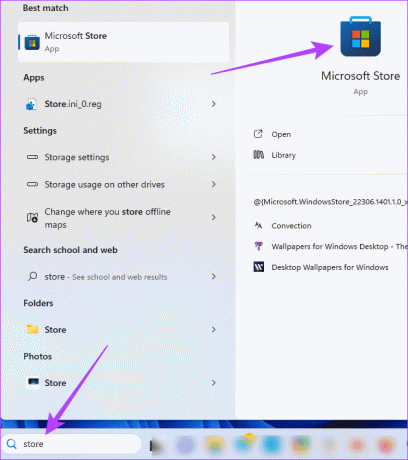
Paso 2: Haga clic en la lupa, escriba Terminal de Windowsy presiona Enter. Luego haga clic en el botón Actualizar, pero si no hay ningún botón Actualizar como en la imagen a continuación, haga clic en Abrir y continúe con el siguiente paso.
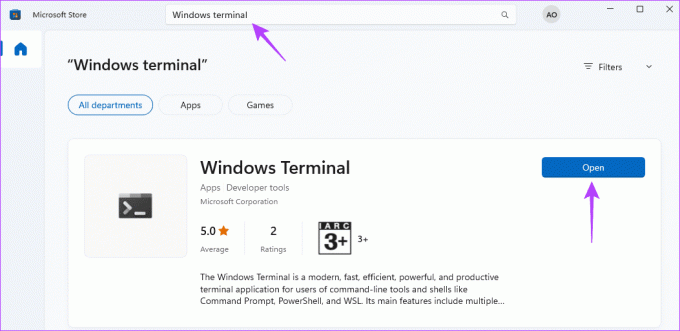
Paso 2: Haga clic en la pequeña flecha que apunta hacia abajo junto al botón Más en la parte superior de la Terminal de Windows 11 y seleccione Configuración.

Paso 3: En el menú Perfiles en el panel izquierdo, haga clic en Windows PowerShell y luego haga clic en Apariencia a la izquierda.

Etapa 4: Desplácese hasta la sección Transparencia y active Habilitar material acrílico. También puedes elegir una opacidad de fondo usando el control deslizante.
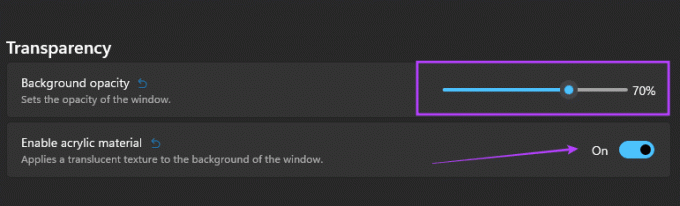
Paso 5: Haga clic en Guardar.
Paso 6: Repita los pasos 3 a 5 para usar otros perfiles y debería obtener una Terminal ligeramente transparente cuando haga clic en el botón más.
4. Instalar y cambiar fuentes de terminal de Windows
La Terminal de Windows 11 tiene algunas opciones de fuente predeterminadas, incluida la fuente, el peso, el tamaño y la ligadura. Sin embargo, puede instalar nuevas fuentes y ajustar la configuración de Windows Terminal para las fuentes. Debería agregar nuevas fuentes, ya que los agregará regularmente a Windows 11, luego intente personalizar las opciones de fuente como se muestra a continuación.
Paso 1: Haga clic en la pequeña flecha que apunta hacia abajo junto al botón Más en la parte superior de la Terminal de Windows 11 y seleccione Configuración.

Paso 2: En el menú Perfiles en el panel izquierdo, haga clic en Windows PowerShell y luego haga clic en Apariencia a la izquierda.

Paso 3: En el menú Texto en el panel derecho, expanda el menú desplegable Fuente, haga clic en la nueva fuente y luego haga clic en Guardar.
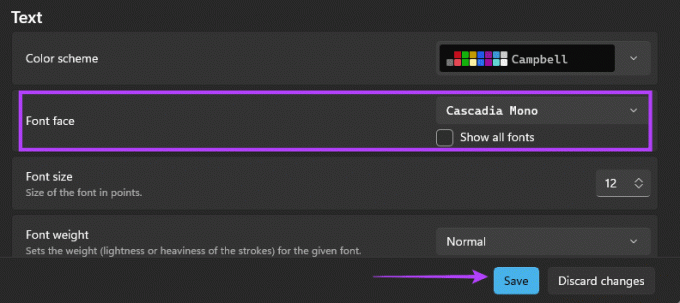
Etapa 4: Opcionalmente, también puede hacer clic en Peso de fuente y seleccionar opciones para el grosor de fuente en su menú desplegable o cambiar el tamaño de la fuente eligiendo un tamaño en el menú Tamaño de fuente.
5. Personaliza el icono de la Terminal de Windows
Se pueden utilizar iconos de terminal para identificar sus diferentes perfiles. De forma predeterminada, todos los perfiles en la Terminal de Windows 11 tienen íconos predefinidos, pero estos se pueden cambiar a cualquier otra imagen que prefiera siguiendo los pasos a continuación.
Paso 1: Haga clic en la pequeña flecha que apunta hacia abajo junto al botón Más en la parte superior de la Terminal de Windows 11 y seleccione Configuración.

Paso 2: En el menú Perfiles en el panel izquierdo, haga clic en Windows PowerShell, haga clic en la pequeña flecha para expandir las opciones del icono y haga clic en el botón Examinar.
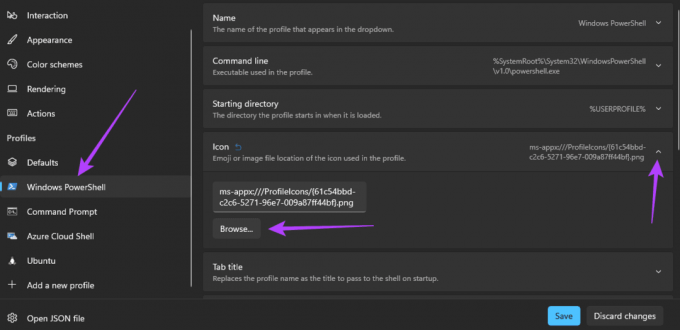
Paso 3: Navegue hasta la ubicación del nuevo icono y haga clic en Abrir.

Etapa 4: Clic en Guardar.

Paso 5: Repita los pasos 2 y 4 para cualquier otro perfil que necesite cambiar.
6. Personalización del color de fondo del terminal de Windows
Windows 11 viene con un fondo negro predeterminado. Sin embargo, es posible cambiar este color, especialmente si prefieres algo más agradable desde el punto de vista estético. Siga los pasos a continuación.
Paso 1: Haga clic en la pequeña flecha que apunta hacia abajo junto al botón Más en la parte superior de la Terminal de Windows 11 y seleccione Configuración.

Paso 2: En el menú Perfiles en el panel izquierdo, haga clic en Windows PowerShell, haga clic en la pequeña flecha para expandir la ruta de la imagen de fondo y haga clic en el botón Examinar.
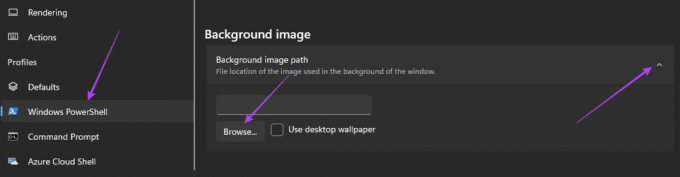
Paso 3: Navegue hasta la ubicación del nuevo icono y haga clic en Abrir.

Etapa 4: Clic en Guardar.

Paso 5: Repita los pasos 2 y 4 para cualquier otro perfil que necesite cambiar.
Crear terminales de Windows personalizados
Puede utilizar las soluciones de personalización de esta guía para crear una Terminal Windows de cliente. No todas las soluciones son para todos, por lo que debes ceñirte sólo a las que se adapten a tus preferencias. Háganos saber las soluciones que más le gustan en la sección de comentarios.