Cómo solucionar el error 0x41301 del programador de tareas – TechCult
Miscelánea / / September 22, 2023
El Programador de tareas es una herramienta valiosa en Windows que le permite automatizar diversas tareas y procesos en su computadora. Es increíblemente útil para programar copias de seguridad, actualizaciones y otras operaciones de rutina. Sin embargo, a veces puede encontrar errores que pueden resultar frustrantes de solucionar. Uno de esos errores es 0x41301. En este blog, exploraremos lo que significa este error y le brindaremos los pasos para solucionarlo.

Tabla de contenido
Cómo reparar el error 0x41301 del programador de tareas
El error 0x41301 es un código de error común asociado con el Programador de tareas en Windows. Cuando se produce este error, normalmente significa que una tarea programada está bloqueada o no puede iniciarse. Para solucionarlo, existen algunas soluciones de solución de problemas que puede probar. Exploremoslos en detalle a continuación.
Respuesta rápida
Recupere la funcionalidad del Programador de tareas probando la tarea problemática con diferentes activadores siguiendo estos pasos:
1. Abierto Programador de tareas, Localice la tarea problemática y haga clic derecho sobre ella.
2. Seleccionar Propiedades.
3. En el Desencadenantes pestaña, edite el activador existente o cree uno nuevo haciendo clic en Nuevo.
4. Experimente con diferentes configuraciones de activación para ver si la tarea se ejecuta sin errores y haga clic en DE ACUERDO para guardar los cambios.
Causas del error 0x41301 del programador de tareas
Ahora que conoce el significado del error 0x41301 del Programador de tareas, veamos algunas de sus causas más comunes:
- Configuración de tareas incorrecta
- Problemas de permisos
- Conflictos de tareas
- Configuración incorrecta del disparador
Método 1: métodos básicos de solución de problemas
Antes de profundizar en el proceso de solución de problemas, es fundamental verificar la configuración de la tarea que causa el error 0x41301. Para ello, utilice estos métodos básicos de solución de problemas.
1A. Verificar configuración de tareas
Este método implica examinar las propiedades de la tarea problemática dentro del Programador de tareas. Al asegurarse de que todas las configuraciones de las tareas, incluida la ruta al programa o script, estén configuradas correctamente, puede eliminar errores de configuración comunes que podrían estar causando el problema.
1. Abra el Programador de tareas buscándolo en Windows Menu de inicio.
2. En el Biblioteca del programador de tareas, localice la tarea que encuentra el error 0x41301.
3. Haga clic derecho en la tarea problemática y seleccione Propiedades.

4. En el General, asegúrese de que la configuración sea correcta, incluida la Programa/guión campo. Actualice cualquier configuración incorrecta según sea necesario.
5. Hacer clic DE ACUERDO para guardar los cambios.
1B. Ajustar la fecha de inicio de la tarea
Si ha encontrado el error 0x41301 del programador de tareas, puede deberse a un simple descuido: la fecha de inicio programada ya pasó. Aprenda cómo corregir este error ajustando la fecha de inicio de la tarea para garantizar que sea en el futuro.
1. Abierto Programador de tareas y seleccione el Propiedades de la tarea que está encontrando el error.
2. En la ventana de propiedades de la tarea, vaya a Desencadenantes pestaña.
Nota: Seleccione el activador que especifica la fecha y hora de inicio.
3. Hacer clic Editar para modificar la configuración del disparador.

4. Cambie la fecha y hora de inicio a una hora que sea al menos 5 minutos en el futuro desde el momento actual.
5. Hacer clic DE ACUERDO para guardar los cambios.

Lea también:Cómo reparar el error 0x1 del Programador de tareas en Windows 10/11
1C. Cambiar las condiciones de la red
El error 0x41301 del Programador de tareas también puede deberse a problemas de conexión de red. Descubra cómo resolver este error configurando la tarea para que se inicie cuando haya alguna conexión de red disponible, garantizando una ejecución ininterrumpida de la tarea.
1. Abre el Propiedades de la tarea problemática y vaya a la Condiciones pestaña.
2. Bajo la Red sección, habilite la opción Inicie solo si la siguiente conexión de red está disponible.
3. En el menú desplegable al lado, seleccione Cualquier conexión.
4. Hacer clic DE ACUERDO para guardar los cambios.

1D. Eliminar conflictos de tareas
Las tareas conflictivas pueden ser una fuente oculta del error 0x41301. Este método implica inspeccionar su lista de tareas dentro del Programador de tareas en busca de tareas que puedan estar interfiriendo con la problemática. Al identificar y abordar los conflictos de tareas, puede crear un entorno de programación más estable.
1. En el Programador de tareas, examine la lista de tareas en el Biblioteca del programador de tareas.
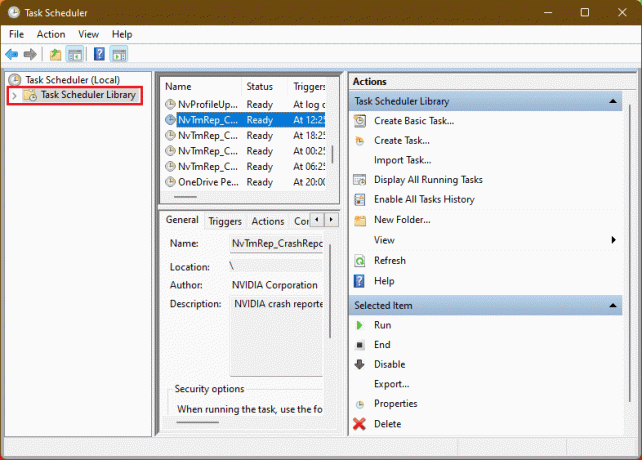
2. Identifique cualquier tarea que pueda tener horarios o dependencias conflictivas con la tarea problemática.
3. Para ajustar horarios o dependencias, haga clic derecho en las tareas en conflicto y seleccione Propiedades. Realice cambios para evitar conflictos.
Nota: Asegúrese de que las tareas conflictivas no se superpongan con el cronograma de la tarea problemática.
1E. Revisar registros de eventos
Para un análisis más profundo del error, este método implica verificar los registros de eventos de Windows. Al navegar al registro de la aplicación, puede revisar las entradas de eventos detalladas relacionadas con la tarea. Esto puede proporcionar información valiosa sobre la causa subyacente del error 0x41301 del Programador de tareas en ventanas 10.
1. Abierto Visor de eventos buscándolo en Windows Comenzar menú.
2. En el panel izquierdo, expanda Registros de Windows y luego haga doble clic en Solicitud.

3. busca cualquier entradas recientes relacionado con la tarea que encontró el error 0x41301.
Revise los detalles del evento para obtener más información sobre el problema. Esto puede proporcionar pistas para ayudar a diagnosticar y resolver el problema.
Lea también:Reparar el Programador de tareas que no se ejecuta en Windows 10
Método 2: prueba con diferentes activadores
Los desencadenantes de tareas desempeñan un papel importante en la ejecución de tareas. Si sospecha que un disparador está mal configurado y causa el error 0x41301, este método lo guía a través del proceso de crear un nuevo disparador o modificar uno existente. Las pruebas con diferentes desencadenantes pueden ayudar a identificar y resolver problemas relacionados con los desencadenantes.
1. Abierto Programador de tareas, Localice la tarea problemática y haga clic derecho sobre ella.
2. Seleccionar Propiedades.
3. En el Desencadenantes pestaña, edite el activador existente o cree uno nuevo haciendo clic en Nuevo.
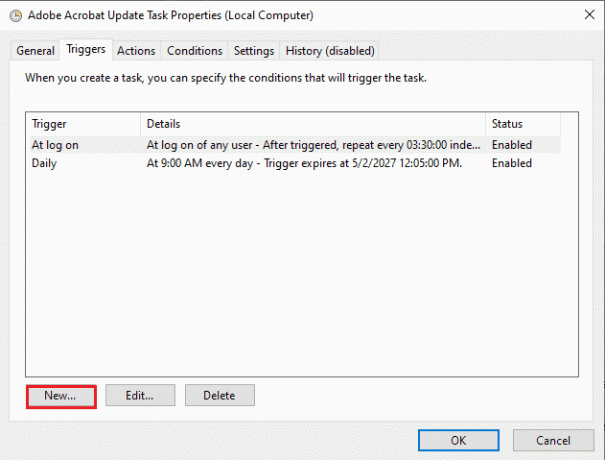
Nota: Experimente con diferentes configuraciones de activación (por ejemplo, cambie la hora o la frecuencia de inicio) para ver si la tarea se ejecuta sin errores.
4. Hacer clic DE ACUERDO para guardar los cambios.
Método 3: utilizar la acción Iniciar un programa
En algunos casos, ejecutar un script o un ejecutable directamente dentro de una tarea puede provocar el error 0x41301 del Programador de tareas en Windows 10. Este método introduce un enfoque alternativo al utilizar la acción Iniciar un programa en una nueva tarea. Al hacerlo, puede evitar ciertos problemas relacionados con la ejecución del script y potencialmente resolver el error.
1. En el Programador de tareas, cree una nueva tarea o edite la tarea problemática existente.
2. En el Comportamiento pestaña, seleccione Nuevo y elige Iniciar un programa como la acción.
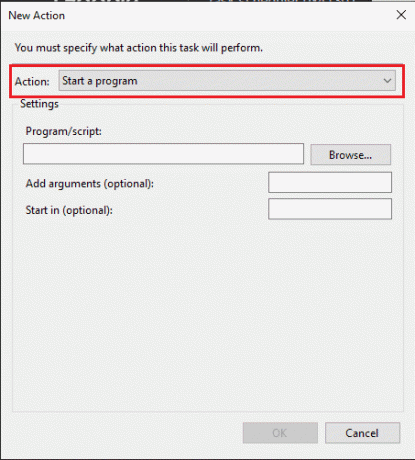
3. Navega y selecciona el script o ejecutable quieres correr.
4. Configurar cualquier ajustes adicionales para la acción según sea necesario.
5. Hacer clic DE ACUERDO para guardar la configuración de la acción.
Método 4: habilitar la ejecución con los privilegios más altos
Las tareas que requieren privilegios administrativos pueden encontrar el error 0x41301 si no se configuran correctamente. Este método se centra en habilitar la opción Ejecutar con los privilegios más altos dentro de las propiedades de la tarea. Al asegurarse de que la tarea se ejecute con los privilegios necesarios, puede solucionar los problemas relacionados con los permisos.
1. Localice la tarea problemática en el Programador de tareas, haga clic derecho sobre ella y seleccione Propiedades.
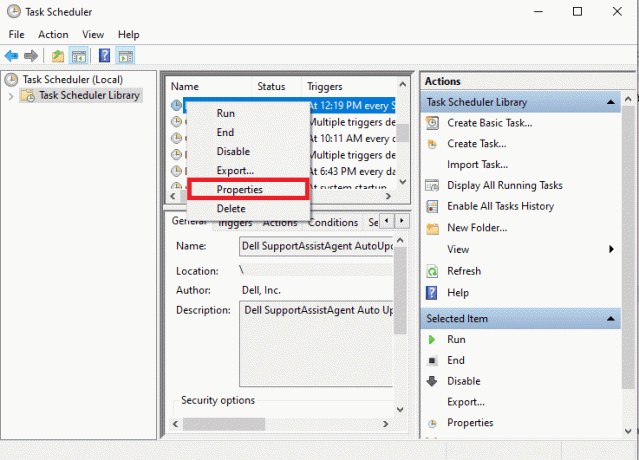
2. En el General pestaña, marque la Ejecutar con los privilegios más altos opción.
3. Hacer clic DE ACUERDO para guardar los cambios.

Lea también:Programe el apagado de la computadora usando el Programador de tareas
Método 5: reiniciar la computadora
A veces, una solución sencilla es la más eficaz. Si aún enfrenta el error 0x41301 del Programador de tareas después de realizar ajustes, este método sugiere reiniciar su computadora. Reiniciar puede solucionar problemas temporales y actualizar el entorno de programación de tareas.
1. Guarde cualquier trabajo no guardado y ciérrelo todo. aplicaciones abiertas.
2. Clickea en el ventanasComenzar botón.
3. Seleccionar Reanudar desde el menú de opciones de energía.

Nota: Espere a que su computadora se reinicie por completo.
Después del reinicio, abra el Programador de tareas y verifique si la tarea se ejecuta sin errores.
¿Qué es el resultado de la última ejecución del Programador de tareas 0x41301?
El resultado de la última ejecución del Programador de tareas 0x41301 es un código de error común que indica un problema con la ejecución de una tarea programada en Windows. Cuando ve este código de error como resultado de la última ejecución de una tarea en el Programador de tareas, generalmente significa que el tAsk se está ejecutando actualmente o se estaba ejecutando pero no se completó correctamente.
El error 0x41301 del programador de tareas puede ser un obstáculo frustrante al intentar automatizar tareas en su computadora con Windows. Sin embargo, con los pasos de solución de problemas descritos en este blog, debería poder identificar y resolver los problemas subyacentes que causan este error. Si tiene alguna consulta o sugerencia para nosotros, háganoslo saber en el cuadro de comentarios a continuación.
Henry es un escritor de tecnología experimentado apasionado por hacer que temas tecnológicos complejos sean accesibles para los lectores cotidianos. Con más de una década de experiencia en la industria tecnológica, Henry se ha convertido en una fuente confiable de información para sus lectores.



