3 formas de agregar más almacenamiento a tu Steam Deck
Miscelánea / / September 24, 2023
El Cubierta de vapor Es una poderosa PC portátil para juegos, pero puede venir con espacio de almacenamiento limitado, especialmente el modelo base con 64 GB de almacenamiento interno. Si planeas instalar muchos juegos, considera agregar más almacenamiento a tu Steam Deck.

Afortunadamente, existen tres formas de agregar más almacenamiento a tu Steam Deck. En esta guía, destacaremos todas esas formas y lo guiaremos a través de los pasos para expandir el almacenamiento de su Steam Deck. Vamos a por ello.
Cómo actualizar el almacenamiento de Steam Deck
Con la ayuda de más almacenamiento, puedes ampliar tu biblioteca de juegos en Steam Deck. ¿Y lo que es más? También puedes usar el espacio adicional para almacenar videos y ver películas en Steam Deck. Sin embargo, antes de agregar más almacenamiento a su Steam Deck, es esencial comprender cómo hacerlo.
Una de las formas más sencillas de ampliar el almacenamiento de Steam Deck es con la ayuda de una tarjeta microSD. Estas pequeñas tarjetas pueden tener un gran impacto en términos de capacidad de almacenamiento y están disponibles y son asequibles.

Alternativamente, puede optar por conectar una unidad USB o un SSD externo a Steam Deck. Sin embargo, debes montarlo y formatearlo de manera diferente para usarlo como biblioteca de juegos. Por último, puedes actualizar el SSD interno, que es más complejo. Además, tenga en cuenta que esto anulará la garantía. Profundicemos en estos métodos.
Método 1: use una tarjeta MicroSD con Steam Deck
Analicemos la forma más sencilla de agregar almacenamiento a su Steam Deck. Dado que la consola tiene una ranura para tarjetas microSD, debes comprar una tarjeta microSD para tu Steam Deck. Luego, configúrelo como la ubicación predeterminada para su biblioteca de juegos. A continuación se explica cómo hacerlo.
Paso 1: Inserte la tarjeta microSD en la ranura para tarjetas microSD en la parte inferior del dispositivo.
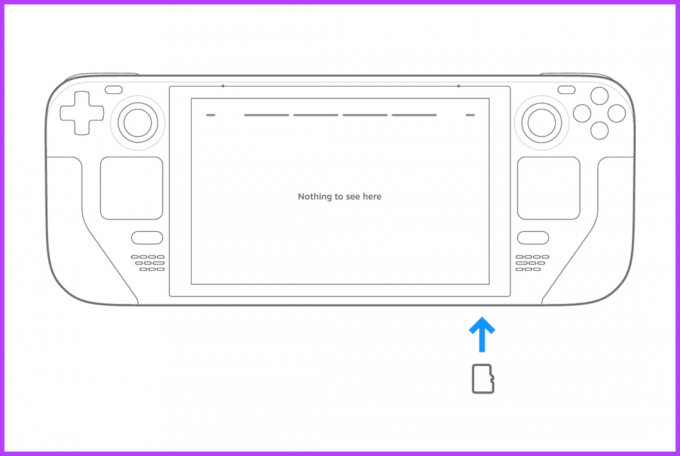
Paso 2: Ahora es el momento de formatearlo para usarlo con Steam Deck. Para hacer eso, presione el botón Steam para abrir el menú Steam. Toque Configuración para continuar.
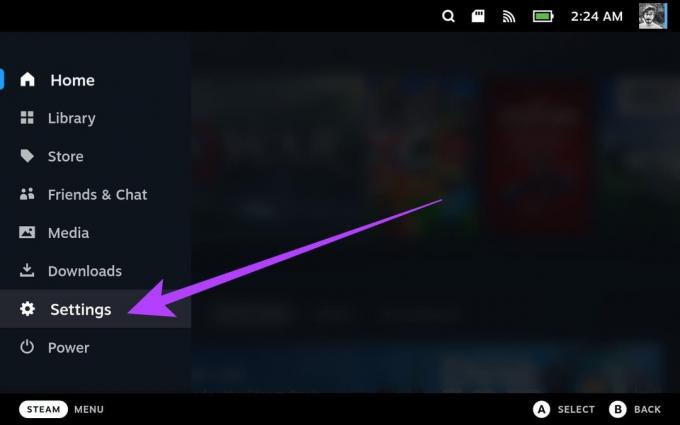
Paso 3: Cambie a Configuración del sistema desde la barra lateral izquierda.
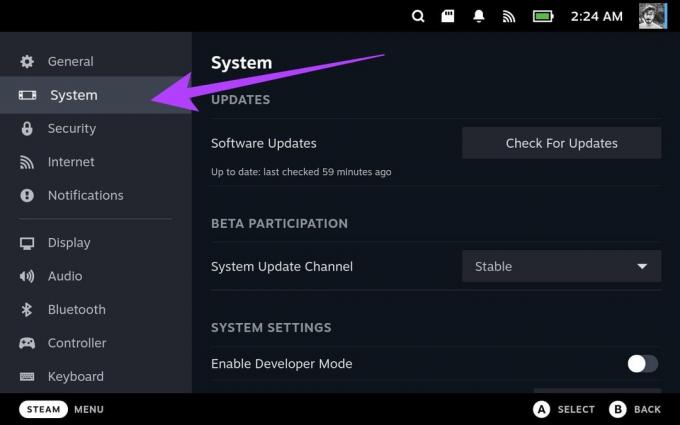
Etapa 4: Ahora, desplácese hacia abajo hasta la sección Configuración del sistema. Aquí, toque el botón Formatear junto a "Formatear tarjeta SD".
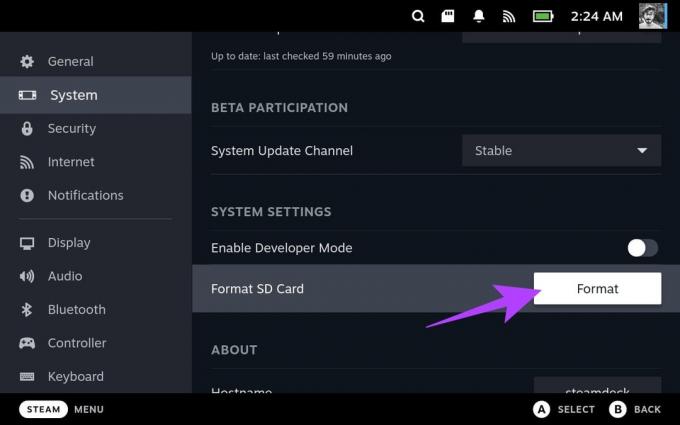
Paso 5: Seleccione Confirmar para continuar.
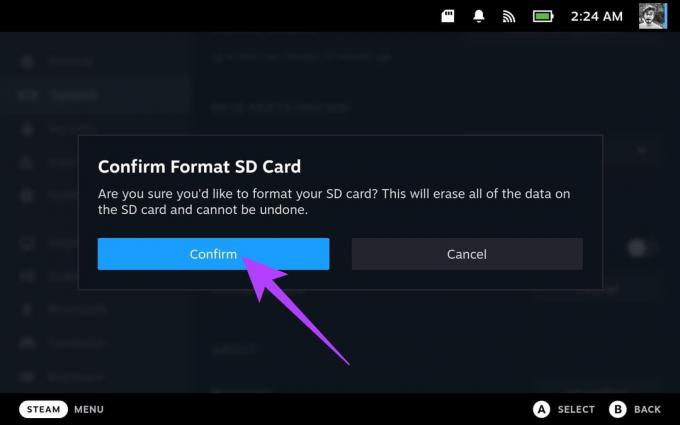
Steam Deck primero probará su tarjeta SD. Luego procederá a formatearlo.

Una vez hecho esto, la barra de formato será reemplazada por el botón Formato. Si algo falla, recibirás una notificación correspondiente. Sin embargo, no se mostrará ninguna notificación si todo va bien.
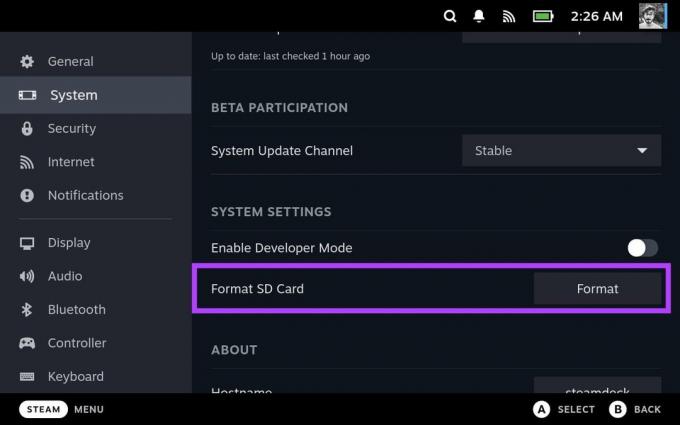
Paso 6: Ahora que tu tarjeta microSD ha sido formateada, es hora de usarla para tu biblioteca de juegos con Steam Deck. Para hacer eso, navegue hasta la configuración de Almacenamiento en la barra lateral izquierda.
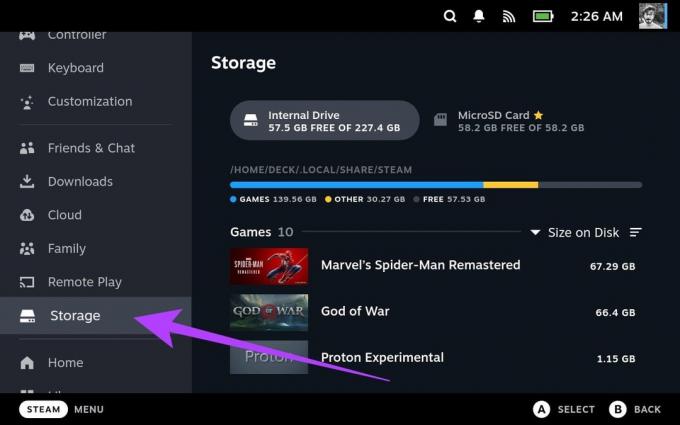
Paso 7: En la Configuración de almacenamiento, seleccione Tarjeta MicroSD y presione X en su Steam Deck.
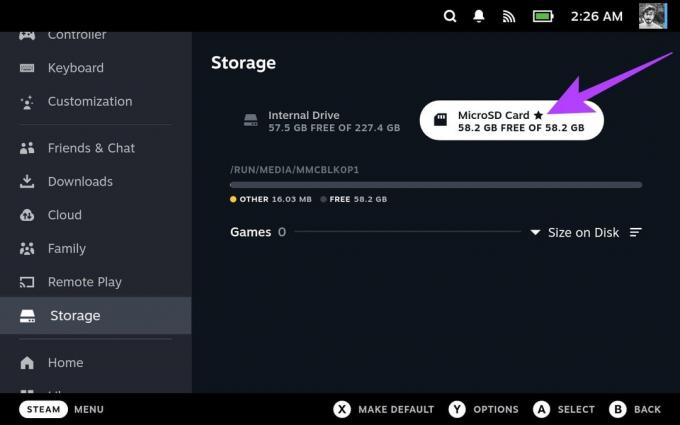
Y eso es. Su tarjeta MicroSD ahora es su ubicación de descarga predeterminada para juegos nuevos.
Método 2: use una unidad USB o almacenamiento externo con Steam Deck
También puede utilizar una unidad USB o dispositivo de almacenamiento externo para agregar más almacenamiento a tu Steam Deck. Steam Deck admite varios dispositivos de almacenamiento USB, incluidos discos duros, unidades de estado sólido y unidades flash.
Puede conectar un SSD externo directamente a su Steam Deck o conectarse a él con la ayuda de una base Steam Deck. Sin embargo, hacer que la unidad sea utilizable con Steam Deck es tedioso. A continuación se explica cómo hacerlo.
Nota: Antes de continuar, recomendamos utilizar un teclado externo con tu Steam Deck ya que el proceso implica mucho escribir. Alternativamente, puedes presionar las teclas Steam + X juntas para abrir el teclado virtual. Sin embargo, sería agotador.
Paso 1: Presione el botón Steam en su Steam Deck y seleccione Encendido. Ahora, toque "Cambiar a escritorio" para continuar.
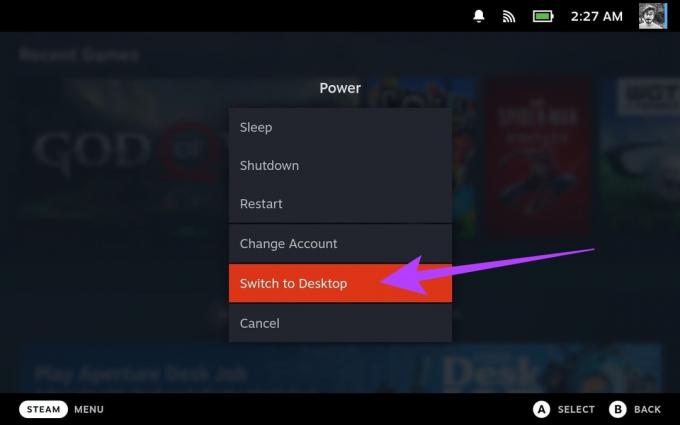
Paso 2: Dentro del modo escritorio, usaremos la terminal para configurar nuestro disco externo. Para ello, primero inicie la aplicación Konsole desde el Iniciador de aplicaciones.
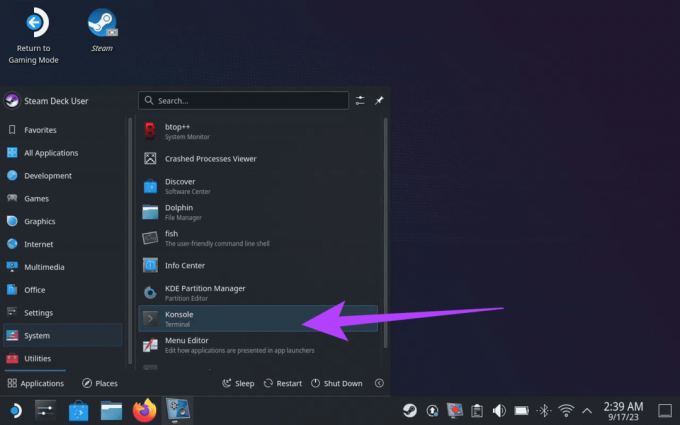
Paso 3: Ahora, escribe contraseña dentro de la ventana de la terminal. Puede establecer una contraseña personalizada de su elección.

Etapa 4: Una vez que haya agregado una contraseña, conecte su disco externo a Steam Deck. Luego, navegue hasta Lanzador de aplicaciones > Sistema > Administrador de particiones KDE.
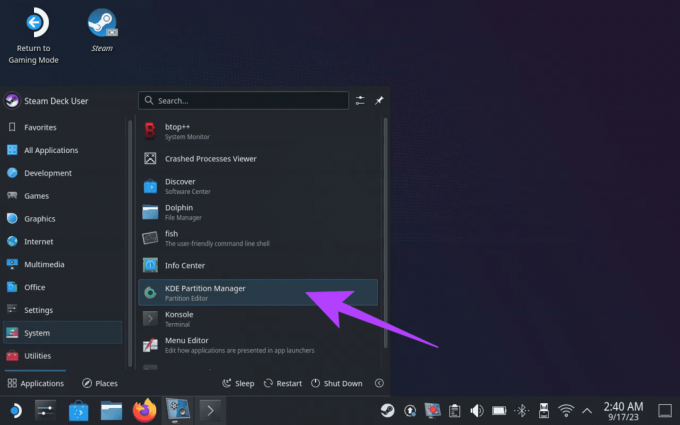
Paso 5: Debe ingresar su contraseña en el administrador de particiones. Una vez hecho esto, resalte la unidad elegida, haga clic derecho en la partición y seleccione Eliminar.
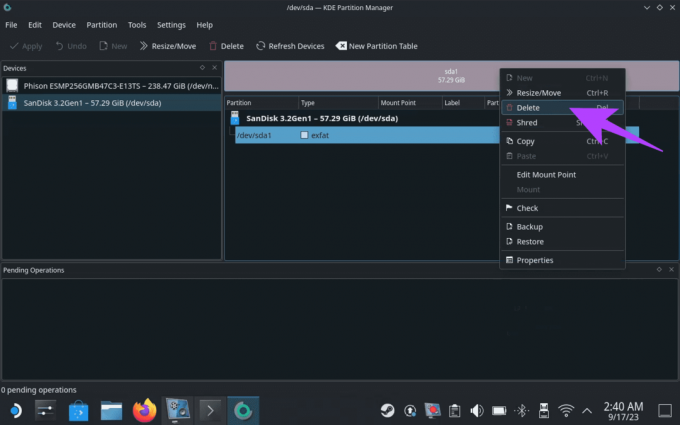
Paso 6: Ahora, en el espacio no asignado, haga clic derecho nuevamente y seleccione Nuevo. Esto lo llevará al proceso de creación de una nueva partición.
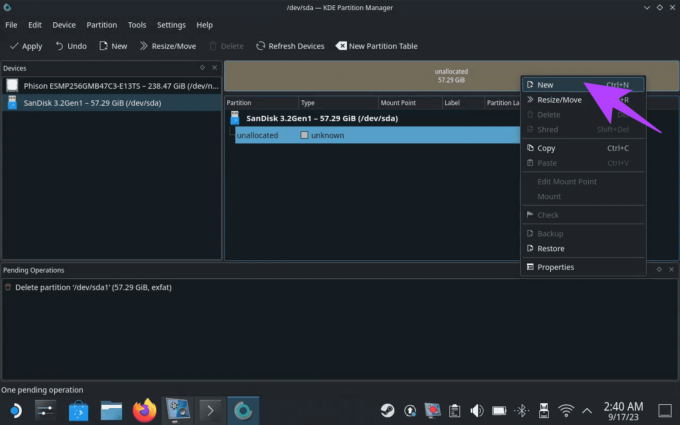
Paso 7: Para la nueva partición, seleccione un par de configuraciones. Primero, configure el sistema de archivos en ext4. En segundo lugar, asegúrese de agregar un nombre o etiqueta a la unidad. En esta guía, lo llamaremos "ExtSSD". Luego, presione Aceptar.
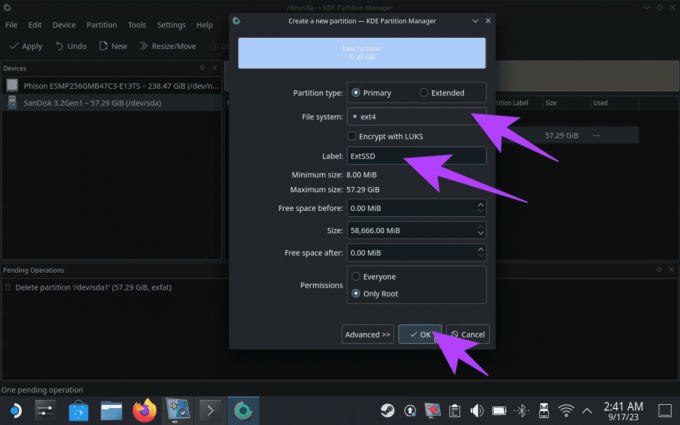
Paso 8: Notará que las tareas se han agregado a la cola de trabajos "Operaciones pendientes". Haga clic en Aplicar en la esquina superior izquierda para iniciar el formateo.

Paso 9: El Administrador de particiones de KDE le pedirá confirmación. Haga clic en "Aplicar operaciones pendientes" para continuar.

Paso 10: Una vez formateado, monte la unidad. Para hacer eso, haga clic en el ícono USB en la barra de tareas.
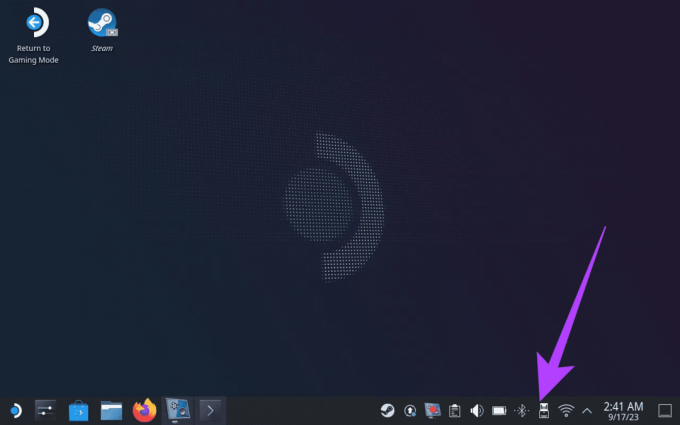
Paso 11: En la ventana emergente, resalte su disco externo. Luego seleccione "Montar y abrir" para montar la unidad en Steam Deck.

Paso 12: Ahora, mientras la unidad ha sido montada, cambie los permisos para que sea accesible desde el Deck. Para hacer eso, abra la terminal nuevamente, escriba el siguiente comando y presione Entrar.
Nota: Reemplace el "nombre de la unidad" con la etiqueta que agregó anteriormente. Entonces, en nuestro caso, sería "ExtSSD".
sudo chown deck /run/media/deck/[drive name]
Paso 13: Su disco externo debe tener los permisos adecuados. Ahora, para crear la biblioteca Steam en su disco externo, abra la aplicación Steam.
Paso 14: Dentro, haz clic en el ícono de Steam en la parte superior y selecciona Configuración.
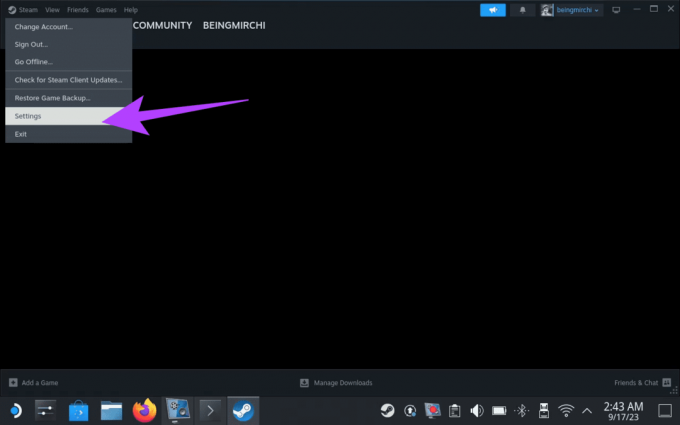
Paso 15: seleccione Almacenamiento en la barra lateral izquierda. Esto lo llevará a la configuración de almacenamiento.
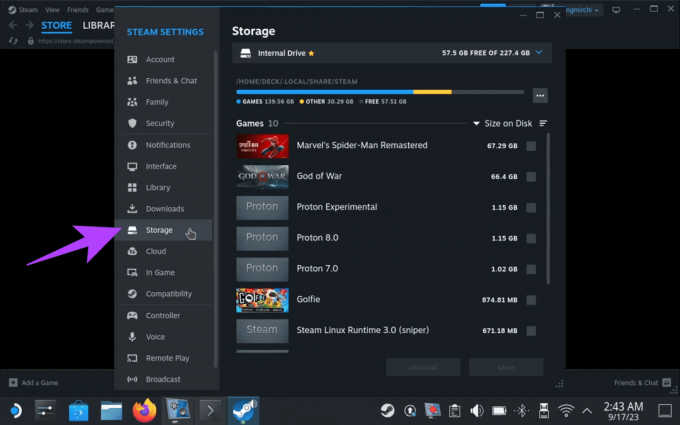
Paso 16: Toque o haga clic en la unidad interna. Esto abrirá un menú desplegable. Haga clic en Agregar unidad.
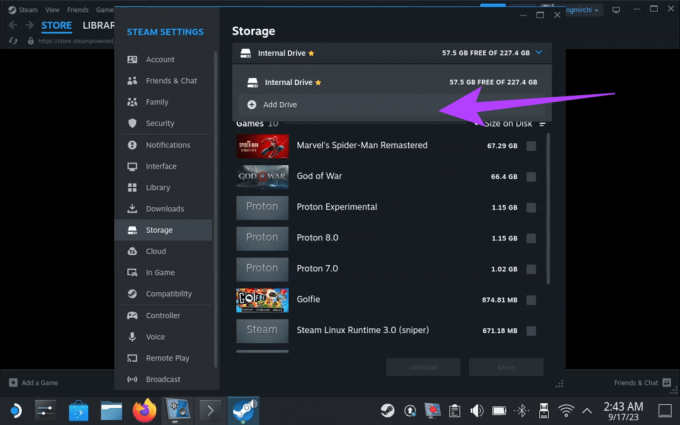
Paso 17: Ahora aparecerá una ventana emergente para agregar una nueva carpeta de la biblioteca de Steam. Asegúrese de que su unidad externa esté seleccionada. Haga clic en Agregar para continuar.
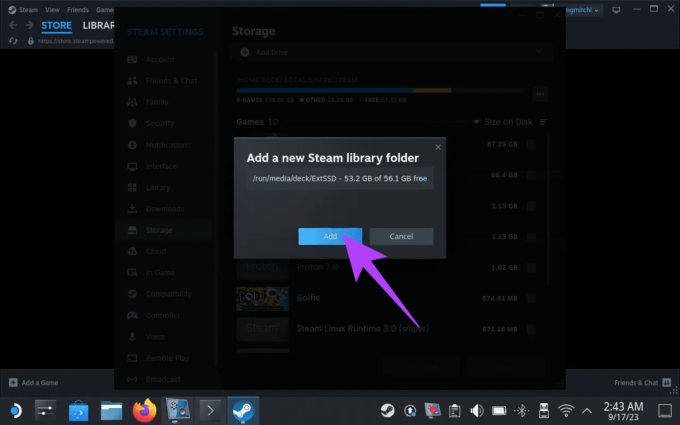
Paso 18: Una vez hecho esto, seleccione el menú desplegable una vez más. Su SSD externo ahora debería aparecer en la lista.
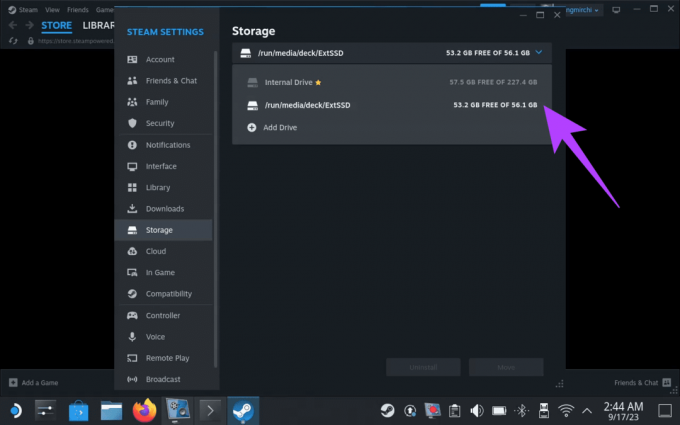
Paso 19: Ahora es el momento de configurarlo como la ubicación predeterminada del juego. Para hacer eso, vuelva al modo de juego en su Steam Deck. Luego, presione el botón Steam y seleccione Configuración.
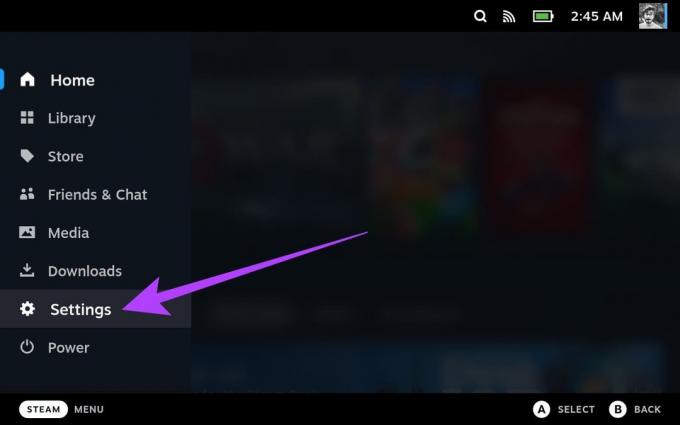
Paso 20: Vaya a la sección Almacenamiento. Notarás tanto el disco interno como el almacenamiento externo.
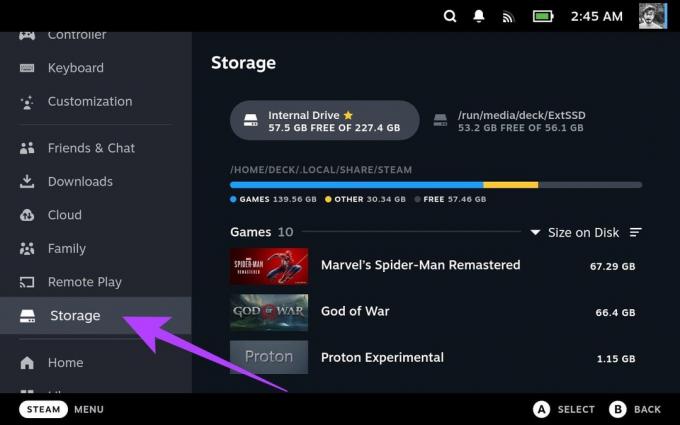
Paso 21: Seleccione su almacenamiento externo y presione la tecla X en su Steam Deck para configurarlo como la ubicación predeterminada para descargar juegos.
Verá un icono de estrella junto a la unidad que indica que se ha aplicado su preferencia.
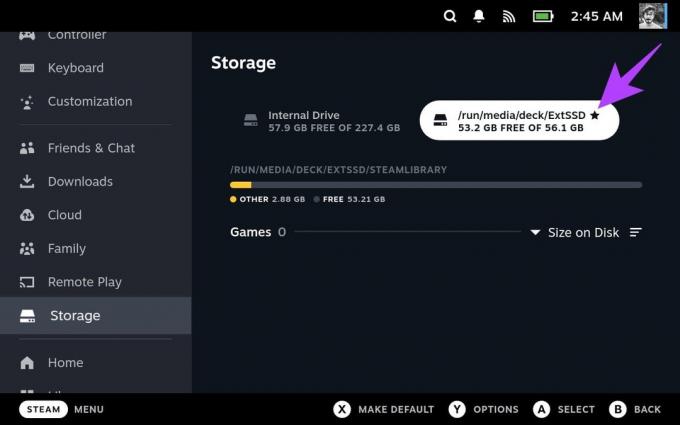
Y eso es. Ahora puede usar su disco externo para agregar más almacenamiento a su Steam Deck. Sin embargo, recuerde que si decide poner su Steam Deck en suspensión o reiniciarlo, la unidad se desmontará. En ese caso, debes cambiar al Modo Escritorio y montarlo nuevamente. Para hacer eso, siga los pasos 9 a 11.
Método 3: aumentar el almacenamiento interno de Steam Deck
Reemplazar el SSD interno de Steam Deck para aumentar su almacenamiento es un procedimiento más complejo que no se recomienda para usuarios que no se sienten cómodos abriendo sus dispositivos. Además, es importante tener en cuenta que esta acción anulará la garantía de su Steam Deck.
Para realizar la sustitución del SSD en Steam Deck, necesitarás un nuevo SSD M.2 2230 con una capacidad de hasta 2 TB. Después de obtener el nuevo SSD, apague Steam Deck y retire la cubierta trasera. Luego, cambie el SSD interno por el nuevo SSD elegido. Una vez completado este paso, vuelva a colocar la cubierta posterior y encienda el dispositivo.

Para reinstalar SteamOS en Steam Deck, deberá crear un USB de arranque. Puedes obtener el Imagen de recuperación de SteamOS y sigue las instrucciones de Steam para instalar SteamOS en tu Deck.
Preguntas frecuentes sobre cómo agregar más almacenamiento a Steam Deck
Steam Deck utiliza el sistema de archivos ext4 para su almacenamiento interno. También puedes usar ext4 para dispositivos de almacenamiento externos, como tarjetas microSD y unidades USB. Sin embargo, Steam Deck admite otros sistemas de archivos, como NTFS y exFAT.
Sí, Steam Deck es compatible con NTFS. Puede leer y escribir en unidades NTFS. Sin embargo, no se recomienda utilizar unidades NTFS para jugar en Steam Deck, ya que es posible que algunos juegos no funcionen correctamente. Lo mejor es formatear sus unidades de almacenamiento como ext4 para obtener un rendimiento y compatibilidad óptimos.
Steam Deck admite tarjetas microSD de hasta 1 TB de capacidad. También admite dispositivos de almacenamiento USB externos de hasta 2 TB de capacidad.
Disfrute de más almacenamiento
Agregar más almacenamiento a tu Steam Deck es una excelente manera de aumentar la cantidad de juegos que puedes instalar y jugar. Hay varias formas de agregar más almacenamiento, para que puedas elegir el método que mejor se adapte a tus necesidades y presupuesto. Si buscas la forma más fácil y económica, te recomendamos utilizar una tarjeta microSD.
Si bien puede conectar una unidad externa a Steam Deck, implica la molestia de montar la unidad cada vez que despierta su Deck desde el modo de suspensión. Por otro lado, si bien reemplazar el almacenamiento interno es un proceso único, anula la garantía. Sin embargo, ambos métodos ofrecerán más almacenamiento que una tarjeta microSD.



