3 mejores formas de crear una copia de la hoja de trabajo de Google Sheets
Miscelánea / / September 28, 2023
Si bien Google Sheets puede no tener tantas funciones como su principal competidor, Excel, es innegable que proporciona todas las funciones esenciales para manejar diversas tareas y manipular datos. Una de estas características es la capacidad de hacer una copia de una hoja de cálculo de Google Sheets, lo que le permite copiar y mover datos rápidamente.

Ya sea que esté explorando diferentes escenarios, realizando análisis hipotéticos o desee conservar la hoja de trabajo original mientras experimentando con cambios, es posible copiar su hoja de cálculo de Google Sheets. En esta guía, le mostraremos cómo copiar una hoja de cálculo de Google Sheets en su computadora de tres maneras diferentes. Entonces, sin más preámbulos, vayamos directo al grano.
Cómo copiar una hoja de cálculo de Google Sheets a una nueva hoja de cálculo
Google Sheets hace que exportar una hoja de trabajo como una nueva hoja de cálculo sea bastante simple. Esto puede ahorrarle mucho tiempo cuando necesite crear una nueva hoja de cálculo similar a una existente.
Para copiar una hoja de cálculo de Google Sheets como una nueva hoja de cálculo en su computadora, siga estos pasos:
Paso 1: Abra Google Sheets en su navegador web preferido. Inicie sesión en su cuenta de Google si aún no lo ha hecho.
Abrir Hojas de cálculo de Google
Paso 2: Abra la hoja de cálculo desde la que desea copiar la hoja de trabajo. Haga clic derecho en su hoja de cálculo, haga clic en Copiar a y seleccione Nueva hoja de cálculo en el submenú.
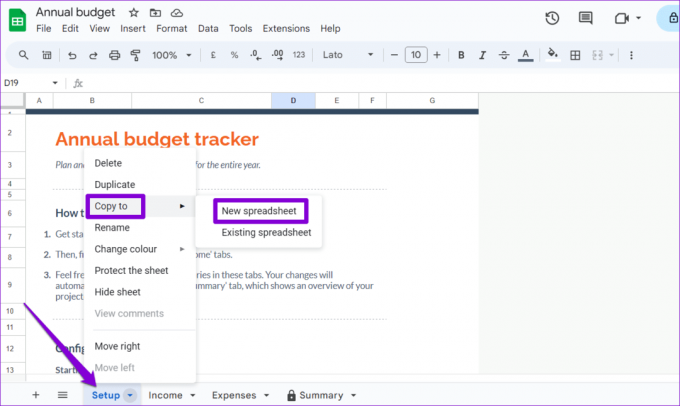
Paso 3: Verá el mensaje "Hoja copiada correctamente" una vez completado. Haga clic en el enlace Abrir hoja de cálculo para ver la hoja de cálculo recién creada.
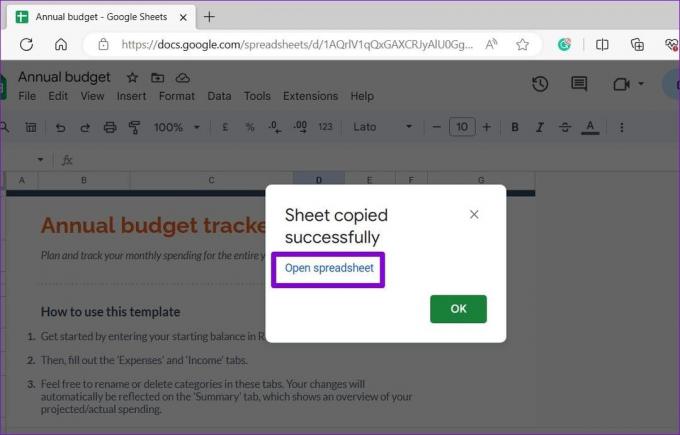
Es importante tener en cuenta que su nueva hoja de cálculo de Google Sheets se denominará "Hoja de cálculo sin título" de forma predeterminada. Para que sea más fácil de encontrar e identificar, cámbiele el nombre a algo más descriptivo.
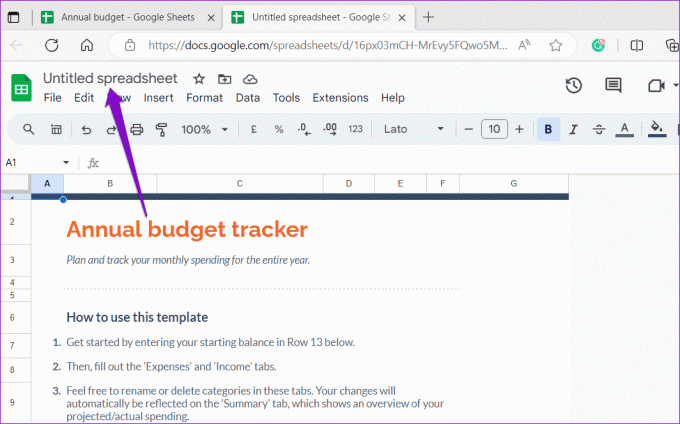
Cómo copiar una hoja de cálculo de Google Sheets a una hoja de cálculo existente
Google Sheets también le permite copiar una hoja de cálculo a una hoja de cálculo existente si no desea crear una nueva. Esto puede ser útil cuando buscas fusionar información de diferentes fuentes o comparar puntos de datos dentro de un marco familiar.
Claro, puedes usar los atajos de teclado Control + C y Control + V para copiar y pegar la hoja de trabajo en una hoja de cálculo existente. Sin embargo, puede que este no sea el método más conveniente, especialmente si tiene una hoja de trabajo grande con muchos datos. En su lugar, puede utilizar los siguientes pasos para copiar una hoja de cálculo a una hoja de cálculo existente.
Paso 1: Abra Google Sheets en un navegador web. Luego, abra el archivo desde el cual desea copiar la hoja de trabajo.
Abrir Hojas de cálculo de Google
Paso 2: Haga clic derecho en su hoja de cálculo, haga clic en Copiar a y seleccione la opción Hoja de cálculo existente en el submenú.
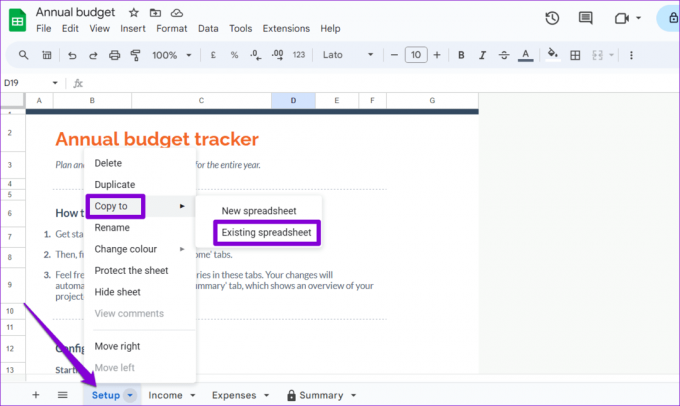
Paso 3: En la ventana "Seleccionar una hoja de cálculo" que aparece, ubique la hoja de cálculo en la que desea copiar la hoja de cálculo. Puede utilizar la barra de búsqueda para localizar su hoja de cálculo por su nombre o URL.

Etapa 4: Seleccione su archivo de Google Sheets y haga clic en el botón Insertar.
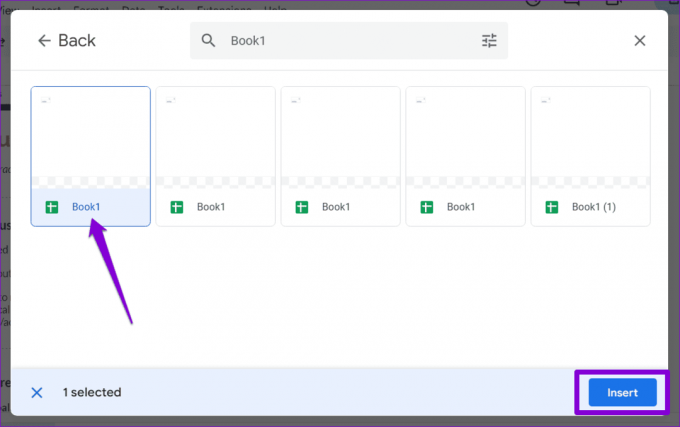
Paso 5: Espere a que Google Sheets copie la hoja de cálculo en el archivo especificado y luego haga clic en el enlace Abrir hoja de cálculo para verlo.
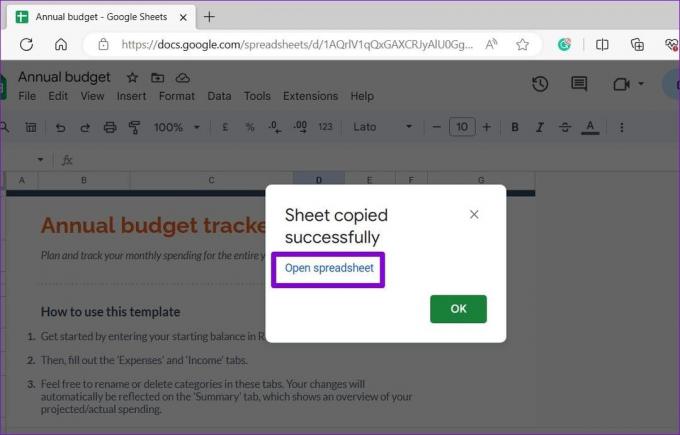
Cómo duplicar una hoja de cálculo en la misma hoja de cálculo de Google Sheets
Cuando trabajas en una hoja de cálculo, puede haber ocasiones en las que tengas que experimentar con diferentes cálculos o datos. Para tales ocasiones, Google Sheets te permite duplicar una hoja de trabajo. Esto crea una nueva hoja de trabajo con los mismos datos y formato que la original. Esto también puede resultar útil si necesita crear varias versiones de una hoja de trabajo.
Siga estos pasos para duplicar una hoja de cálculo en la misma hoja de cálculo de Google Sheets.
Paso 1: Abra Google Sheets en su navegador web y abra su hoja de cálculo.
Abrir Hojas de cálculo de Google
Paso 2: Localice la hoja que desea duplicar. Haga clic derecho sobre él y seleccione Duplicar en el menú resultante.

Paso 3: Google Sheets creará una copia de la hoja y la guardará como "Copia de [Nombre de la hoja original]". Puede hacer clic derecho en la nueva hoja y seleccionar la opción Cambiar nombre para cambiar su nombre.
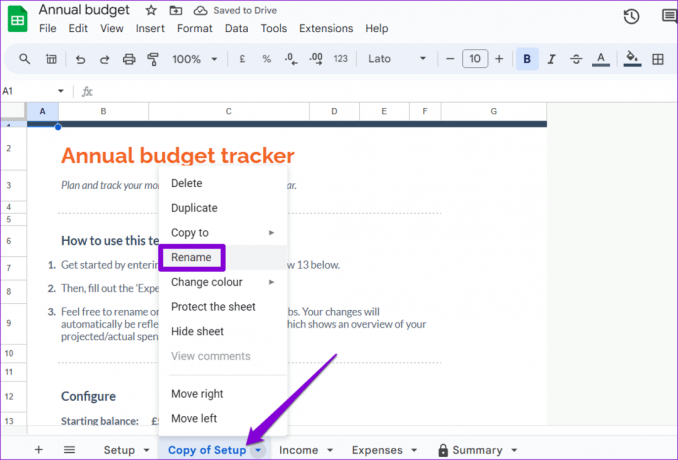
Hojas que hablan
Google Sheets es una gran herramienta para organizar, analizar y colaborar en datos. Sin embargo, si desea aprovecharlo al máximo, es importante que se familiarice con funciones como los distintos métodos para duplicar hojas de trabajo. Para obtener más consejos útiles de este tipo, asegúrese de consultar nuestra guía en el Los mejores trucos de Google Sheets.
Última actualización el 24 de agosto de 2023
El artículo anterior puede contener enlaces de afiliados que ayuden a respaldar a Guiding Tech. Sin embargo, no afecta nuestra integridad editorial. El contenido sigue siendo imparcial y auténtico.

Escrito por
Pankil es un ingeniero civil de profesión que comenzó su andadura como escritor en EOTO.tech. Recientemente se unió a Guiding Tech como escritor independiente para cubrir procedimientos, explicaciones, guías de compra, consejos y trucos para Android, iOS, Windows y Web.



