¿Por qué mi Chromebook sigue apagándose?
Miscelánea / / October 05, 2023
Los Chromebook son alternativas de bajo costo a los MacBooks y las computadoras portátiles con Windows. Si bien Chrome OS de Google ofrece una experiencia sólida la mayor parte del tiempo, fallas como Chromebook no se conecta a Wi-Fi, Google Meet no funciona, y que el dispositivo se apague sin motivo alguno puede confundirte. Esto último es bastante irritante y puede interrumpir su flujo de trabajo. Estas son las mejores formas de arreglar que Chromebook se apague sin previo aviso.
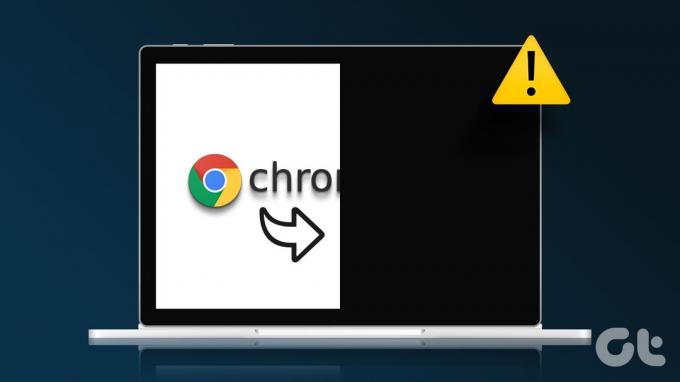
"¿Por qué mi Chromebook sigue apagándose?" Es una de las preguntas más frecuentes de los usuarios de Chrome OS. Antes de que interrumpa sus horas de trabajo o estudio, siga los pasos a continuación para evitar que su Chromebook se apague aleatoriamente.
1. Chromebook sobrecalentado
¿Viste toda la serie de Netflix en tu Chromebook? Su dispositivo de baja potencia puede calentarse significativamente debido a largas horas de uso. Las temperaturas del Chromebook también aumentan anormalmente debido a la edición de imágenes o videos por lotes.
Es posible que su Chromebook se apague automáticamente para evitar daños importantes a los componentes internos de la computadora portátil. Debes esperar un tiempo, dejar que la temperatura del Chromebook baje e intentar usar el dispositivo nuevamente.
2. Restablecimiento completo de Chromebook
Si su Chromebook no funciona, puede restablecerlo por completo. Eso puede eliminar archivos de la carpeta Descargas. Es una de las mejores formas de solucionar fallos comunes de Chromebook.
Paso 1: Presione el ícono del reloj en la esquina inferior derecha y presione el botón de Encendido para apagar el Chromebook.
Paso 2: Mantenga presionado el botón Actualizar y presione el botón de Encendido.
Paso 3: Mantenga presionados ambos botones hasta que se inicie su Chromebook.
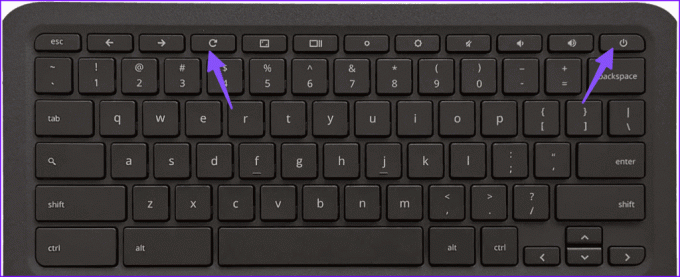
Suelta ambas teclas cuando veas el logotipo de Chrome.
3. Verificar la duración de la batería
Si su Chromebook se está quedando sin batería, es posible que se apague en poco tiempo. Debes conectar tu Chromebook a una fuente de alimentación, esperar un tiempo y volver a intentarlo.
Cuando conecte un cargador al Chromebook, verifique el indicador LED para confirmar el estado activo.
4. Pruebe con otro adaptador de corriente
Si el adaptador de corriente de su Chromebook está dañado, no podrá cargarse. Es posible que su computadora portátil se apague aleatoriamente debido a la falta de energía. Prueba con otro adaptador de corriente para cargar tu Chromebook.
5. Verifique el estado de la batería y el recuento de ciclos
¿El estado de la batería de tu Chromebook es deficiente? La batería del Chromebook viene con ciclos de carga fijos. Lo mismo ocurre con las baterías de todos sus dispositivos inteligentes. Con el tiempo, el estado de la batería disminuye gradualmente. Puede verificar el estado de la batería del Chromebook y el recuento de ciclos siguiendo los pasos a continuación.
Paso 1: Haga clic en el área de notificación en su Chromebook y abra Configuración.
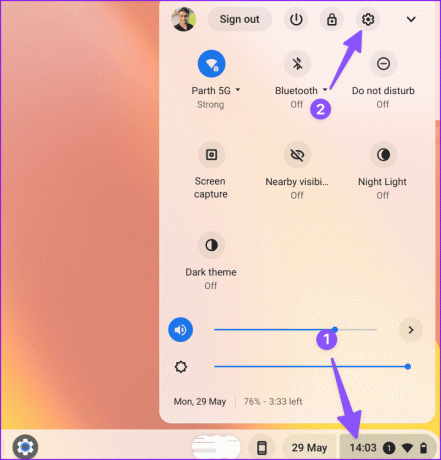
Paso 2: Seleccione "Acerca de Chrome OS" en la barra lateral y abra el menú Diagnóstico.
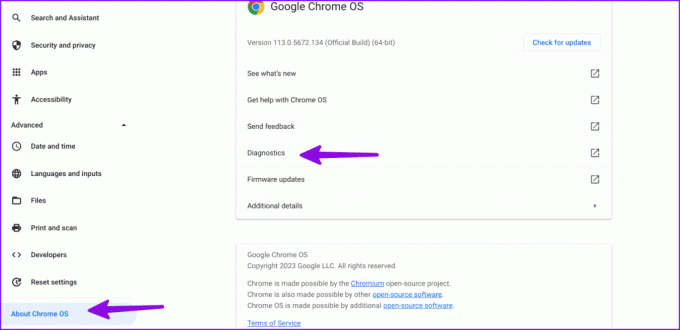
Paso 3: Seleccione Sistema y consulte el menú Batería.
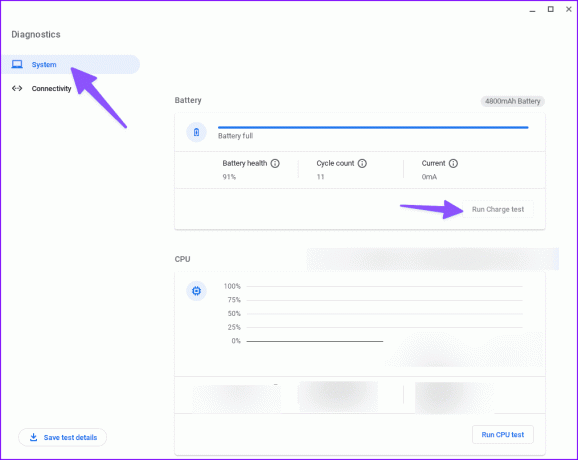
Puede verificar el estado de la batería y el recuento de ciclos e incluso ejecutar la prueba de carga. Si el estado de la batería está por debajo del 60% o el recuento de ciclos está cerca de 1000, es hora de reemplazar la batería de su Chromebook.
6. Verifique las temperaturas de la CPU
Si la temperatura de la CPU de su Chromebook es alta, el dispositivo puede apagarse sin su consentimiento. Puede verificar las temperaturas de la CPU siguiendo los pasos a continuación.
Paso 1: Abra el menú Diagnóstico en la configuración de Chrome OS (consulte los pasos anteriores).
Paso 2: Haga clic en Sistema en la barra lateral izquierda y verifique el uso y la temperatura de su CPU.
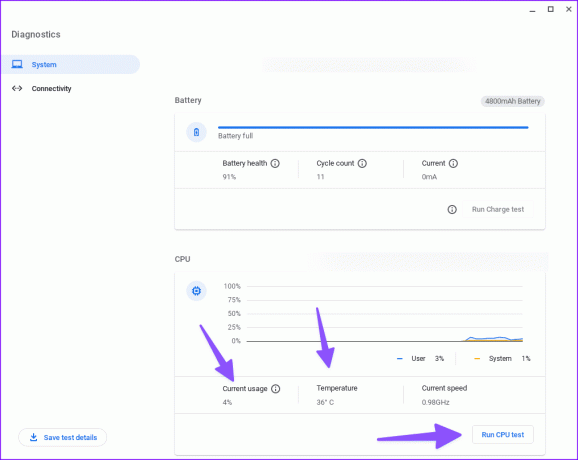
Supongamos que el uso de la CPU y las temperaturas son altas; cierre las aplicaciones innecesarias y vuelva a intentarlo. También puedes apagar el Chromebook y usarlo después de un tiempo.
También puedes ejecutar la prueba de CPU desde el mismo menú y asegurarte de que esté funcionando bien.
7. Verifique la RAM en su Chromebook
¿Tu Chromebook se está quedando sin memoria? Puede que se cierre de la nada. Debe verificar el uso de RAM en su dispositivo.
Paso 1: Vaya al menú Diagnóstico en la configuración de Chrome OS (consulte los pasos anteriores).
Paso 2: Seleccione Sistema en la barra lateral izquierda y verifique el uso de la memoria.
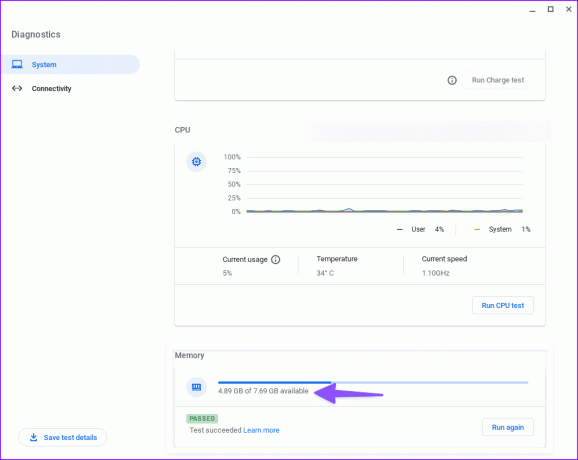
8. Desinstalar aplicaciones irrelevantes
Una de las aplicaciones de Chromebook corruptas o con errores puede ser la principal culpable. Debes desinstalar aplicaciones irrelevantes de tu Chromebook.
Paso 1: Vaya a la configuración de Chrome OS (consulte los pasos anteriores).
Paso 2: Seleccione Aplicaciones y busque una aplicación desconocida.
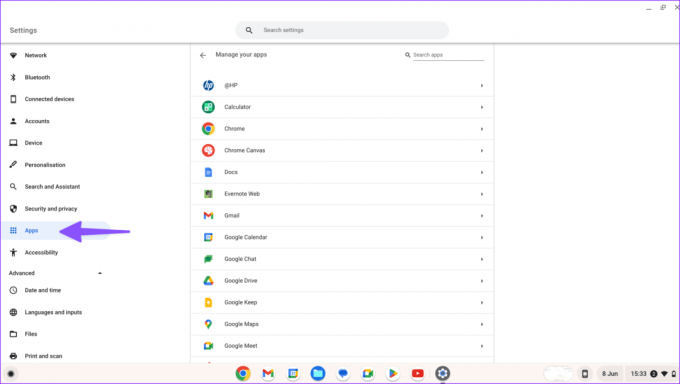
Paso 3: Seleccione una aplicación y presione Desinstalar.
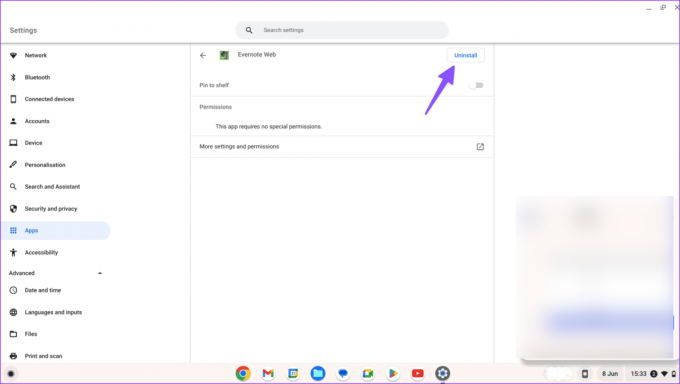
Repita lo mismo para todas las aplicaciones innecesarias y comience a usar su Chromebook.
9. Actualizar el sistema operativo Chrome
Google lanza con frecuencia compilaciones de Chrome OS para agregar nuevas funciones y corregir errores.
Paso 1: Vaya a Configuración de Chrome OS (consulte los pasos anteriores).
Paso 2: Seleccione Acerca de Chrome OS y busque actualizaciones.
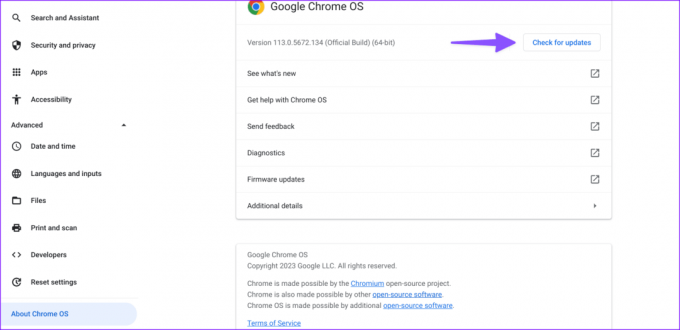
Descargue e instale la última actualización del sistema.
10. Chromebook con lavado a presión
Cuando ninguno de los trucos funcione, reinicia tu Chromebook y comienza desde cero.
Paso 1: Dirígete a la configuración de Chrome OS (consulta los pasos anteriores).
Paso 2: Seleccione Restablecer configuración y presione Restablecer.
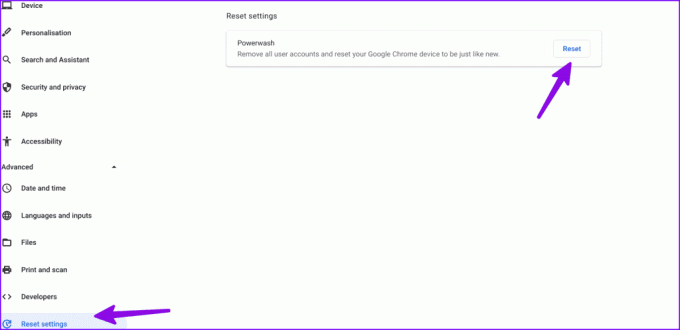
Siga las instrucciones en pantalla y configure su Chromebook nuevamente.
Reparar irregularidades en Chromebook
Chromebook sigue apagándose nunca es una situación ideal. Antes de cambiar a otro dispositivo para realizar el trabajo, utilice los trucos anteriores para solucionar el problema. Si su dispositivo está en garantía, comuníquese con el fabricante y solicite un reemplazo.
¿Conseguiste solucionar el problema? Háganos saber el truco que funcionó para usted en los comentarios a continuación.
Última actualización el 30 de agosto de 2023
El artículo anterior puede contener enlaces de afiliados que ayuden a respaldar a Guiding Tech. Sin embargo, no afecta nuestra integridad editorial. El contenido sigue siendo imparcial y auténtico.

Escrito por
Parth trabajó anteriormente en EOTO.tech cubriendo noticias tecnológicas. Actualmente trabaja independientemente en Guiding Tech y escribe sobre comparación de aplicaciones, tutoriales, consejos y trucos de software y profundiza en las plataformas iOS, Android, macOS y Windows.



