Steam Deck Remote Play: transmite PC o PS5 a Steam Deck
Miscelánea / / October 06, 2023
Tan bueno como el Cubierta de vapor es decir, su poder es limitante. Sin embargo, si ya posee una buena PC para juegos o una PS5, ¿sabía que puede disfrutar de su PC y PS5 favoritas en la plataforma? Remote Play es una función de PC y PS5 que te permite transmitir juegos a otros dispositivos, como tu Steam Deck.

En esta guía, le mostraremos cómo usar Remote Play en su Steam Deck para jugar juegos de PC o PS5. Ya sea que esté sentado en una habitación diferente, recostado en su cama o en una cafetería, puede disfrutar de los juegos Remote Play en su Steam Deck siempre que tenga una conexión a Internet. Vamos a por ello.
Cómo habilitar el uso remoto en una PC
Remote Play para PC abre un mundo de posibilidades. Esto incluye el uso de Steam Deck para disfrutar jugando juegos de PC mientras viaja. Siempre que su PC y Steam Deck estén conectados a la misma cuenta y a Internet, podrá aprovechar los beneficios del uso a distancia.
Pero primero, debes asegurarte de que tu PC esté lista para Remote Play. Aquí se explica cómo hacerlo.
Paso 1: Inicie el cliente Steam en su PC.
Paso 2: Ahora, haga clic en el ícono de Steam en la esquina superior izquierda de la ventana y haga clic en Configuración.

Paso 3: En la ventana Configuración de Steam, haga clic en Uso remoto en la barra lateral izquierda.

Etapa 4: active la opción "Habilitar uso remoto". Remote Play ahora está habilitado en su PC para juegos.

Paso 5: Sin embargo, es mejor optimizar la jugabilidad de tu Steam Deck. Para hacer eso, desplácese hacia abajo hasta "Opciones avanzadas de transmisión" y active la opción "Habilitar opciones avanzadas de host".

Paso 6: Habilite la opción "Cambiar la resolución del escritorio para que coincida con el cliente de transmisión".

De esta manera, su PC se reproducirá con una resolución de 1280 x 800, igual que su Steam Deck. Como resultado, su PC no desperdiciará recursos al generar una imagen de mayor calidad solo para comprimirla a través de la red. Esto también resultará en un mejor rendimiento.
Cómo transmitir juegos desde la PC a Steam Deck
Ahora que tu PC está lista para Remote Play, descarga el juego que deseas jugar en tu Steam Deck. Una vez hecho esto, es hora de jugar en tu Steam Deck. A continuación se explica cómo hacerlo.
Paso 1: Presione el botón Steam en su Steam Deck. En el menú de acceso rápido, seleccione Configuración.
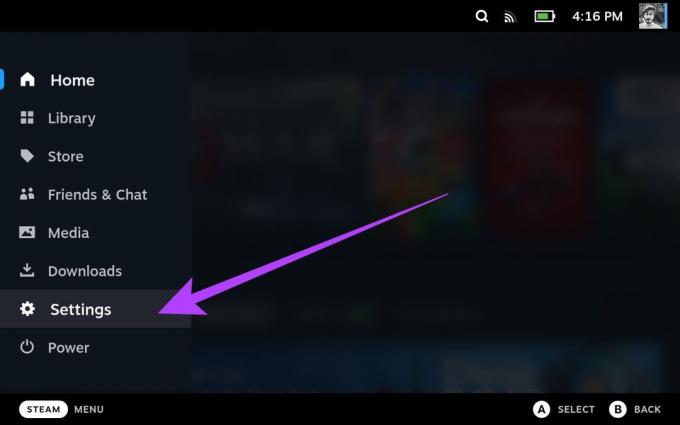
Paso 2: seleccione Uso a distancia en la barra lateral izquierda.

Paso 3: Ahora, active la opción "Habilitar uso remoto".
Ahora, su Steam Deck debería vincularse automáticamente a otros dispositivos, incluida su PC, siempre que haya iniciado sesión con la misma cuenta de Steam.

Etapa 4: Una vez hecho esto, presione nuevamente el botón Steam en su Steam Deck. Ahora, seleccione Biblioteca.
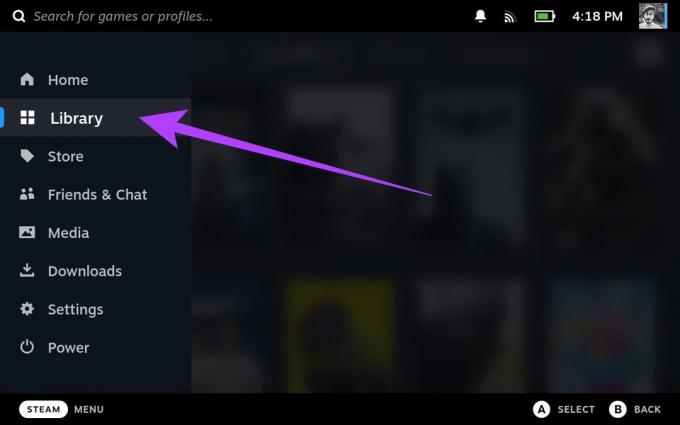
Paso 5: Dentro de tu biblioteca, selecciona el juego que deseas transmitir desde tu PC.
Para esta guía, usaremos Cyberpunk 2077. Como puedes ver, el juego no está instalado en nuestro Steam Deck.

Paso 6: Ahora, toque la flecha desplegable al lado del botón Instalar.

Paso 7: En el nuevo menú, debería ver una lista de dispositivos conectados con sus credenciales de Steam. Tu PC para juegos también debería aparecer aquí. Toca eso para cambiar a él.

Paso 8: El botón Instalar ahora debería cambiar a "Transmitir". Tócalo para comenzar a transmitir tu juego usando Remote Play.

Paso 9: Debería recibir un mensaje que explique el uso a distancia. Toque Aceptar para continuar.

Y eso es. Tu juego debería estar ejecutándose en Steam Deck.

Además de Cyberpunk 2077, una amplia biblioteca de juegos en Steam admite Remote Play. Puedes consultar Página de la tienda oficial de Valve para eso o averiguarlo qué juegos son compatibles con Steam Deck.
Cómo habilitar el uso remoto en PS5
Si eres propietario de una PS5, puedes transmitir tus juegos de consola favoritos a tu Steam Deck. Sin embargo, no existe una forma oficial de hacerlo, por lo que tendremos que utilizar herramientas de terceros. Primero, configura tu PS5 para transmitir juegos a Steam Deck.
Aquí se explica cómo hacerlo.
Nota: Antes de continuar con los pasos, asegúrese de que su PS5 esté conectada a Internet. Idealmente recomendamos utilizar un cable ethernet para jugar para obtener el mejor rendimiento y baja latencia.
Paso 1: En tu PlayStation 5, inicia la aplicación Configuración desde la pantalla de inicio. Puedes hacer esto resaltando el ícono de ajustes en la esquina superior derecha y presionando X en tu controlador de PS5.

Paso 2: Ahora, cambie a Configuración del sistema.
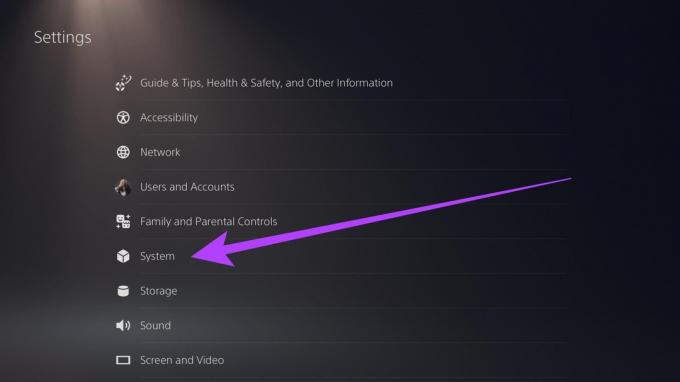
Paso 3: Vaya a la sección Uso a distancia. Ahora, habilite la opción "Habilitar uso remoto".

Y eso es. Tu PS5 ya está lista para el uso a distancia. Sin embargo, para asegurarse de que su PS5 permanezca conectada mientras transmite juegos a Steam Deck, debe habilitar un par de configuraciones más.
Etapa 4: Vaya a la pestaña Ahorro de energía y seleccione "Funciones disponibles en modo de reposo".
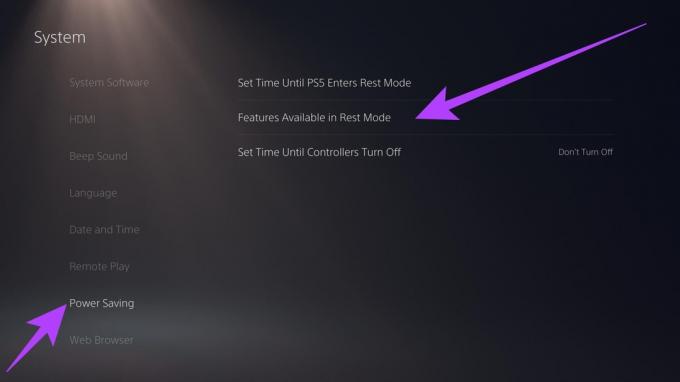
Paso 5: Ahora, habilite las opciones para "Permanecer conectado a Internet" y "Encender PS5 desde la red".
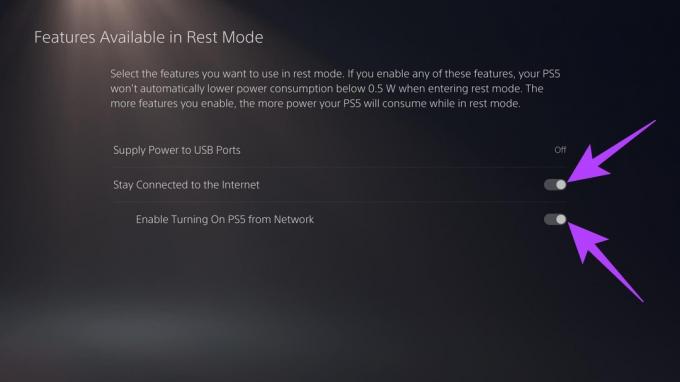
Conecte PS5 a Steam Deck usando Chiaki
Ahora que tu PS5 está lista para el uso a distancia, es hora de iniciar el proceso en Steam Deck. Sin embargo, hay varias cosas a tener en cuenta. En primer lugar, a diferencia de una PC, el uso remoto de PS5 solo funciona siempre que la consola y Steam Deck estén en la misma red.
En segundo lugar, para conectarnos a la PS5, usaremos una herramienta de código abierto llamada Chiaki. Sin embargo, para ejecutarlo en Steam Deck, debemos ingresar comandos dentro de la Terminal. Como tal, recomendamos encarecidamente usando un teclado con Steam Deck. También puedes emparejar accesorios Bluetooth con Steam Deck para facilitar su uso.
Una vez hecho esto, aquí se explica cómo hacerlo. Hemos dividido los pasos en dos partes. Uno analiza la instalación de la aplicación Chiaki y luego la conexión de Steam Deck a PS5. Seguir a lo largo.
Parte 1: instalar la aplicación Chiaki
Paso 1: Para instalar Chiaki en tu Steam Deck, cambia al modo Escritorio. Para hacer esto, presione el botón de encendido en la parte superior del sistema y seleccione Cambiar al escritorio.
Paso 2: Ahora, inicie la aplicación Discover. Es un mercado para instalar aplicaciones en tu Deck.

Paso 3: Busque "Chiaki" en la barra de búsqueda. Alternativamente, puede abrir este sitio web en su Steam Deck y hacer clic en el botón a continuación.

Etapa 4: Haga clic en Instalar. Esto descargará e instalará la aplicación Chiaki en tu Steam Deck.
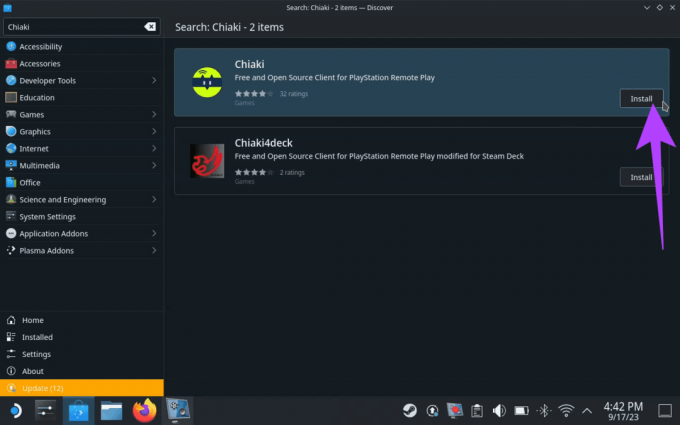
Parte 2: Conecta Steam a PS5 usando la aplicación Chiaki
Paso 5: Ahora, inicie la aplicación Chiaki. Deberías ver un ícono de PS5 que indica que puede detectar la PS5 en la misma red que Steam Deck.

Paso 6: Ahora que Chiaki está instalado, regístralo en tu PS5. Para hacerlo, navegue hasta Iniciador de aplicaciones > Sistema > Konsole.

Paso 7: Dentro de Konsole, escriba o copie y pegue los siguientes códigos individualmente. Cada comando tardará un tiempo en procesarse, después del cual podrá ingresar el siguiente comando.
curl https://bootstrap.pypa.io/get-pip.py > get-pip.py && python3 get-pip.py python3 -m pip install requests curl https://git.sr.ht/~thestr4ng3r/chiaki/blob/master/scripts/psn-account-id.py > psn-account-id.py python3 psn-account-id.py. 
Paso 8: Una vez hecho esto, verá un enlace dentro de la ventana de Konsole. Haga clic derecho sobre él y seleccione "Abrir enlace".
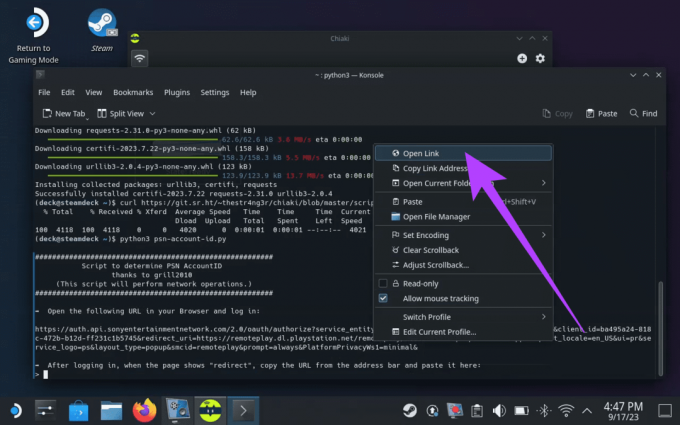
Paso 9: El enlace debería llevarlo a la página de inicio de sesión. Inicie sesión con sus credenciales de PSN y presione Entrar.
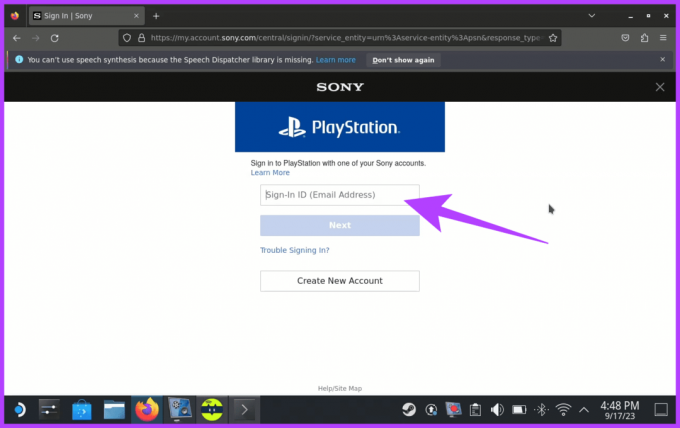
Paso 10: Una vez hecho esto, debería aparecer una nueva página que diga "redireccionar". Copia la URL.
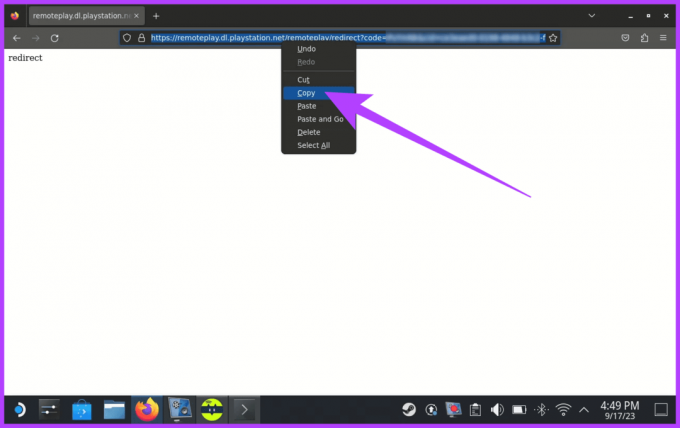
Paso 11: Pegue la URL copiada dentro de la ventana de Konsole y presione Enter.

Paso 12: Copie el código indicando su número de identificación de cuenta.

Paso 13: Copie su número de identificación de cuenta. A continuación, inicie la aplicación Chiaki y haga clic en el icono de PlayStation.

Paso 14: Ingrese el número de identificación de cuenta que copió en el campo "ID de cuenta de PSN (base64)" en la ventana Registrar consola.

Paso 15: También necesitarás un PIN para iniciar sesión. Esto te lo proporcionará tu PS5. Para encontrarlo, dirígete a Configuración > Sistema > Uso remoto > Vincular dispositivo. Tu PS5 debería mostrar un código numérico para configurar el uso a distancia.
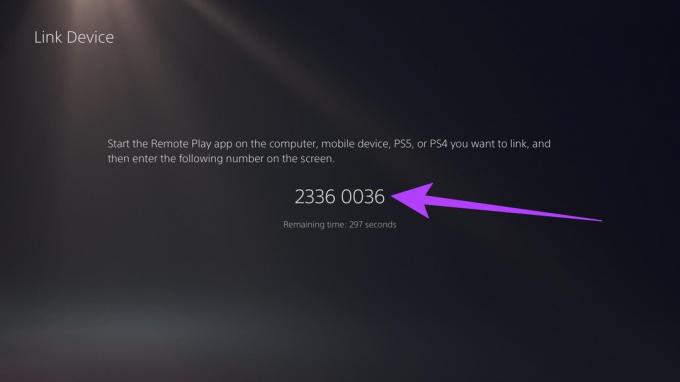
Paso 16: Ingrese el código en el campo PIN y presione Registrarse.

Y eso es. Debería aparecer una ventana emergente que indique que su consola PS5 se ha registrado correctamente con Chiaki.
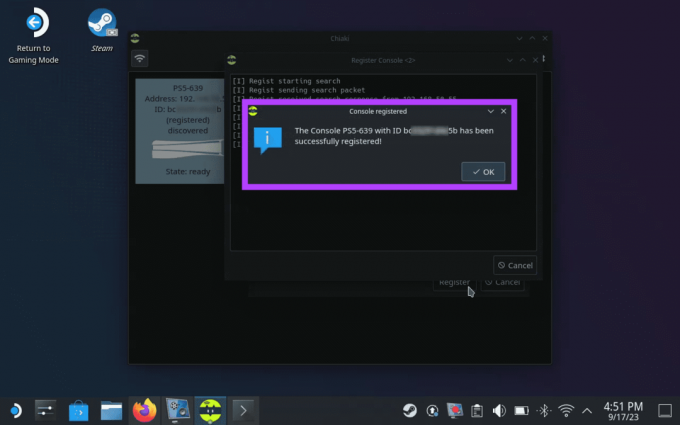
Usa Chiaki para jugar juegos de PS5 en Steam Deck
Con Chiaki configurado en tu Steam Deck, puedes jugar fácilmente juegos de PS5 en tu Steam Deck con la ayuda de Remote Play. Sin embargo, esto funcionará en el modo de escritorio. Para usar Chiaki dentro del Modo de juego, primero debes agregarlo como un juego que no es de Steam. Aquí se explica cómo hacerlo.
Paso 1: Mientras está en el modo de escritorio, inicie la aplicación Steam.
Paso 2: Haga clic en la opción "Agregar un juego" en la esquina inferior izquierda y seleccione "Agregar un juego que no sea de Steam".
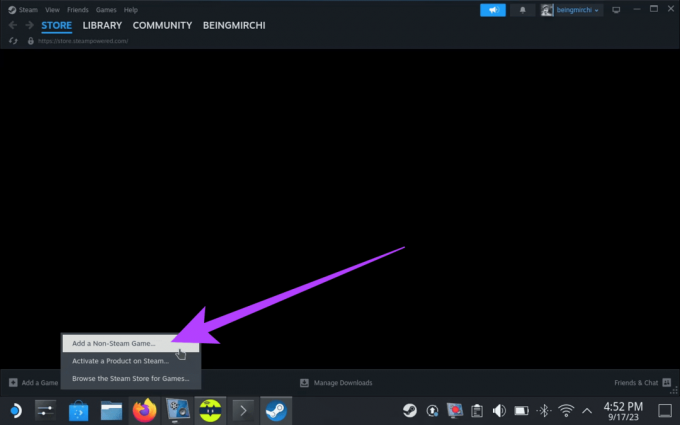
Paso 3: Ahora, marca la casilla de Chiaki. Luego haga clic en 'Agregar programas seleccionados'.
Esto agregará a Chiaki como juego y te permitirá disfrutarlo en el modo de juego.

Etapa 4: Ahora, cambia al modo de juego en tu Steam Deck y presiona el botón Steam. Ir a la biblioteca.
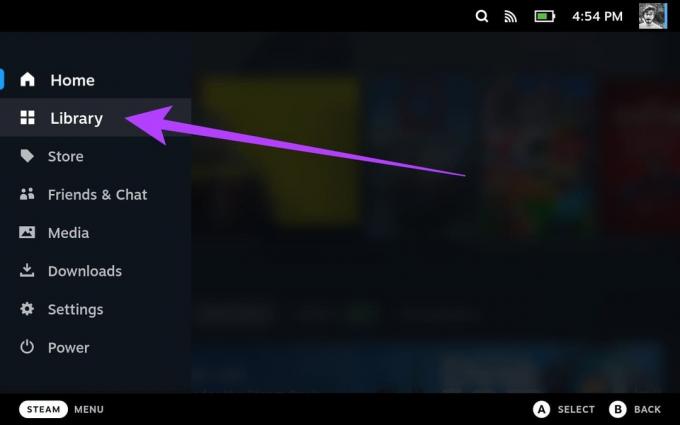
Paso 5: Presione R1 en su Steam Deck y toque Chiaki para abrir la página de la aplicación.

Paso 6: Finalmente, toque Reproducir para iniciarlo.

Y eso es. Ahora puedes transmitir tu PS5 a tu Steam Deck gracias a Remote Play.

Preguntas frecuentes sobre el uso remoto de Steam Deck
Steam Deck es menos potente que la PS5 y no puede soportar juegos de PS5 con el mismo nivel de calidad. Sin embargo, Steam Deck puede jugar juegos de PS5 a través de Remote Play.
Steam Deck está diseñado para ser un dispositivo de juegos portátil versátil que puede emular una amplia gama de consolas y sistemas de juegos más antiguos. Potencialmente puede emular consolas como NES, SNES, Sega Genesis, PlayStation Portable (PSP) y más.
En general, Remote Play en Steam Deck no tiene mucho retraso. La mayoría de los juegos se pueden jugar con un retraso mínimo, incluso a través de Wi-Fi. Sin embargo, la experiencia general Depende de varios factores, incluida la conexión de red, el juego que se está jugando y la configuración. usado.
Disfruta de juegos de alta gama
Y bueno, eso fue todo. La función Remote Play de Steam Deck cambia las reglas del juego para los jugadores de PC y PS5. Con unos pocos pasos, puedes acceder a toda tu biblioteca de juegos y disfrutar de juegos de alta calidad mientras viajas. Ya sea que estés explorando tierras lejanas o relajándote en casa, tu Steam Deck garantiza que los juegos estén al alcance de tu mano.



