Las 7 formas principales de arreglar Microsoft Outlook que no muestra el contenido del correo electrónico en Windows
Miscelánea / / October 07, 2023
¿Tiene problemas para ver el contenido del correo electrónico en Microsoft Outlook para Windows? Esto puede resultar frustrante y hacer que se pierda información importante. Solucionar este problema en particular puede ser tan fácil como cambiar el color de fuente para los mensajes de correo electrónico tan complejo como identificar el complemento defectuoso.
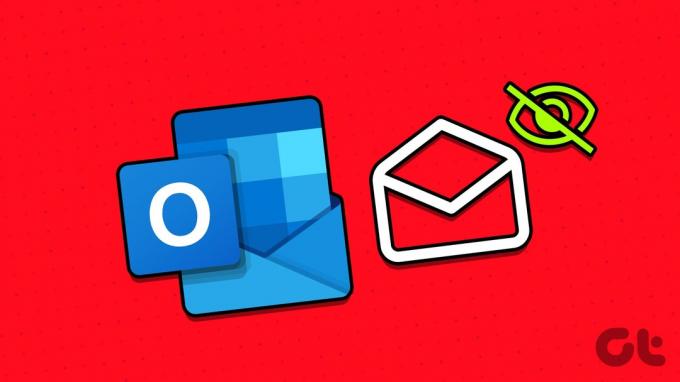
Puede intentar seguir los consejos de solución de problemas para que Outlook cargue contenido de correo electrónico en su PC con Windows 10 u 11. Entonces, echemos un vistazo.
1. Deshabilitar el modo sin conexión
El primer paso es asegurarse de que Outlook no esté en modo fuera de línea. Si es así, Outlook no mostrará el contenido del correo electrónico correctamente.
Para deshabilitar el modo sin conexión en Outlook, cambie a la pestaña Enviar/Recibir y haga clic en el botón Trabajar sin conexión. Después de eso, espere a que Outlook sincronice sus correos electrónicos e intente cargarlos nuevamente.

2. Cambiar el color de fuente en Outlook
Otra cosa que debes hacer es verificar el color de fuente establecido para los mensajes de correo electrónico. Si sin darse cuenta cambió el color de fuente a blanco, no podrá leer el contenido del correo electrónico.
Para cambiar el color de fuente de los correos electrónicos en Outlook, siga estos pasos:
Paso 1: Abra la aplicación Outlook y haga clic en el menú Archivo en la esquina superior izquierda.

Paso 2: Seleccione Opciones en el panel izquierdo.

Paso 3: Cambie a la pestaña Correo y haga clic en el botón Papelería y fuentes.

Etapa 4: En Nuevos mensajes de correo, haga clic en el botón Fuente.
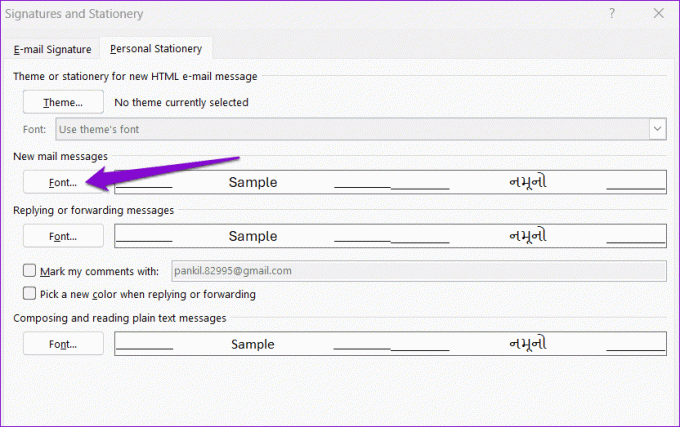
Paso 5: Utilice el menú desplegable en Color de fuente para seleccionar Automático. Luego, haga clic en Aceptar.
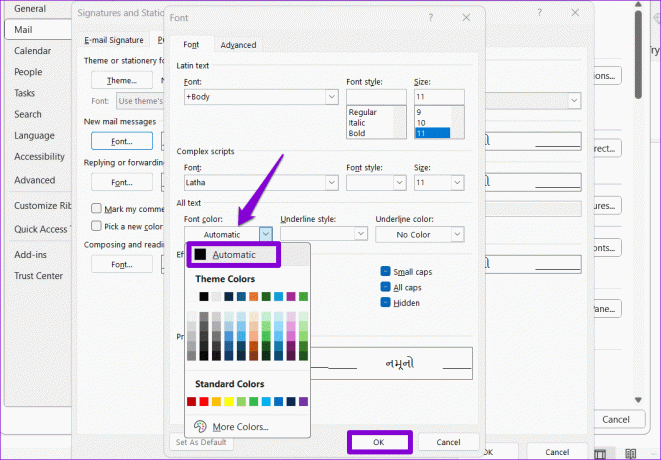
3. Habilite las descargas automáticas de imágenes para mensajes de correo electrónico
Si Outlook solo falla al cargar imágenes en sus correos electrónicos, es posible que haya impedido que descargue imágenes automáticamente. Aquí se explica cómo cambiar eso.
Paso 1: Abra la aplicación Outlook y haga clic en el menú Archivo en la esquina superior izquierda.

Paso 2: Seleccione Opciones en el panel izquierdo.

Paso 3: Navegue a la pestaña Centro de confianza y haga clic en el botón Configuración del Centro de confianza.

Etapa 4: Seleccione Descarga automática en la columna de la izquierda. Luego, desmarque las casillas de verificación que dicen "No descargar imágenes automáticamente en un correo electrónico HTML estándar". mensajes o elementos RSS” y “No descargar imágenes en mensajes de correo electrónico HTML cifrados o firmados”. Luego, haga clic en Aceptar.
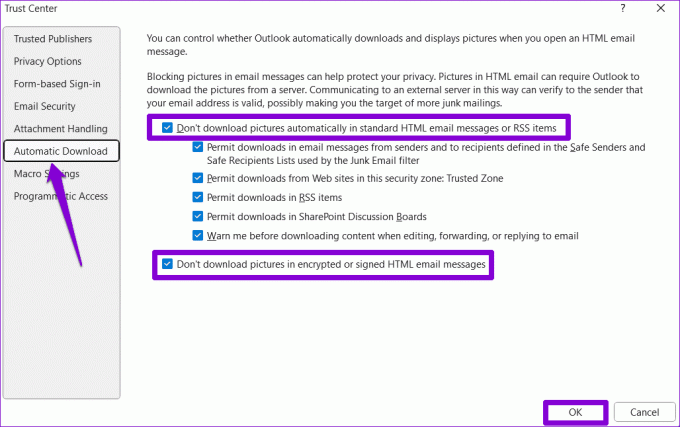
Reinicie la aplicación Outlook después de esto y debería cargar imágenes en sus correos electrónicos.
4. Ejecute Outlook en modo seguro
Iniciar Microsoft Outlook en modo seguro le permite ejecutar el programa sin complementos de terceros. Si Outlook no muestra el contenido del correo electrónico debido a uno de sus complementos, abrirlo en modo seguro le ayudará a determinarlo.
Para iniciar Outlook en modo seguro, mantenga presionada la tecla Control y haga doble clic en el acceso directo de Outlook. Seleccione Sí cuando aparezca el mensaje de confirmación.

Si Outlook carga el contenido del correo electrónico como se esperaba mientras está en modo seguro, es probable que uno de los complementos de terceros esté causando el problema. Para identificarlo, deberá deshabilitar todos los complementos de Outlook y volver a habilitarlos uno a la vez.
Paso 1: En Outlook, haga clic en el menú Archivo en la parte superior.

Paso 2: Utilice el panel izquierdo para navegar a Opciones.

Paso 3: En la ventana Opciones de Outlook, cambie a la pestaña Complementos. Utilice el menú desplegable junto a Administrar y seleccione Complementos COM. Luego, haga clic en el botón Ir.

Etapa 4: Desmarque todas las casillas para deshabilitar los complementos y haga clic en Aceptar.

Reinicie Outlook en modo normal y habilite sus complementos uno por uno hasta que el problema vuelva a ocurrir. Después de eso, elimine el complemento problemático.
5. Limpiar la carpeta RoamCache
Es posible que los archivos de caché de Microsoft Outlook en su PC se hayan dañado, razón por la cual el contenido del correo electrónico no aparece correctamente. Si ese es el caso, borrar los archivos de caché de Outlook debería ayudar a solucionar el problema.
Paso 1: Presione el método abreviado de teclado Windows + R para abrir el cuadro de diálogo Ejecutar. Pegue la siguiente ruta en el campo de texto y presione Enter.
%localappdata%\Microsoft\Outlook\RoamCache

Paso 2: Seleccione todos los archivos dentro de la carpeta y haga clic en el icono de papelera en la parte superior para eliminarlos.

Abra la aplicación Outlook y verifique si el problema persiste.
6. Reparar archivos de datos de Outlook
Estos problemas con la aplicación Outlook también pueden ocurrir si los archivos de datos existentes están dañados. La buena noticia es que Outlook ofrece una herramienta que puede solucionar automáticamente cualquier problema. problemas con los archivos de datos. Aquí se explica cómo ejecutarlo.
Paso 1: Presione la tecla Windows + E para abrir el Explorador de archivos y navegar a la siguiente carpeta.
C:\Program Files\Microsoft Office\root\Office16
Paso 2: Haga doble clic en el archivo SCANPST.EXE.

Paso 3: Haga clic en Iniciar para iniciar el análisis.

Etapa 4: Espere a que la herramienta escanee sus archivos. Si encuentra algún problema, haga clic en el botón Reparar.

7. Asegúrese de que Outlook esté actualizado
Tiene actualizaciones automáticas deshabilitadas para aplicaciones de Office en tu computadora? Si es así, es posible que esté ejecutando una versión desactualizada de Outlook, lo que en ocasiones puede generar problemas. A continuación se explica cómo comprobar si hay disponible una versión más reciente de Outlook.
Paso 1: Abra Microsoft Outlook y haga clic en el menú Archivo en la esquina superior izquierda.

Paso 2: Cambie a la pestaña Cuenta de Office. Expanda Opciones de actualización y haga clic en Actualizar ahora para instalar las actualizaciones pendientes.

Desbloquear el mensaje
Outlook, como cualquier otro software, es propenso a sufrir problemas ocasionales. Sin embargo, suelen ser fáciles de solucionar. Esperamos que uno de los consejos anteriores haya solucionado el problema subyacente y Outlook esté cargando contenido de correo electrónico en su PC con Windows 10 u 11.
Última actualización el 04 de octubre de 2023
El artículo anterior puede contener enlaces de afiliados que ayuden a respaldar a Guiding Tech. Sin embargo, no afecta nuestra integridad editorial. El contenido sigue siendo imparcial y auténtico.

Escrito por
Pankil es un ingeniero civil de profesión que comenzó su andadura como escritor en EOTO.tech. Recientemente se unió a Guiding Tech como escritor independiente para cubrir procedimientos, explicaciones, guías de compra, consejos y trucos para Android, iOS, Windows y Web.



