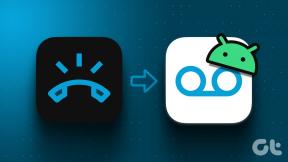9 mejores formas de arreglar las pestañas de cierre de Safari por sí solo
Miscelánea / / October 08, 2023
Aunque no faltan navegadores web capaces en el ecosistema Mac, la mayoría sigue prefiriendo el Safari integrado para navegar por la web. Incluso con actualizaciones y mejoras continuas, los problemas habituales de Safari siguen siendo más o menos los mismos. A veces, Safari no encuentra un servidor en Mac, no reproduce videos, e incluso cierra la pestaña sin tu consentimiento. Esto último puede resultar bastante irritante y he aquí por qué Safari sigue cerrando pestañas en Mac.

Las pestañas de Safari por sí solas pueden irritarte durante las horas de trabajo. Incluso interrumpe tu investigación también. Múltiples factores pueden afectar tu experiencia en Safari. Puede deberse a falta de memoria, sincronización defectuosa de iCloud, extensiones desactualizadas, caché corrupta, etc. Repasemos los pasos para evitar que Safari cierre pestañas automáticamente.
1. Deshabilitar pestañas de cierre automático
Safari ofrece una opción para cerrar pestañas automáticamente después de un cierto período de actividad. Si ha habilitado la opción, Safari cierra las pestañas después de un tiempo determinado. Debes revertir tu decisión desde la configuración de Safari. Siga los pasos a continuación.
Paso 1: Inicie Safari en Mac. Haz clic en Safari en la parte superior.
Paso 2: Configuración abierta.

Paso 3: Vaya al menú Pestañas. Expanda el menú "Cerrar pestañas automáticamente" y seleccione Manualmente.

Reinicie Safari y no debería cerrar las pestañas automáticamente.
2. Uso elevado de RAM en Safari
Cuando tienes docenas de pestañas abiertas en Safari, puede provocar un uso elevado de RAM en tu Mac. Si tiene una Mac con 8 GB de RAM y varias aplicaciones abiertas en segundo plano, el sistema puede eliminar varias pestañas para liberar memoria. Puede confirmar lo mismo desde el menú del Monitor de actividad y cerrar aplicaciones innecesarias.
Paso 1: Abra el menú de aplicaciones e inicie Activity Monitor.
Paso 2: Vaya a la pestaña Memoria. Verifique el desglose de la memoria en la parte inferior.
Paso 3: Seleccione una aplicación o servidor y presione la marca x en la parte superior.

3. Deshabilitar la sincronización de iCloud en Safari
Si la sincronización de iCloud no funciona, Safari puede cerrar pestañas de forma independiente. Safari depende de iCloud para sincronizar tus pestañas en todos los dispositivos. A continuación se explica cómo desactivar la sincronización de iCloud para Safari en Mac.
Paso 1: Haga clic en el icono de Apple en la barra de menú de Mac. Abra Configuración del sistema.
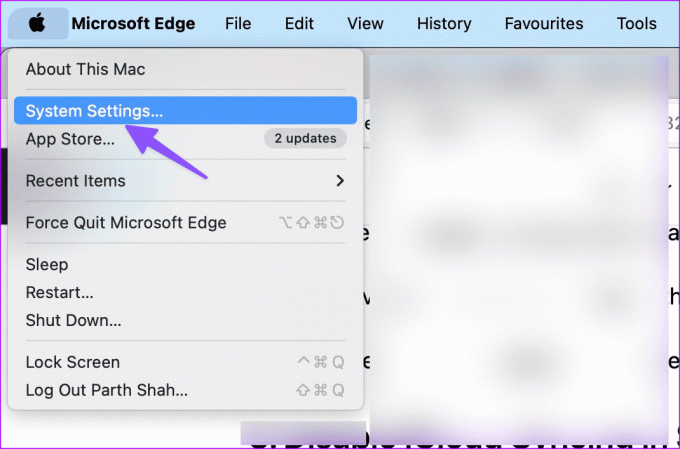
Paso 2: Seleccione su cuenta y abra iCloud.

Paso 3: Seleccione Mostrar todo en "Aplicaciones que usan iCloud".
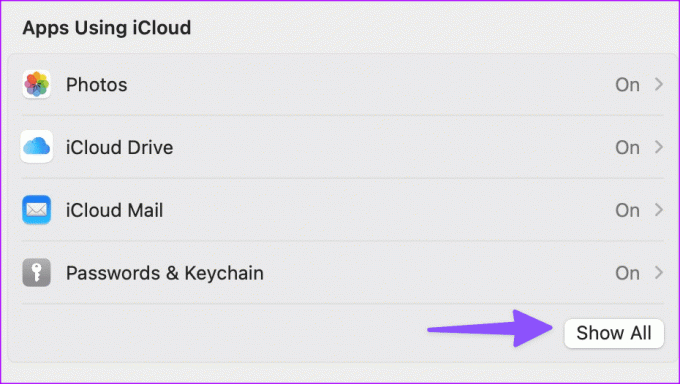
Etapa 4: Desactive la palanca al lado de Safari.

4. Deshabilitar la retransmisión privada en Mac
Private Relay es parte de iCloud+ que redirige el tráfico de Safari a través de los servidores de Apple para proteger sus datos de navegación de los anunciantes. Cuando el servidor de terceros no funciona como se esperaba, puede interrumpir su experiencia en Safari y cerrar pestañas automáticamente.
Paso 1: Vaya a la configuración del sistema de Apple en Mac (consulte los pasos anteriores).
Paso 2: Selecciona tu perfil y abre iCloud.

Paso 3: Abra Private Relay y desactive la opción del siguiente menú.

5. Malos anuncios y rastreadores
Algunos de los sitios web sospechosos pueden tener anuncios y rastreadores incorrectos. Pueden interferir con la configuración de su navegación, lo que hace que Safari cierre las pestañas de forma independiente. Debe evitar dichos sitios web.
Safari también tiene un informe de privacidad dedicado que le permite verificar dicho rastreador durante la semana pasada. Puede echar un vistazo a los datos y evitar los sitios web mencionados.
6. Deshabilitar las extensiones de Safari
Una de las extensiones instaladas puede estar obstaculizando tu experiencia en Safari. Debes desactivar las extensiones desconocidas y volver a intentarlo.
Paso 1: Vaya a la configuración de Safari en Mac (consulte los pasos anteriores).
Paso 2: Vaya a la pestaña Extensiones.
Paso 3: Seleccione una extensión de la barra lateral y presione Desinstalar.

7. Borrar datos del sitio web
¿Safari todavía cierra pestañas por sí solo? Debes borrar el caché de Safari y volver a intentarlo. Así es cómo.
Paso 1: Vaya a la configuración de Safari en Mac (consulte los pasos anteriores).
Paso 2: Vaya a la pestaña Privacidad y haga clic en "Administrar datos del sitio web".

Paso 3: Elimine todo el caché del sitio web y vuelva a intentarlo.

8. Actualizar MacOS
Apple actualiza Safari con versiones de macOS en tu Mac. A continuación te explicamos cómo puedes actualizar macOS a la última versión y volver a intentarlo.
Paso 1: Vaya a Configuración del sistema Mac (consulte los pasos anteriores).
Paso 2: Seleccione General y haga clic en "Actualización de software".

Descargue e instale la última actualización de macOS en su Mac.
9. Deshazte de Safari en Mac
¿Aún tienes problemas con Safari en Mac? Es hora de deshacerse de Safari y optar por Google Chrome, Microsoft Edge, Brave o Firefox.
Vuelva a su experiencia de navegación ideal
Safari cerrar pestañas por sí solo nunca es una configuración ideal. Los trucos anteriores deberían solucionar el problema. ¿Qué truco funcionó para ti? Compártelo en los comentarios debajo.
Última actualización el 04 de septiembre de 2023
El artículo anterior puede contener enlaces de afiliados que ayuden a respaldar a Guiding Tech. Sin embargo, no afecta nuestra integridad editorial. El contenido sigue siendo imparcial y auténtico.

Escrito por
Parth trabajó anteriormente en EOTO.tech cubriendo noticias tecnológicas. Actualmente trabaja independientemente en Guiding Tech y escribe sobre comparación de aplicaciones, tutoriales, consejos y trucos de software y profundiza en las plataformas iOS, Android, macOS y Windows.