8 formas de reparar el error de que la impresora dice que los documentos están en espera
Miscelánea / / October 10, 2023
Los usuarios pueden almacenar documentos en la nube y acceder a ellos cuando sea necesario. Sin embargo, existen determinadas situaciones en las que los usuarios necesitan imprimir sus documentos. Si el la impresora no puede imprimir o muestra el error "los documentos están en espera", es molesto, especialmente si tienes prisa. A continuación le explicamos por qué su impresora dice que los documentos están en espera y los trucos para solucionar el problema.
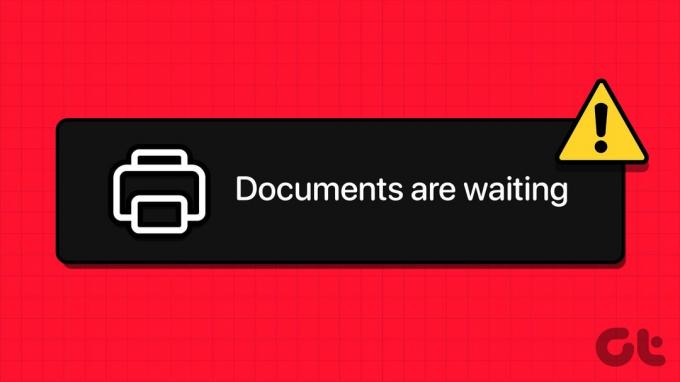
Ya sea que tenga una impresora Epson, HP, Konica Minolta, Lexmark o Brother, el error "los documentos están en espera" es común en todas ellas. La razón principal detrás del error "Documentos en espera" es un problema con la cola de impresión. Lo más probable es que la cola de impresión se haya atascado. Como resultado, la impresora no puede imprimir el siguiente documento.
1. Verifique la conexión de la impresora
Primero debe intentar apagar y encender tanto su computadora como su impresora. Actualizar la conexión entre sus dispositivos puede resolver este problema mucho más rápido de lo previsto.
2. Comprobar páginas y tinta
Si su impresora se ha quedado sin páginas o sin tinta, es posible que reciba el error "los documentos están en espera". Debe recargar la tinta o agregar más páginas a su impresora para un funcionamiento sin problemas.

3. Pruebe con otro documento
Uno de los documentos corruptos puede estropear el servicio de impresión de su impresora. Deberías intentar imprimir otro documento.
4. Verifique el estado de su impresora
Asegúrese de que el estado de su impresora no esté desconectado. Esto hará que la impresora sea indetectable para su computadora. Como resultado, su PC no podrá comunicarse con la impresora.
Paso 1: Vaya a Configuración de Windows presionando las teclas Windows + I.
Paso 2: Seleccione Bluetooth y dispositivos y seleccione Impresoras y escáneres.
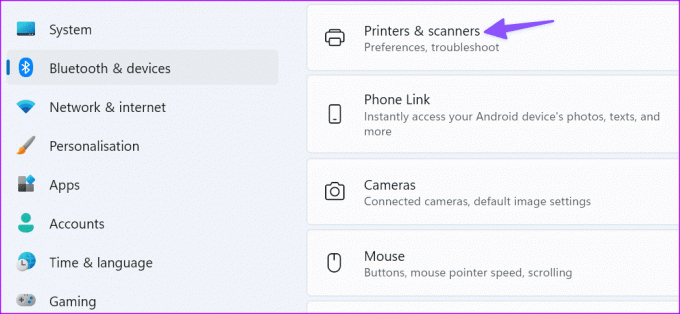
Muestra una lista de impresoras en su dispositivo.
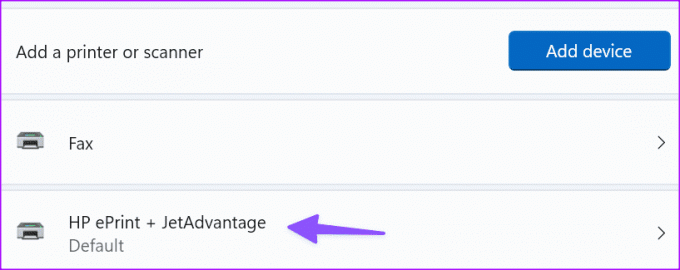
Paso 3: Seleccione su impresora y haga clic en "Abrir cola de impresión".
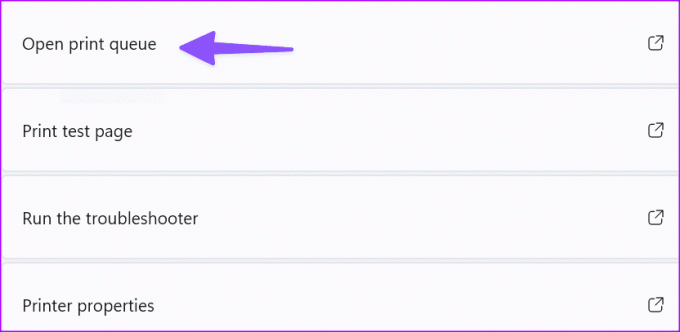
Etapa 4: Asegúrese de desactivar la opción "Usar impresora sin conexión" en el menú Impresora.
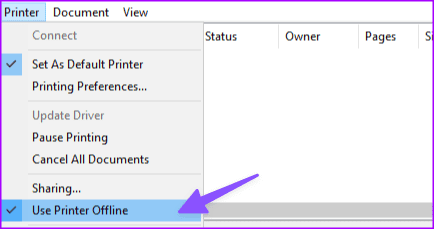
5. Ejecute el solucionador de problemas de la impresora
Puede intentar solucionar este problema ejecutando el solucionador de problemas de impresora integrado de Windows 11. La herramienta puede detectar y reparar problemas generales de impresión.
Paso 1: Navega a Configuración. Abra el Sistema y seleccione Solucionadores de problemas.

Paso 2: Seleccione Otro solucionador de problemas. Ejecute el solucionador de problemas de la impresora desde el siguiente menú y siga las instrucciones en pantalla.
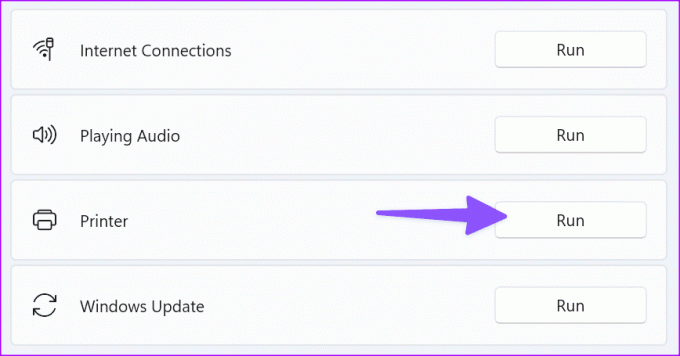
6. Reinicie la cola de impresión
Si el solucionador de problemas no puede resolver su problema, intente reiniciar el servicio Print Spooler.
Paso 1: Presione Windows + R para abrir una nueva ventana Ejecutar.
Paso 2: Tipo servicios.msc y presione Entrar.
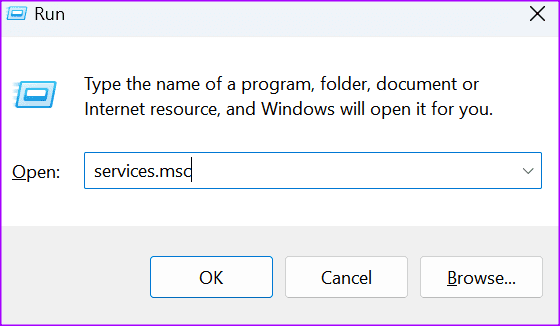
Abre el menú de servicios.
Paso 3: Desplácese hacia abajo hasta Cola de impresión.
Etapa 4: Haga clic derecho en el servicio y seleccione Detener. El servicio ya no debería estar ejecutándose.
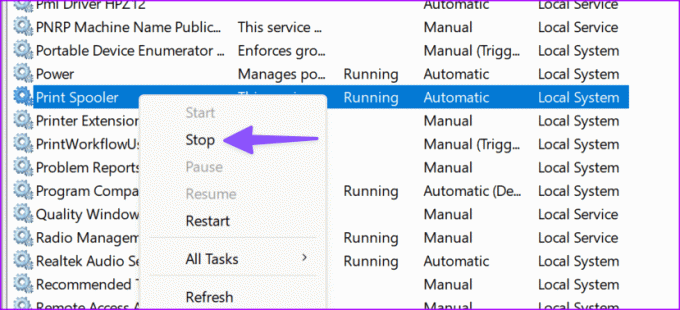
Paso 5: Inicie el Explorador de archivos y vaya a la siguiente ruta.
C:\Windows\System32\spool\printers
Paso 6: Elimina el contenido de la carpeta. Al hacer eso, eliminará la cola de impresión. Pero no elimines la carpeta en sí.
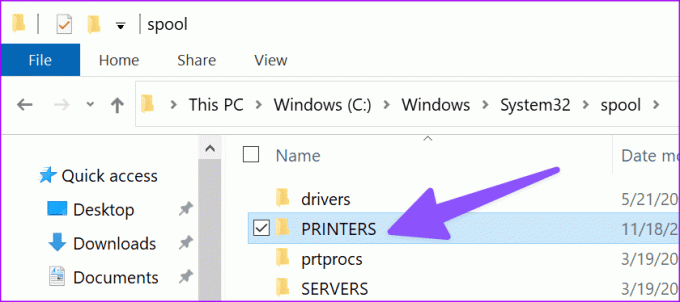
Paso 7: Reinicia tu computadora.
Paso 8: Vuelva a Print Spooler y reinicie el servicio.
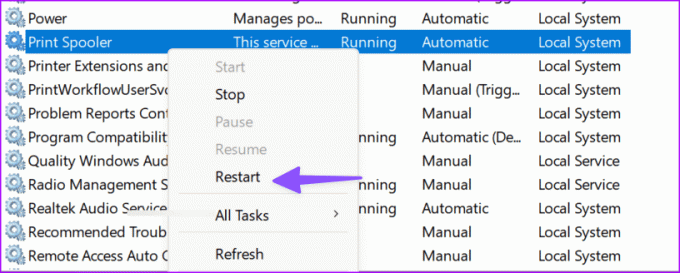
Paso 9: Establezca el Tipo de inicio en Automático.

Si los pasos anteriores son demasiado complicados, complete la misma tarea desde el menú del símbolo del sistema.
Paso 1: Inicie el símbolo del sistema como administrador.
Paso 2: Ejecute estos comandos y presione Entrar después de cada uno.
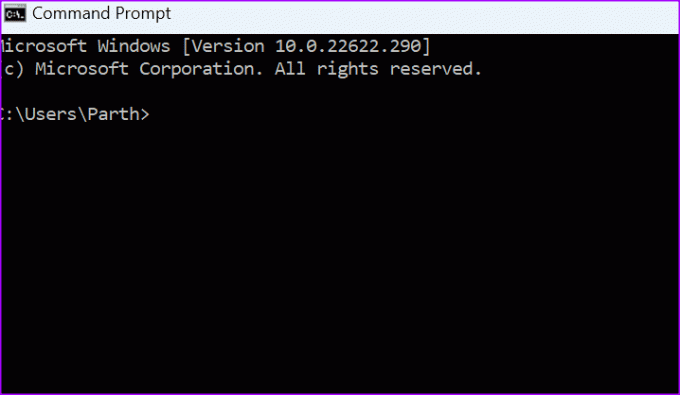
net stop spooler
del /Q %systemroot%\system32\spool\printers\*.*
net start spooler
Compruebe si el error desapareció.
7. Reinstale los controladores de la impresora
Cada dispositivo que conecte a Windows 11 necesita un controlador para funcionar correctamente. Piense en ese conductor como el intermediario.
Si sus controladores de impresión se corrompieron, faltan o están ejecutando controladores obsoletos, es posible que no imprima sus documentos. Por eso necesitas actualizar tus controladores. O reinstálelos si se corrompen.
Paso 1: Inicie el Administrador de dispositivos.

Paso 2: Vaya a Colas de impresión y expanda la lista. Seleccione Actualizar controlador y verifique si el problema desapareció.
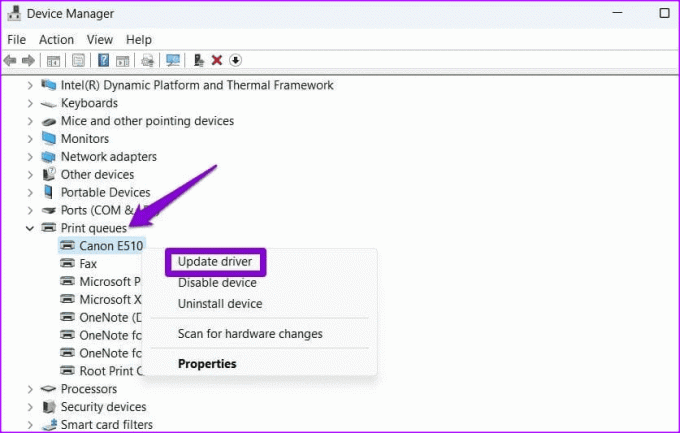
Si persiste, seleccione Desinstalar dispositivo para eliminar los controladores de impresión actuales. Reinicia tu computadora. Su dispositivo instalará automáticamente los controladores de impresión más recientes.
Compruebe si su impresora todavía dice que los documentos están esperando ser impresos.
8. Retire y agregue su impresora
Si nada funcionó, tal vez volver a agregar la impresora a su computadora sea suficiente. Es una forma práctica de corregir el error de "documentos en espera" de la impresora.
Paso 1: Dirígete al menú Configuración > Bluetooth y dispositivos > Impresoras y escáneres.

Paso 2: Seleccione su impresora preferida.
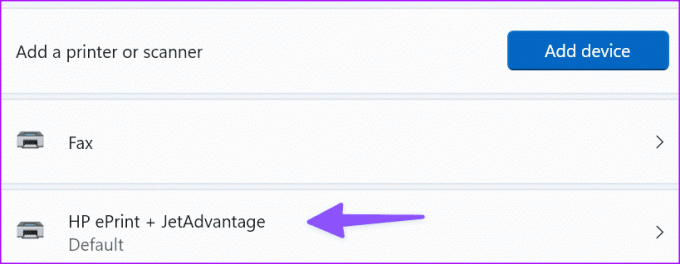
Puede consultar los detalles de la impresora. También puedes ejecutar el solucionador de problemas desde el mismo menú.
Paso 3: Haga clic en Eliminar.
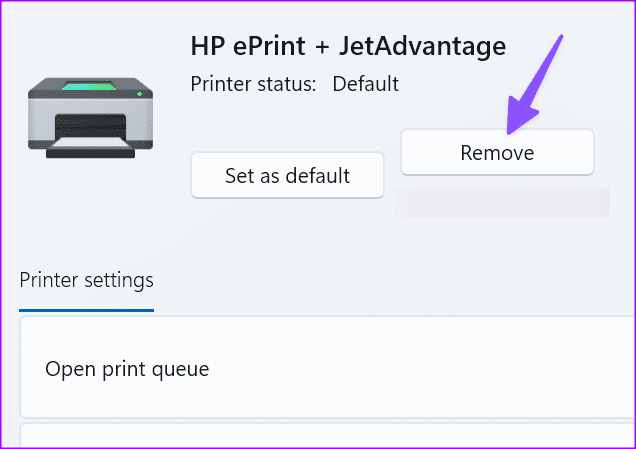
Ahora, regresa y selecciona Agregar dispositivo. Una vez que Windows detecte su impresora, haga clic en Agregar dispositivo.

Es posible que tengas que cancelar los documentos que están en espera de imprimirse y volver a intentarlo.
Imprima sus documentos sobre la marcha
El error de "documentos en espera" de su impresora puede interrumpir su flujo de trabajo. Si el El error de impresión solo aparece al usar Google Chrome., consulte nuestra guía dedicada para solucionarlo. Antes de correr a la tienda más cercana para imprimir sus documentos y archivos, utilice los trucos anteriores para solucionar el problema. Mientras lo hace, háganos saber el truco que funcionó para usted.
Última actualización el 10 de octubre de 2023
El artículo anterior puede contener enlaces de afiliados que ayuden a respaldar a Guiding Tech. Sin embargo, no afecta nuestra integridad editorial. El contenido sigue siendo imparcial y auténtico.



