Cómo utilizar palabras clave de búsqueda o filtros en mensajes de iPhone
Miscelánea / / October 10, 2023
"¿Puedes buscar mensajes de texto en iPhone?" Si esa es la pregunta que te trajo aquí, estarás satisfecho al final de la publicación. Con iOS 17, Apple ha impulsado la función de búsqueda existente en la aplicación Mensajes. Ahora puedes encontrar mensajes antiguos en tu iPhone sin tener que desplazarte usando palabras clave y filtros de búsqueda. Aprendamos a utilizar filtros y palabras clave de búsqueda para encontrar un mensaje en particular en un iPhone.
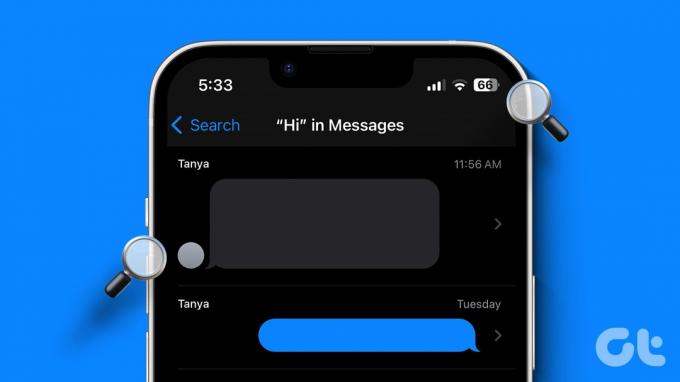
Los operadores y filtros de búsqueda funcionan para mensajes SMS normales e iMessage en iPhone, iPad y Mac. La siguiente publicación cubre los pasos para iPhone, pero también funcionarán de manera similar en iPad.
Cómo encontrar una palabra específica en un mensaje
Si está buscando una palabra específica en un mensaje y no recuerda quién la envió, siga estos pasos para encontrar dicho mensaje:
Paso 1: Abre la aplicación Mensajes en tu iPhone.
Paso 2: Desliza el dedo hacia abajo desde el centro de la pantalla para revelar la barra de búsqueda.
Paso 3: Escriba una palabra o frase que desee encontrar. Aparecerán todos los mensajes de diferentes usuarios que contengan esa palabra. Toque el mensaje que desea ver.

Consejo: Aprender como enviar mensajes de audio en iPhone
Encuentre un mensaje dentro de una conversación específica
A partir de iOS 17, Apple tiene mejorado la función de búsqueda en la aplicación Mensajes. Ahora, puede limitar los resultados de su búsqueda y buscar dentro de los hilos de mensajes usando filtros de búsqueda en iOS 17.
Siga estos pasos para buscar palabras específicamente de una persona en Mensajes de iPhone:
Paso 1: Abra la barra de búsqueda de la aplicación Mensajes e ingrese el nombre del contacto en cuyo hilo desea encontrar una palabra en particular. Verás los contactos que coincidan con ese nombre.

Paso 2: Toca 'Mensajes con: [nombre del contacto]'.
Paso 3: El nombre del contacto aparecerá en la barra de búsqueda como filtro de búsqueda. Ahora, ingresa la palabra que buscas junto al nombre del contacto.

Etapa 4: Su iPhone mostrará instantáneamente el mensaje que contiene esa palabra específica del usuario seleccionado. Toque el mensaje para abrirlo.
Consejo: Aprender como bloquear mensajes en tu iPhone
Además de Mensajes con palabra clave, puede utilizar los siguientes filtros de búsqueda en la aplicación Mensajes para encontrar un mensaje en particular:
- Documento
- Enlaces
- Fotos
- Ubicación
Siga estos pasos para usar otros filtros de búsqueda en la aplicación Mensajes.
Paso 1: abre la barra de búsqueda en la aplicación Mensajes.
Paso 2: Escriba Documento, Enlaces o Fotos según lo que desee encontrar en los mensajes. Cuando escriba cualquiera de los tres, aparecerá una opción de filtro de búsqueda. Tóquelo para usarlo como palabra clave.
Paso 3: Ahora, escriba la palabra que describe lo que busca en esa palabra clave en particular.
Por ejemplo, si quieres ver fotografías de gatos, escribe fotografías. Seleccione la palabra clave Fotos. Una vez que aparezca en la barra de búsqueda, escribe gato para buscar fotos de gatos en todos tus mensajes.

Nota: Los iPhone aún no ofrecen filtrar mensajes por palabra clave de fecha.
Cómo combinar varios criterios de búsqueda
Lo interesante de las palabras clave de búsqueda en la aplicación Mensajes es que puedes combinar palabras clave. Por ejemplo, si buscas fotos de gatos de un usuario específico, puedes combinar las Mensajes con y Fotos palabras clave. Del mismo modo, puedes combinar otras palabras clave.
Paso 1: En la barra de búsqueda de la aplicación Mensajes, escriba el nombre del contacto y seleccione Mensajes con la palabra clave que tiene el nombre del contacto.
Paso 2: Ahora, seleccione el segundo criterio de la lista que aparece. O ingréselo manualmente.

Paso 3: Con ambos criterios en la barra de búsqueda, ingresa la frase que coincida con la foto que estás buscando.
Consejo: Puede buscar frases en varios contactos combinando palabras clave.
Ver todos los mensajes no leídos en iPhone
Los iPhone pueden filtrar mensajes de remitentes desconocidos. ¿Pero sabías que puedes ver todos tus mensajes no leídos en un solo lugar? Para eso, toque la opción Filtrar en la pantalla de inicio de la aplicación Mensajes, seguida de la categoría de filtro Mensajes no leídos.

En India y Brasil, Apple ha introducido un adicional función de filtro de búsqueda en iOS 17 para organizar automáticamente los mensajes transaccionales y promocionales en dos categorías: Transacciones y Promociones. Puede acceder a ellos tocando la opción Filtros presente en la esquina superior izquierda de la aplicación Mensajes.
La categoría Transacciones se divide a su vez en subcategorías como Finanzas, Órdenes y Recordatorios. Toque una categoría para ver sus mensajes.

Consejo: Puede desactivar el filtro de SMS yendo a Configuración > Mensajes > Desconocido y Spam. Seleccione Ninguno en Filtrado de SMS.
Utilice la búsqueda de Spotlight para encontrar mensajes
si eres un fanático de la búsqueda de Spotlight, puedes usarlo para buscar en iMessage y encontrar mensajes específicos en tu iPhone o iPad. Sin embargo, no es fácil de usar ni directo y no admite filtros de búsqueda. Pero si esas cosas no te molestan, Spotlight Search puede ayudarte a encontrar mensajes sin tener que desplazarte por tu iPhone.
Paso 1: En la pantalla de inicio de tu iPhone, deslízate hacia abajo desde el centro de la pantalla para abrir la búsqueda de Spotlight.
Paso 2: Escriba una palabra o frase que esté buscando en un mensaje.
Paso 3: Desplácese hacia abajo hasta la sección Mensajes para encontrar el mensaje que contiene esa palabra. Toque el mensaje para abrirlo en la aplicación Mensajes.

Consejo: Aprender como eliminar fotos de la búsqueda de Spotlight
Personalizar mensajes de iPhone
Así es como puedes encontrar mensajes específicos usando palabras clave y filtros en tu iPhone. Antes de ir, sepa cómo usar efectos especiales como banco de banco en iMessage. Además, echa un vistazo a otras interesantes Funciones de Mensajes de iOS 17.
Última actualización el 09 de octubre de 2023
El artículo anterior puede contener enlaces de afiliados que ayuden a respaldar a Guiding Tech. Sin embargo, no afecta nuestra integridad editorial. El contenido sigue siendo imparcial y auténtico.

Escrito por
Mehvish Mushtaq es ingeniero informático de formación. Su amor por Android y los dispositivos la llevaron a desarrollar la primera aplicación de Android para Cachemira. Conocida como Dial Kashmir, ganó el prestigioso premio Nari Shakti del presidente de la India por lo mismo. Ha estado escribiendo sobre tecnología durante muchos años y sus verticales favoritas incluyen guías prácticas, explicaciones, consejos y trucos para Android, iOS/iPadOS, Windows y aplicaciones web.



