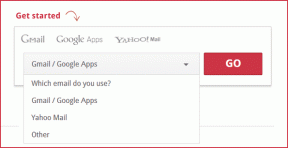Las 7 soluciones principales para el error "No se pudo encontrar el procedimiento especificado" en Windows
Miscelánea / / October 11, 2023
¿Se topa con frecuencia con el error "No se pudo encontrar el procedimiento especificado" en su PC con Windows 10 o Windows 11? Este error aparece cuando intentas abrir fotos y videos o iniciar programas específicos en tu PC. Si bien la causa de este error puede ser cualquier cosa, desde archivos de sistema corruptos a una infección de malware, puede solucionarlo y resolverlo fácilmente.
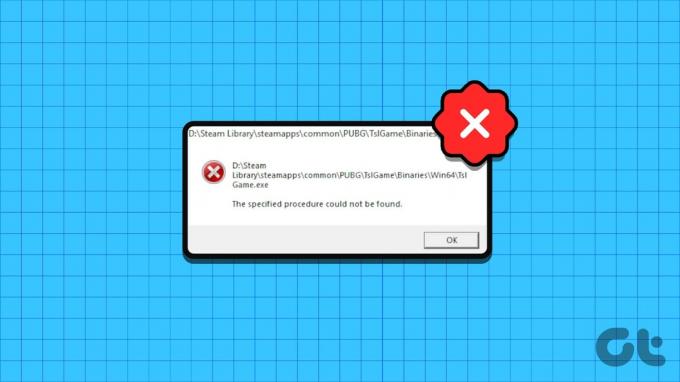
En la mayoría de los casos, reiniciar su PC solucionará el error en Windows. Sin embargo, si eso no funciona o si el error sigue apareciendo, siga los consejos de solución de problemas a continuación para resolver el problema.
1. Utilice la opción "Abrir con"
Si solo aparece el error "No se pudo encontrar el procedimiento especificado" al abrir archivos, puede intentar usar la opción Abrir con. Por ejemplo, si la aplicación Fotos no abre una imagen o un video, haga clic derecho en el archivo, vaya a Abrir con y seleccione la aplicación adecuada en el submenú.

Por supuesto, esto es sólo una solución temporal para evitar el error. Si desea resolver el problema subyacente para siempre, continúe con las soluciones a continuación.
2. Verifique los permisos para la carpeta WindowsApps
Otra razón por la que puede recibir el error "No se pudo encontrar el procedimiento especificado" es si su cuenta de usuario actual no tiene los permisos necesarios para acceder a la carpeta WindowsApps. Esto es lo que puede hacer para solucionarlo.
Paso 1: Presione el método abreviado de teclado Windows + R para abrir el cuadro de diálogo Ejecutar. Tipo C:\Archivos de programa\ en el cuadro y presione Entrar.
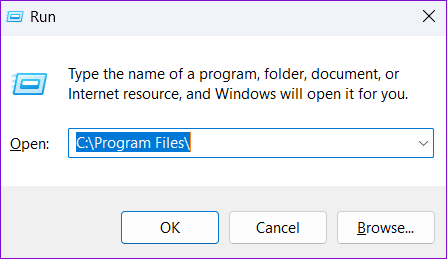
Paso 2: En la ventana del Explorador de archivos, haga clic derecho en la carpeta WindowsApps y seleccione Propiedades.

Paso 3: Cambie a la pestaña Seguridad y haga clic en el botón Avanzado.
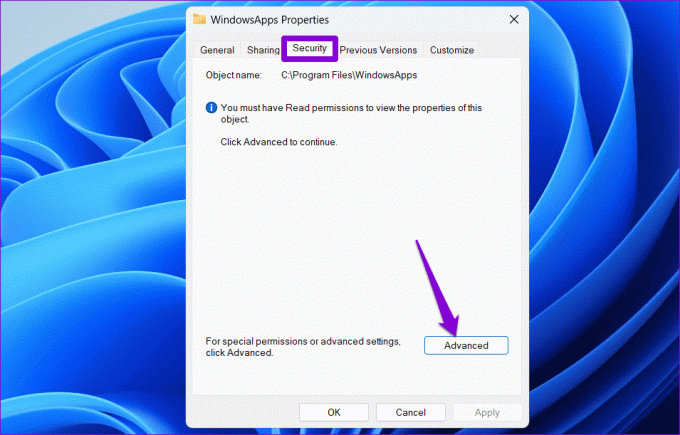
Etapa 4: Haga clic en el botón Cambiar al lado del campo Propietario.
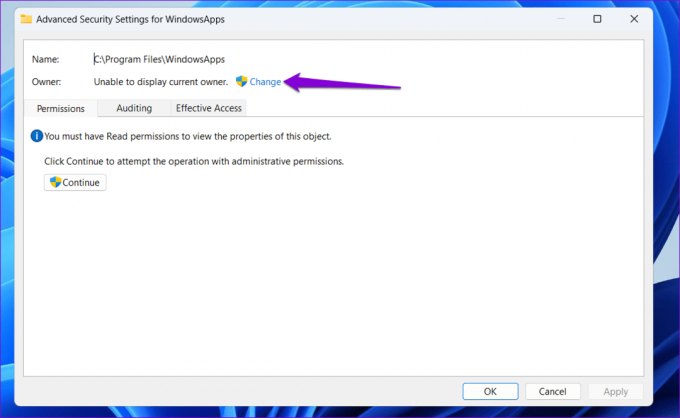
Paso 5: Seleccione Sí cuando aparezca el mensaje de Control de cuentas de usuario (UAC).

Paso 6: Ingrese su nombre de usuario en el campo de texto y haga clic en el botón Verificar nombres. Luego, haga clic en Aceptar.

Paso 7: Marque la casilla de verificación "Reemplazar propietario en subcontenedores y objetos" y presione Aplicar seguido de Aceptar.
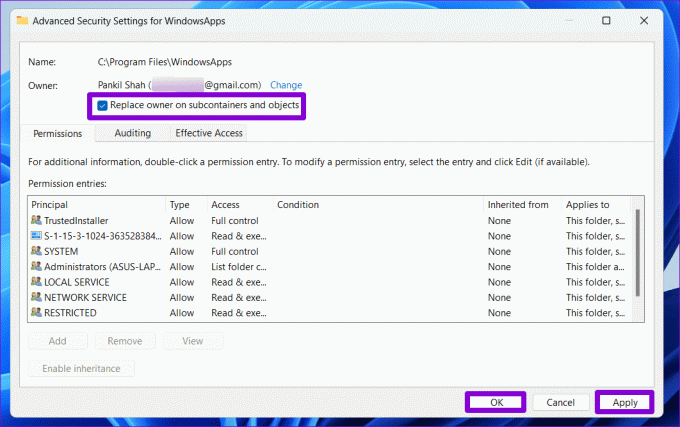
Después de completar los pasos anteriores, vea si encuentra algún error al abrir archivos o aplicaciones.
3. Ejecute los escaneos SFC y DISM
Estos errores también pueden surgir si algunos de los archivos del sistema de su PC están dañados o faltan. Si ese es el caso, puede ejecutar los análisis SFC (Comprobador de archivos del sistema) y DISM (Administración y mantenimiento de imágenes de implementación) para permitir que Windows encuentre y reemplace cualquier archivo dañado.
Paso 1: Haga clic derecho en el icono Inicio y seleccione Terminal (Admin) de la lista.

Paso 2: Seleccione Sí cuando aparezca el mensaje de Control de cuentas de usuario (UAC).

Paso 3: En la consola, escriba el siguiente comando y presione Enter.
SFC /scannow

Etapa 4: Ejecute los siguientes comandos uno por uno y presione Entrar después de cada uno para ejecutar el análisis DISM.
DISM /Online /Cleanup-Image /CheckHealth
DISM /Online /Cleanup-Image /ScanHealth
DISM /Online /Cleanup-Image /RestoreHealth

Esto puede tardar un poco, así que tenga paciencia. Una vez que se complete el escaneo, reinicie su PC y verifique si el error aún aparece.
4. Reparar o restablecer la aplicación problemática
¿El error "No se pudo encontrar el procedimiento especificado" solo aparece cuando intentas abrir una aplicación específica? Si es así, repare la aplicación problemática siguiendo los siguientes pasos.
Paso 1: Haga clic derecho en el icono Inicio y seleccione Aplicaciones instaladas de la lista.

Paso 2: Desplácese por la lista para localizar la aplicación problemática. Haga clic en el ícono de menú de tres puntos horizontales al lado y seleccione Opciones avanzadas.

Paso 3: Haga clic en el botón Reparar en la sección Restablecer.
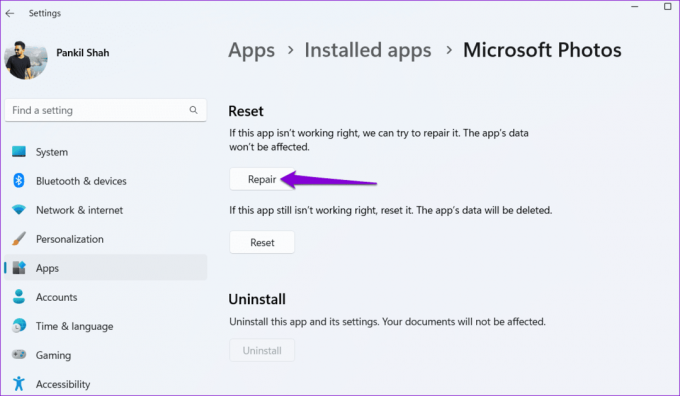
Si el error persiste incluso después de reparar la aplicación, puedes intentar restablecerla desde el mismo menú. Esto ayudará a resolver problemas debido a datos de aplicaciones defectuosos o configuraciones mal configuradas.
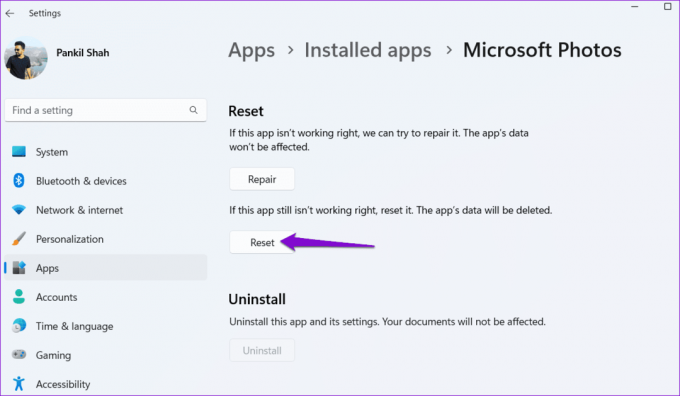
5. Comprobar si hay malware
La presencia de malware también puede alterar los procesos de Windows y provocar este tipo de errores. Para anular esta posibilidad, puede escanea tu PC en busca de malware usando Windows Defender o un programa antivirus confiable de terceros. Si el análisis revela algo sospechoso, siga los pasos recomendados para eliminarlo.

6. Instalar actualizaciones de Windows
Las actualizaciones son esenciales para cualquier sistema operativo y Windows no es una excepción. Además de nuevas funciones y parches de seguridad, estas actualizaciones también incluyen importantes correcciones de errores para su PC. Puede intentar instalar las actualizaciones de Windows pendientes y ver si eso resuelve el problema.
Presione el método abreviado de teclado Windows + I para iniciar la aplicación Configuración. Cambie a la pestaña Windows Update en la barra lateral izquierda y haga clic en el botón Buscar actualizaciones en el panel derecho. Descargue e instale las actualizaciones pendientes y luego verifique si el problema persiste.

7. Realizar una restauración del sistema
Existe la posibilidad de que los cambios recientes realizados en su sistema hayan provocado este error. Si no puede saber qué está causando el problema, realizando una restauración del sistema ayudará.
Paso 1: Haga clic en el icono de búsqueda de Windows en la barra de tareas, escriba crear un punto de restauracióny presione Entrar.

Paso 2: Dirígete a la pestaña Protección del sistema, haz clic en el botón Restaurar sistema.

Paso 3: Seleccione la opción de restauración recomendada y haga clic en Siguiente.

Etapa 4: Haga clic en Finalizar y permita que Windows restaure al punto de restauración especificado.

Restaura tu acceso
Es molesto cuando errores como "No se pudo encontrar el procedimiento especificado" en su PC con Windows 10 u 11 le impiden abrir archivos y utilizar sus aplicaciones y programas favoritos. Afortunadamente, no es algo que no se pueda solucionar con algunas soluciones de problemas. Siga los consejos anteriores y háganos saber cuál funcionó para usted en los comentarios a continuación.
Última actualización el 02 de agosto de 2023
El artículo anterior puede contener enlaces de afiliados que ayuden a respaldar a Guiding Tech. Sin embargo, no afecta nuestra integridad editorial. El contenido sigue siendo imparcial y auténtico.

Escrito por
Pankil es un ingeniero civil de profesión que comenzó su andadura como escritor en EOTO.tech. Recientemente se unió a Guiding Tech como escritor independiente para cubrir procedimientos, explicaciones, guías de compra, consejos y trucos para Android, iOS, Windows y Web.