Cómo habilitar el escritorio remoto en Windows 11 Home – TechCult
Miscelánea / / October 13, 2023
El escritorio remoto permite que diferentes computadoras se conecten y utilicen una computadora de escritorio distante. Los usuarios pueden acceder a sus escritorios, editar archivos y ejecutar aplicaciones desde cualquier lugar, lo que la convierte en una característica valiosa para viajeros y trabajadores remotos. En esta guía, le mostraremos cómo habilitar un escritorio remoto en Windows 11 Home y usar Microsoft Remote Desktop para conectarse a su PC desde varios dispositivos. ¡Empecemos!
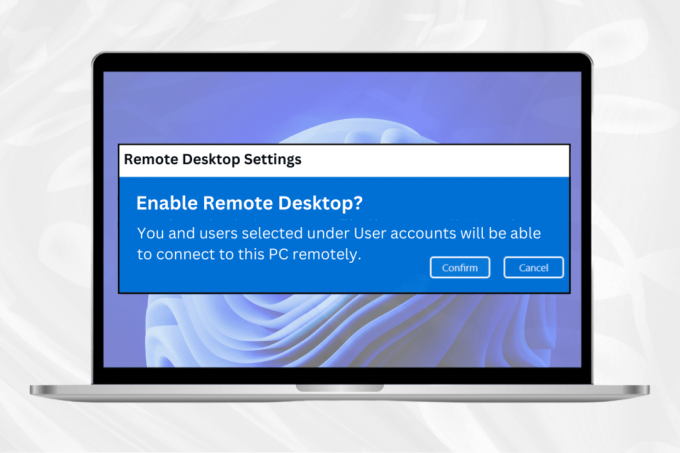
Cómo habilitar el escritorio remoto en Windows 11 Home
La tecnología de escritorio remoto permite la conexión y utilización de una computadora de escritorio distante por diferentes computadoras. Esta capacidad permite a los usuarios acceder a sus escritorios, editar archivos y ejecutar aplicaciones desde cualquier ubicación, lo que la convierte en un activo invaluable para viajeros y trabajadores remotos.
Para habilitar un escritorio remoto en Windows 11 Home, siga los pasos que se mencionan a continuación:
1. presione el icono de Windows para abrir el menú Inicio.
2. En el cuadro de búsqueda de Windows Cortana, escriba Ajustes y haga clic en Abierto.

3. Seleccionar Sistema desde el menú Configuración.
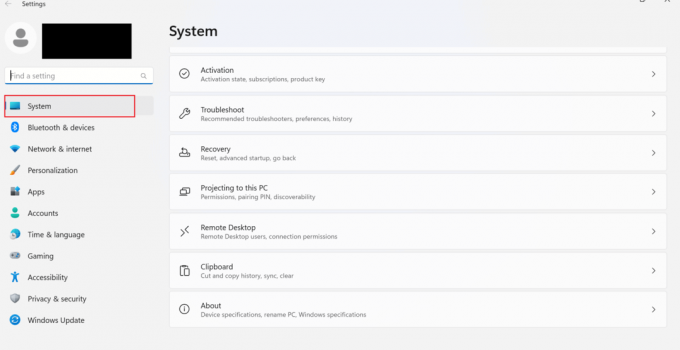
4. Haga clic en Escritorio remoto.

5. Ahora, alternar en Escritorio remoto y luego haga clic Confirmar.
Nota: Recuerde el nombre de su PC en el campo Nombre de la PC, ya que se le solicitará más adelante.
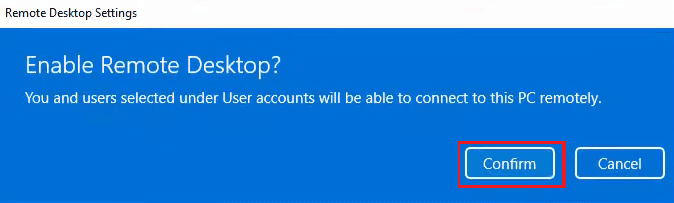
Lea también:Cómo habilitar el escritorio remoto de Chrome en Windows 11
Cómo descargar escritorio remoto de Windows 11
Si su computadora con Windows 11 no tiene la opción de Escritorio remoto, puede instalarla desde MS Store. Para descargar la aplicación de escritorio remoto en su PC, siga estos pasos:
1. Abre el Tienda Microsoft para descargar el Escritorio remoto de Microsoft.
2. Selecciona el Entrar en la aplicación Store.

3. Espere a que se complete la instalación.
Cómo utilizar el escritorio remoto de Microsoft en Windows 11
Con la ayuda del método anterior, ha habilitado el escritorio remoto en Windows 11. Ahora debes aprender a usar el Escritorio remoto de Microsoft en Windows 11. Entonces, aquí están los pasos:
Método 1: úselo en una PC local con Windows en LAN
Los pasos para usar un escritorio remoto en una PC local con Windows se detallan a continuación:
1. presione el clave de Windows para abrir el menú Inicio.
2. En el cuadro de búsqueda, escriba Conexión de escritorio remoto y haga clic en Abierto.

3. Escribe el nombre de la computadora que deseas conectar.

4. Hacer clic Conectar.

5. Ahora, proceda según las instrucciones que aparecen en pantalla.
6. Una vez que haya completado las tareas en el escritorio remoto, haga clic en el icono de la cruz y seleccione DE ACUERDO.
Método 2: Úselo en una PC con Windows con conexión a Internet
Siga estos pasos para conectarse a una PC con Windows con conexión a Internet:
1. presione el ventanas clave y tipo Escritorio remoto, luego haga clic en Abierto.
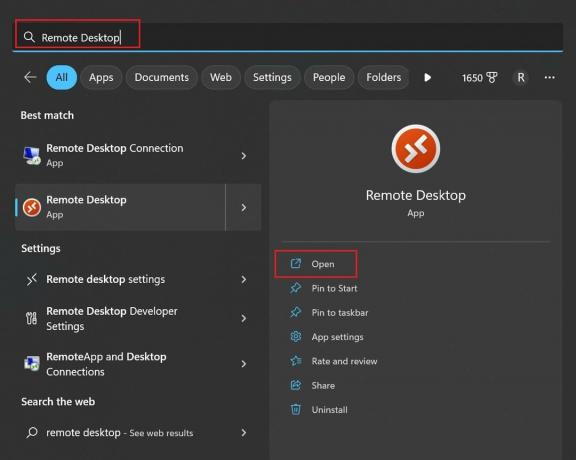
2. Ahora, haga clic en el + Agregar para agregar una nueva PC.
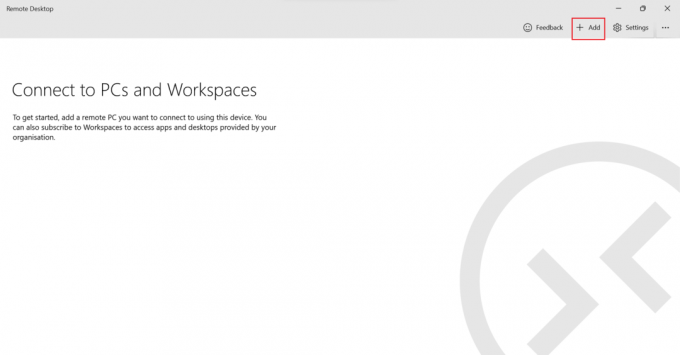
3. Haga clic en PC.
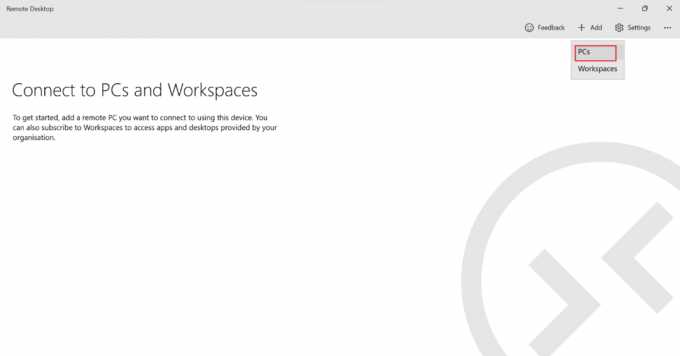
4. Añade el nombre de la computadora o dirección IP y haga clic Ahorrar.

5. Finalmente, seleccione el nombre de la PC remota que agregó y espere a que se establezca la conexión.
Método 3: usar la conexión a escritorio remoto a través de un teléfono Android
Puede trabajar en su PC a través de su teléfono inteligente usando la aplicación cliente RD de Play Store. Siga estos pasos para conectar su computadora a su teléfono:
1. Inicie el Cliente de RD aplicación en su teléfono inteligente.
2. Ahora, toca el Más firme para agregar una nueva PC.
3. Toque en Agregar PC.
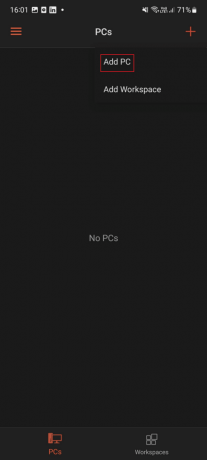
4. Añade el Nombre de la PC o dirección IP desea conectarse y toque AHORRAR.
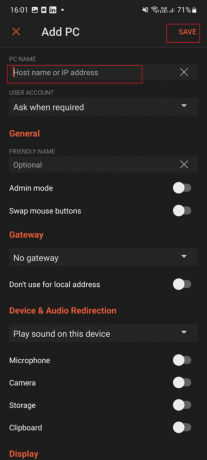
5. Por último, seleccione el nombre de la PC remota agregó y espere hasta que se complete la conexión.
Método 4: usar la conexión a escritorio remoto a través de iPhone
Para conectarse a su PC desde un iPhone, siga estos pasos:
1. Primero, inicie el Cliente de RD aplicación en tu iPhone.
2. Después de eso, toque el Más firme para agregar una nueva PC.
3. Toque en Agregar PC.

4. Añade el nombre de la PC al que deseas conectarte y toca Ahorrar.

4. Toca el nombre de la PC remota que agregaste.
5. Espere a que se establezca la conexión.
Esperamos que hayas aprendido cómohabilitar escritorios remotos en Windows 11 Home. Si tiene alguna consulta o sugerencia, no dude en comunicarse con nosotros en la sección de comentarios a continuación. Háganos saber qué le gustaría aprender a continuación.

Alex Craig
A Alex lo mueve la pasión por la tecnología y el contenido de juegos. Ya sea jugando a los últimos videojuegos, manteniéndose al día con las últimas novedades tecnológicas o participando con otras personas en línea con ideas afines, el amor de Alex por la tecnología y los juegos es evidente en todo lo que hace.
A Alex lo mueve la pasión por la tecnología y el contenido de juegos. Ya sea jugando a los últimos videojuegos, manteniéndose al día con las últimas novedades tecnológicas o participando con otras personas en línea con ideas afines, el amor de Alex por la tecnología y los juegos es evidente en todo lo que hace.



