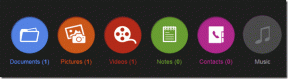8 mejores soluciones para Telegram que no envía mensajes en Mac y PC con Windows
Miscelánea / / October 13, 2023
La aplicación Telegram Desktop te permite continuar chateando con tus contactos en tu computadora cuando tu teléfono no está cerca. Si tienes un grupo en Telegram, puedes agregar otro contacto a ese grupo desde tu escritorio. Pero, ¿qué pasa si la aplicación de escritorio de Telegram no envía mensajes al grupo o a tus contactos?
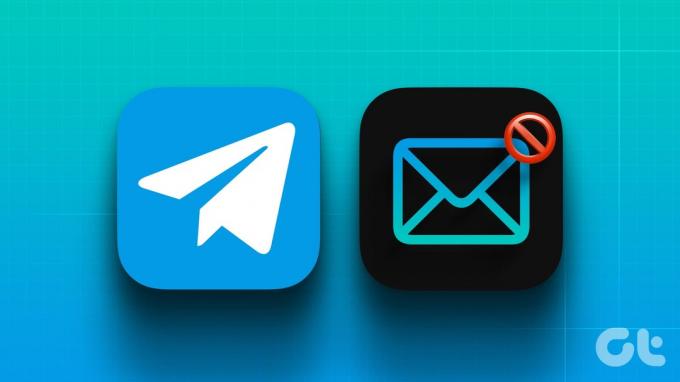
Algunos usuarios se quejan de que sus mensajes de Telegram se atascan al enviarlos a sus contactos. A veces, un mensaje no se entrega a pesar de que ambos contactos están en línea. Si te pasa lo mismo, aquí tienes las mejores soluciones para que Telegram no envíe mensajes en tu Mac y PC con Windows.
1. Deshabilitar el servicio VPN
Para comenzar con la lista de soluciones, primero le sugerimos que desactive el servicio VPN en su Mac o PC con Windows. Si bien agregar una VPN tiene ventajas, puede impedirle enviar mensajes en Telegram. En lugar de una VPN, puedes probar conectarse a una conexión Proxy. Esto protegerá tus chats de intentos maliciosos que puedan afectar tus datos. En comparación con una VPN, una conexión Proxy no cifrará su tráfico de datos y proporcionará mejores velocidades de Internet.
2. Desactivar el modo de datos bajos en Wi-Fi
Tanto su Mac como su PC con Windows le permiten limitar el uso de datos en Wi-Fi. Por lo tanto, sugerimos deshabilitar la función de ahorro de datos y verificar si el problema se resuelve. Esto te ayudará cuando no puedas enviar fotos o videos de alta calidad a tus contactos de Telegram.
Deshabilitar en Mac
Paso 1: Presione Comando + método abreviado de teclado de la barra espaciadora para abrir Spotlight Search, escriba Wifi, y presione Retorno.
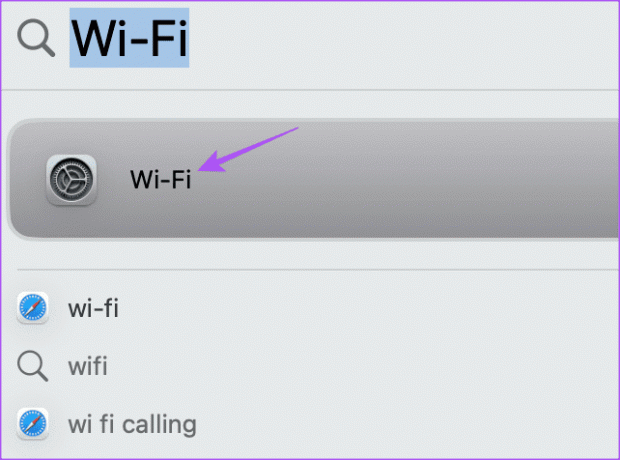
Paso 2: Haga clic en Detalles junto al nombre de la red Wi-Fi conectada.
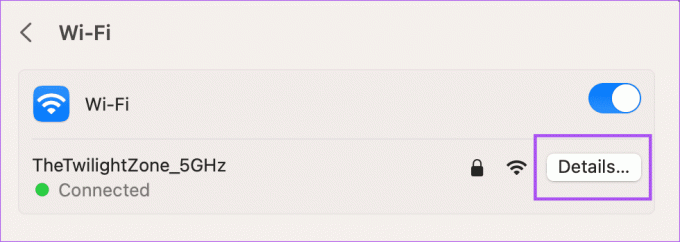
Paso 3: Haga clic en el interruptor junto a Modo de datos bajos para desactivarlo. Luego haga clic en Listo para confirmar.
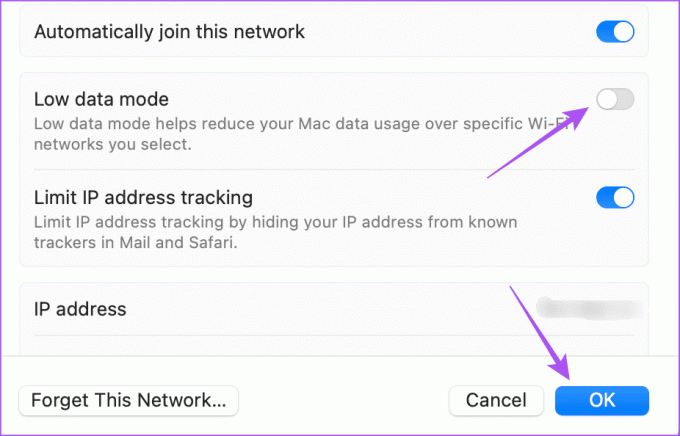
Etapa 4: Cierra Configuración y abre Telegram para comprobar si el problema está solucionado.

Desactivar en PC con Windows
Paso 1: Haga clic derecho en la barra de tareas en Windows 11 y seleccione Configuración.

Paso 2: Seleccione Red e Internet en el menú de la izquierda.

Paso 3: Haga clic en Configuración de red avanzada.
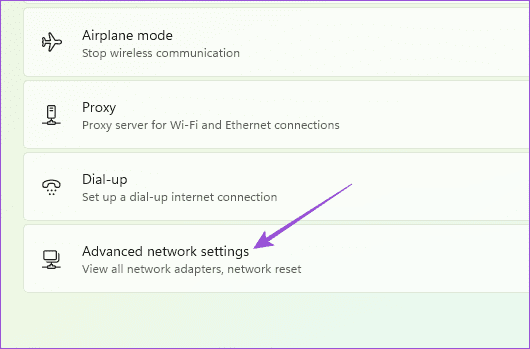
Etapa 4: Haga clic en Uso de datos.
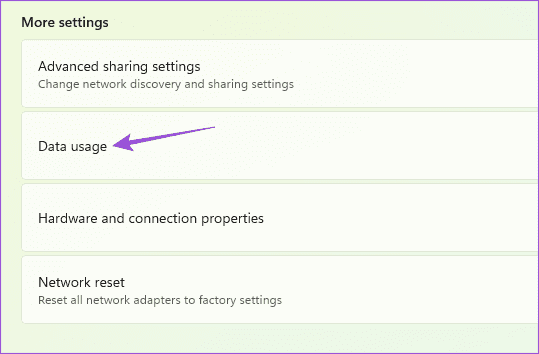
Paso 5: Si ha establecido un límite de datos en su conexión Wi-Fi, haga clic en Eliminar límite en la parte superior derecha.
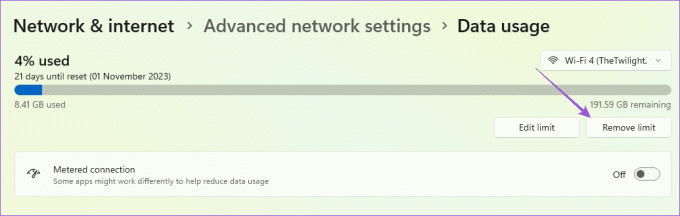
Paso 6: Después de eso, abre Telegram y comprueba si el problema está resuelto.

3. Activar y desactivar el modo avión
El modo avión desactiva todas las conexiones inalámbricas en su Mac y PC con Windows. Sin embargo, algunos usuarios sugieren activar y desactivar la función para ayudar a resolver el problema de que Telegram no envíe mensajes. Puedes consultar nuestra publicación para aprender. cómo activar o desactivar el modo avión en Windows 11. No existe una opción específica para el Modo avión para usuarios de Mac. Por lo que te recomendamos conectarte nuevamente a tu red Wi-Fi.
4. Desactivar el modo de bajo consumo
El modo de bajo consumo/ahorro de batería ayuda a conservar la duración de la batería de su computadora portátil Mac o Windows. Pero también puede provocar problemas con el funcionamiento de aplicaciones como Telegram que no entregan mensajes. Por lo tanto, sugerimos deshabilitar la función en su computadora portátil Mac o Windows consultando las siguientes publicaciones.
Deshabilitar el modo de bajo consumo en Mac
Deshabilite el ahorro de datos en una computadora portátil con Windows 11
5. Ejecute el solucionador de problemas de la aplicación de la Tienda Windows (Windows)
Si ha instalado Telegram desde Microsoft Store, un solucionador de problemas integrado de Windows Store disponible en su PC. Puede ayudar a detectar problemas en las aplicaciones y solucionarlos. Sugerimos usarlo una vez para comprobar si el problema se resuelve.
Paso 1: Haga clic en el icono Inicio en la barra de tareas para abrir el menú Inicio, escriba Encuentre y solucione problemas con las aplicaciones de la Tienda Windows, y presione Entrar.
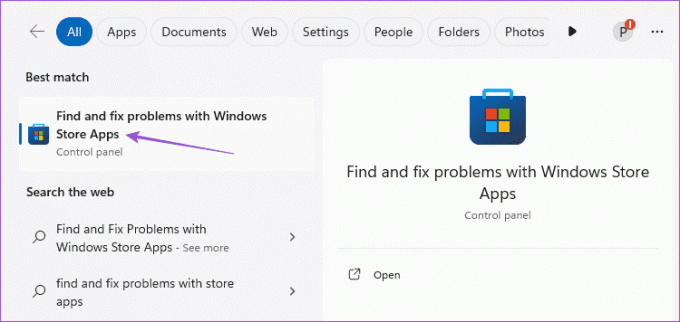
Paso 2: Haga clic en Iniciar para comenzar el proceso de solución de problemas.
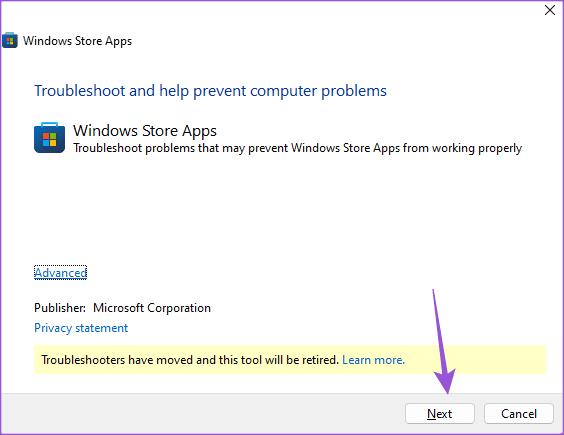
Paso 3: Siga las instrucciones que aparecen en pantalla para finalizar el proceso de solución de problemas.
Etapa 4: Después de eso, abre Telegram y comprueba si el problema está resuelto.

6. Ejecute el solucionador de problemas de conexiones a Internet (Windows)
Otro solucionador de problemas integrado que puedes utilizar es el que escanea tus redes conectadas. Esto ayuda principalmente a corregir velocidades lentas de Internet en su PC con Windows. Aquí se explica cómo usarlo.
Paso 1: Haga clic derecho en la barra de tareas de su PC con Windows 11 y seleccione Configuración.

Paso 2: Haga clic en Sistema en el menú de la izquierda y seleccione Solucionadores de problemas en el lado derecho.

Paso 3: Seleccione Otros solucionadores de problemas.

Etapa 4: Haga clic en Ejecutar junto a Conexiones a Internet.
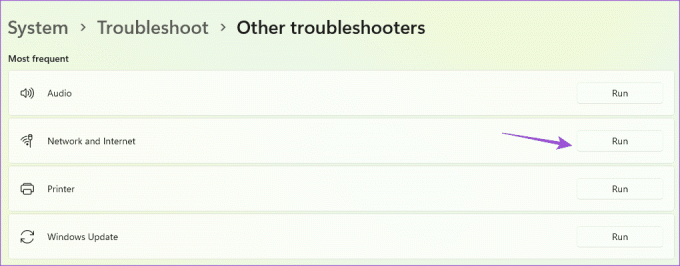
Paso 5: Siga los pasos que aparecen en pantalla para ejecutar el programa y comprobar si el problema está resuelto.
7. Forzar el cierre y reiniciar Telegram
Si la aplicación Telegram se utiliza en su Mac o PC con Windows por más tiempo, puede forzar el cierre y reiniciar la aplicación. Esto le dará un nuevo comienzo.
En Mac
Paso 1: Haga clic en el logotipo de Apple en la esquina superior izquierda y seleccione Forzar salida.
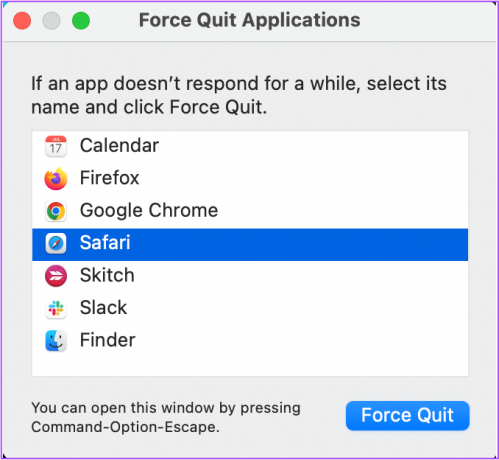
Paso 2: Seleccione Telegram de la lista de aplicaciones y haga clic en el botón Forzar salida.

Paso 3: Reinicie Telegram para comprobar si el problema está resuelto.

En Windows
Paso 1: Haga clic en el icono Inicio en Windows 11, escriba Administrador de tareas, y presione Entrar para abrir el Administrador de tareas.
Paso 2: Seleccione Telegram de la lista de aplicaciones y haga clic en Forzar detención.

Paso 3: Reinicie Telegram y compruebe si el problema está resuelto.
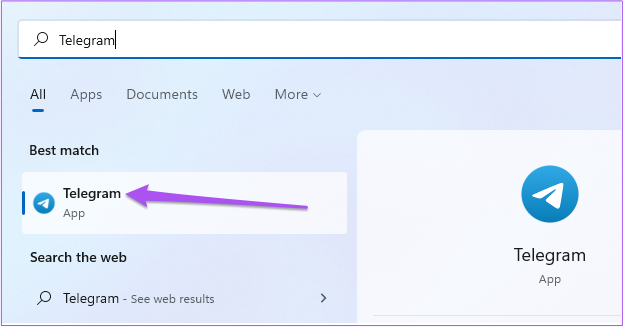
8. Actualizar telegrama
Si no hay ninguna de las soluciones, el último recurso es actualizar la versión de la aplicación Telegram en su Mac o PC con Windows.
Actualizar Telegram en Windows
Actualizar Telegram en Mac
Enviar mensajes en Telegram
Estas soluciones ayudarán cuando Telegram no envíe mensajes en su Mac y PC con Windows. También puede consultar nuestra publicación si enfrenta el mismo problema en iPhone o Android.
Última actualización el 12 de octubre de 2023
El artículo anterior puede contener enlaces de afiliados que ayuden a respaldar a Guiding Tech. Sin embargo, no afecta nuestra integridad editorial. El contenido sigue siendo imparcial y auténtico.