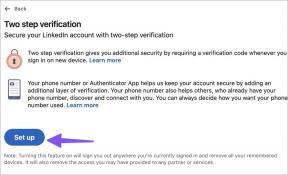Cómo cambiar el controlador de dominio en Windows
Miscelánea / / October 13, 2023
La administración de dominios de red en Windows implica varias tareas, incluido el cambio de controladores de dominio. Los controladores de dominio son servidores que almacenan cuentas de usuario e información de seguridad, y desempeñan un papel crucial en los procesos de autenticación y autorización dentro de un dominio. Este artículo le mostrará cómo cambiar los controladores de dominio en Windows.
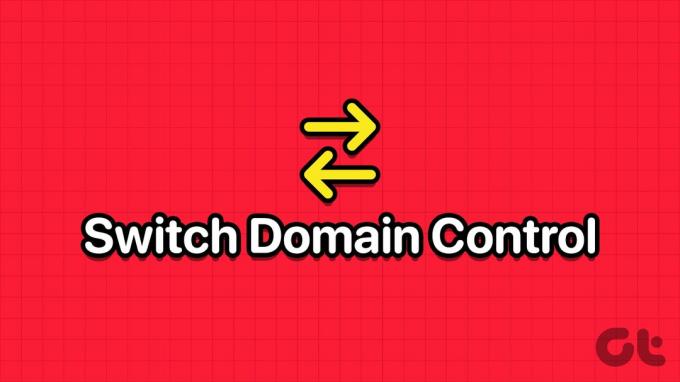
La necesidad de cambiar de controlador de dominio en Windows puede surgir por varias razones, y una de ellas es cuando su red experimenta mucho tráfico. Cambiar a otro controlador de dominio ayudará a distribuir la carga y garantizará operaciones de red fluidas.
Además, cambiar a un controlador de dominio en un centro de datos secundario puede facilitar la recuperación ante desastres y la continuidad del negocio en caso de un evento catastrófico que afecte al centro de datos primario. Una vez entendido esto, avancemos hacia las cosas que necesita saber antes de cambiar el controlador de dominio en Windows.
Cosas que debe saber antes de cambiar el controlador de dominio en Windows
Antes de cambiar de controlador de dominio en una red Windows, hay varias consideraciones y pasos importantes a tener en cuenta:
- Antes de realizar cambios en sus controladores de dominio, es fundamental hacer una copia de seguridad de su Active Directory para asegurarse de poder recuperarse si algo sale mal durante el proceso de migración.
- El nuevo controlador de dominio debe configurarse con las funciones y funciones adecuadas. También debería ejecutar una versión compatible de Windows Server. Actualice la configuración de DNS y DHCP en las computadoras cliente y otros dispositivos de red para que apunten al nuevo controlador de dominio.
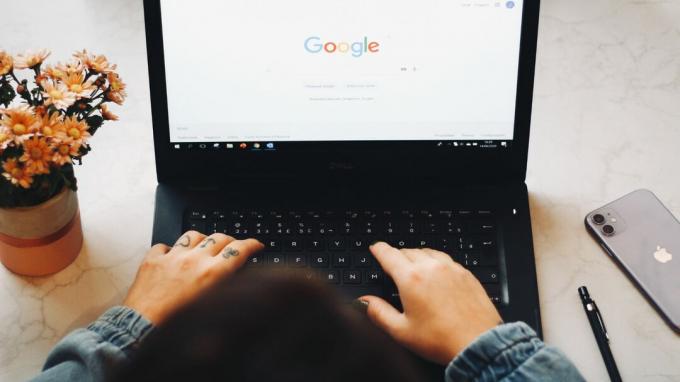
- Planifique un tiempo de inactividad programado durante la transición. Los usuarios pueden experimentar interrupciones temporales en los servicios de red durante la migración. Consulte los registros de eventos con frecuencia durante la migración y utilice herramientas de diagnóstico rápidamente para identificar y resolver cualquier problema.
- Revise y actualice las políticas de grupo que tenga implementadas para reflejar el nuevo controlador de dominio. Asegúrese de que todas las computadoras cliente conozcan el nuevo controlador de dominio.
La migración de controladores de dominio es un proceso complejo que requiere una planificación y pruebas cuidadosas. Seguir las mejores prácticas y garantizar un plan de reversión es esencial en caso de problemas inesperados durante la migración. Con este entendimiento, comencemos con los pasos.
Leer también: Cómo encontrar la dirección IP de un dominio usando el comando NSLookup en Windows
Cómo encontrar el controlador de dominio actual
Es esencial encontrar el controlador de dominio actual antes de encenderlo en la computadora del cliente. Los pasos son relativamente simples y fáciles de seguir.
Paso 1: Presione la tecla Windows en su teclado, escriba Símbolo del sistemay haga clic en "Ejecutar como administrador".

Paso 2: Una vez en el símbolo del sistema, escriba el siguiente comando y presione Enter.
nltest /dsgetdc: domainname
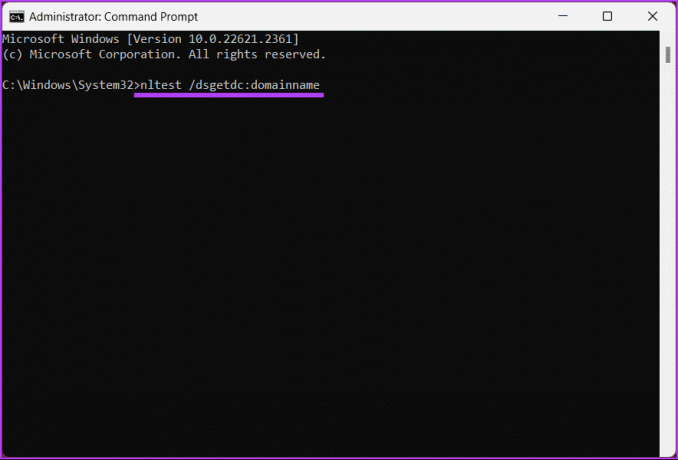
Eso es todo. El resultado mostrará el controlador de dominio actual, que puede usar para encender la computadora de su cliente. Si quieres saber cómo cambiar de controlador de dominio, continúa leyendo.
Cómo cambiar el comando del controlador de dominio
A veces, es posible que tengas que cambiar el controlador de dominio por varios motivos. Quizás esté experimentando problemas o depurando el controlador de dominio. En estos momentos, deberá cambiar el controlador del cliente.
Paso 1: Presione la tecla Windows en su teclado, escriba Símbolo del sistemay haga clic en "Ejecutar como administrador".

Paso 2: Una vez en el símbolo del sistema, escriba el siguiente comando y presione Enter.
nltest /Server: ClientComputerName/SC_RESET: DomainName\DomainControllerName
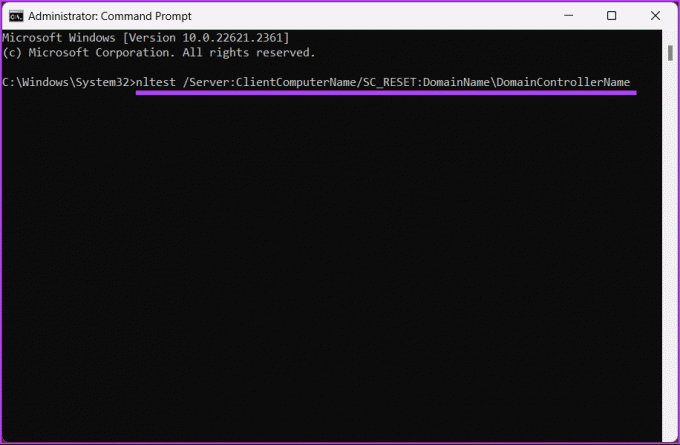
Eso es todo al respecto. Ha cambiado correctamente el controlador de dominio. Recuerde que el cambio no es permanente y que al reiniciarlo se puede seleccionar un nuevo controlador de dominio.
Por el motivo que sea, si desea configurar el controlador de dominio a través del registro, continúe leyendo.
Cómo configurar el controlador de dominio a través del registro
Este método no es tan sencillo como el anterior, pero los pasos son sencillos. Sin embargo, debido a que usaremos el Editor del Registro, le recomendamos encarecidamente que hacer una copia de seguridad del Registro de Windows antes de continuar con los pasos siguientes.
Paso 1: Abra el menú Inicio, escriba Editor de registroy haga clic en "Ejecutar como administrador".
Nota: Alternativamente, presione la 'tecla de Windows + R' para abrir el cuadro de diálogo Ejecutar, escriba regedit.exey haga clic en Aceptar para abrir el editor del registro.
En el mensaje, seleccione Sí.

Paso 2: En la barra de direcciones superior, ingrese la dirección mencionada.
HKEY_LOCAL_MACHINE\SYSTEM\CurrentControlSet\Services\Netlogon\Parameters
Nota: También puedes navegar manualmente a la sección.

Paso 3: En la carpeta Parámetros, haga clic derecho, seleccione Nuevo y elija Valor de cadena.

Etapa 4: Tipo Nombre del sitio en el campo de nombre y presione Enter.

Paso 5: en la ventana emergente Editar cadena, ingrese el nombre del controlador de dominio al que desea que se conecte su sistema. Ejemplo: DC1.midominio.com
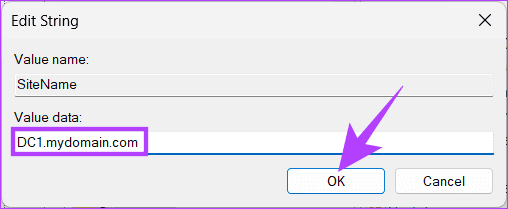
Ahí tienes. El controlador de dominio se configuró a través del Registro de Windows. Si no puede configurar el controlador de dominio a través del Registro, siga leyendo para descubrir cómo obligar a los clientes a utilizar un controlador de dominio específico.
Leer también: Cómo limpiar el Registro de forma segura en Windows 10 y 11
Cómo obligar al cliente a utilizar un controlador de dominio específico
Si aún no lo has hecho, hacer una copia de seguridad del Registro de Windows y siga las instrucciones a continuación.
Paso 1: Abra el menú Inicio, escriba Editor de registroy haga clic en "Ejecutar como administrador".
Nota: Alternativamente, presione la tecla Windows + R para abrir el cuadro de diálogo Ejecutar, escriba regedit.exey haga clic en Aceptar para abrir el editor del registro.
En el mensaje, seleccione Sí.

Paso 2: En la barra de direcciones superior, ingrese la dirección mencionada.
HKEY_LOCAL_MACHINE\SYSTEM\CurrentControlSet\Services\Netlogon\Parameters
Nota: También puedes navegar manualmente a la sección.

Paso 3: En la carpeta Parámetros, haga clic derecho, seleccione Nuevo y elija "Valor DWORD (32 bits)".

Etapa 4: Tipo Tipo de nodo en el campo del nombre.
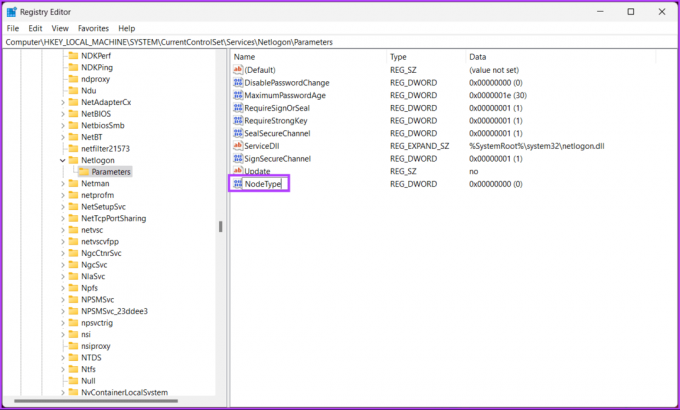
Paso 5: Haga doble clic en el nuevo valor, escriba 4 en el campo Información del valor y presione Aceptar.
Nota: El valor 4 en el campo Información del valor configura la red para transmitir antes de contactar a los servidores de nombres para su resolución. Si no hay servidores WINS configurados (primero la resolución del nombre del nodo H/consultas y luego las transmisiones), se aplica el valor 8.
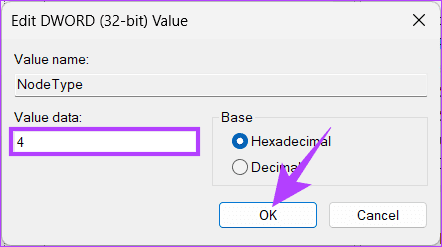
Paso 6: Nuevamente, haga clic derecho, seleccione Nuevo y elija "Valor DWORD (32 bits)".

Paso 7: Tipo HabilitarLMHOSTS en el campo del nombre.

Paso 8: Haga doble clic en el nuevo valor, escriba 1 en el campo Información del valor y presione Aceptar.
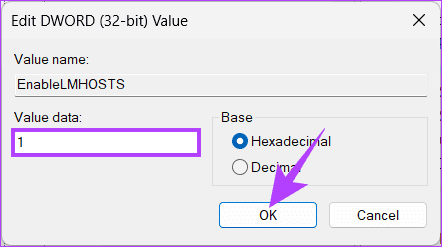
Finalmente, reinicie el sistema para implementar los cambios. ¡Y eso es! El nuevo controlador de dominio se configurará cuando se inicie el sistema. En caso de cualquier dificultad, consulte a profesionales de TI con experiencia para obtener una mejor orientación.
Si tiene alguna pregunta, consulte la sección de preguntas frecuentes a continuación.
Preguntas frecuentes sobre cómo cambiar el controlador de dominio en Windows
Sí, es común y recomendado tener varios controladores de dominio en un dominio de Windows para lograr redundancia y tolerancia a fallas. Esto ayuda a garantizar que los servicios de dominio estén disponibles incluso si falla un controlador de dominio.
Los problemas comunes incluyen configuraciones incorrectas de DNS, problemas de replicación, configuraciones de hora incorrectas y problemas de permisos. Es fundamental seguir atentamente el proceso y resolver cualquier problema que pueda surgir.
Conmutador de controlador de dominio
Exploramos el significado y proporcionamos una guía paso a paso sobre cómo cambiar los controladores de dominio en Windows. Por lo tanto, la próxima vez que necesite cambiar de controlador de dominio en Windows, consulte esta guía para garantizar una transición fluida que satisfaga las necesidades específicas de su red.