Cómo cambiar el sonido de notificación de Microsoft Teams
Miscelánea / / October 14, 2023
La popularidad de Microsoft Teams se ha disparado en los últimos años. Ya sea que sea parte de una empresa, una startup, una empresa o una organización educativa, Teams garantiza una comunicación fluida y el intercambio de archivos entre los miembros del equipo. Si el software Teams es una parte integral de su flujo de trabajo, cambie el sonido de notificación de Teams en el escritorio y en el dispositivo móvil para una mejor experiencia.

Puedes perder varias alertas de Teams cuando usas un tono de notificación de aplicación estándar en dispositivos móviles y de escritorio. Es aún más prominente en una pantalla móvil pequeña donde recibe docenas de notificaciones de su proveedor de correo electrónico, cuentas de redes sociales y aplicaciones de mensajería instantánea. Puede cambiar el sonido de notificación de Teams para mensajes y llamadas entrantes y nunca perderse una actualización importante mientras viaja.
Cambiar el sonido de notificación de Microsoft Teams en Android
Microsoft Teams es compatible con los canales de notificación del sistema Android. Puedes personalizar con precisión la experiencia de notificación de Teams en Android como un profesional. Puede silenciar mensajes de varios grupos y canales, modificar el sonido de las llamadas, alertas de mensajes e incluso desactivar notificaciones de grupos y cuentas innecesarios.
Paso 1: Busque el ícono de Microsoft Teams en su teléfono Android. Toque prolongadamente. Toque 'i' para abrir el menú de información de la aplicación.
Paso 2: Seleccione Notificaciones. De forma predeterminada, todas las notificaciones de Teams están habilitadas con el sonido de alerta predeterminado.
Paso 3: Puede cambiar el sonido de notificación para aplicaciones en Teams, llamadas, canales, chats, mensajes de @Todos, archivos, reuniones, @menciones, reacciones y tareas.
Etapa 4: Seleccionemos Chats (ya que es la categoría de notificación más utilizada en Teams).

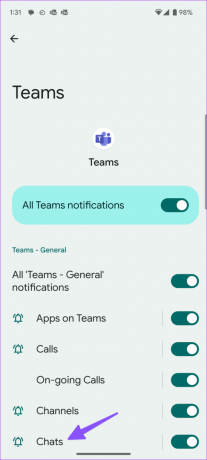
Paso 5: Toque Sonido en el siguiente menú. Abre el menú de selección de sonido predeterminado en su teléfono.
Paso 6: Elija un sonido relevante de una categoría y estará listo.


Paso 7: Regrese y seleccione Llamadas. Toque Sonido y configure otro archivo de audio como tono de llamada para las llamadas de Teams.
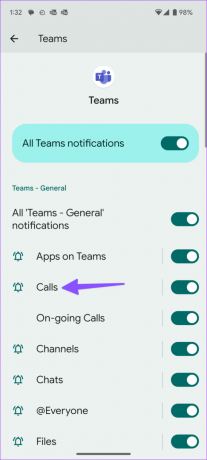

De manera similar, puedes cambiar el sonido de todas las notificaciones de Teams en Android. Puede modificar la misma configuración para todas sus cuentas de organización y trabajo.
Cambiar el sonido de notificación de Microsoft Teams en iPhone
A diferencia de Android, debes usar la configuración de la aplicación Teams en tu iPhone para cambiar el sonido de notificación. La compañía ofrece una cantidad decente de tonos para elegir. Esto es lo que debes hacer.
Paso 1: Abra la aplicación Microsoft Teams en su iPhone.
Paso 2: Toca tu foto de perfil en la esquina superior izquierda. Asegúrese de haber iniciado sesión en una cuenta u organización relevante.
Paso 3: Toca Notificaciones.
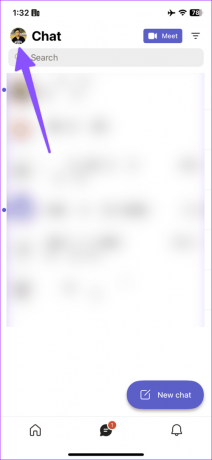
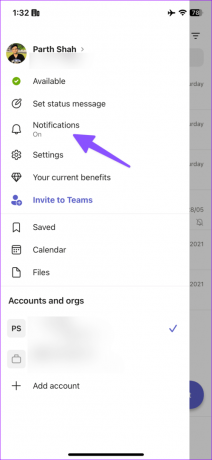
Etapa 4: Seleccione Sonido.
Paso 5: Además del tono predeterminado, puede seleccionar entre más de 10 alertas sonoras.

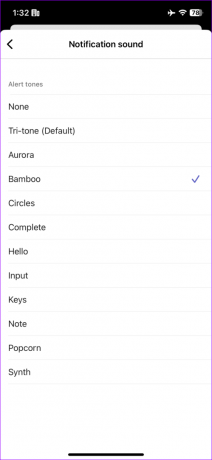
No hay forma de cambiar el tono de llamada de Teams en la aplicación de iPhone. La funcionalidad está limitada únicamente a aplicaciones de escritorio y Android. Puede bloquear notificaciones durante las horas de silencio, cuando la aplicación de escritorio está activa o durante reuniones desde el mismo menú.
Cambiar el sonido de notificación de Microsoft Teams en Windows
En términos de personalización Sonido de notificación de equipos en el escritorio, la experiencia no es tan flexible como en las aplicaciones móviles. Puedes personalizar el tono de llamada, pero con las notificaciones de chat, debes modificar el sonido del sistema en Windows. Comprobémoslo en acción.
Tono de llamada Tweak Teams Calls
Dado que Teams usa la misma interfaz de usuario en las aplicaciones de Windows y Mac, también puede seguir los pasos a continuación para cambiar el tono de llamada de Teams en Mac.
Paso 1: Abra Teams en el escritorio y haga clic en el menú de tres puntos horizontales en la esquina superior derecha. Configuración abierta.
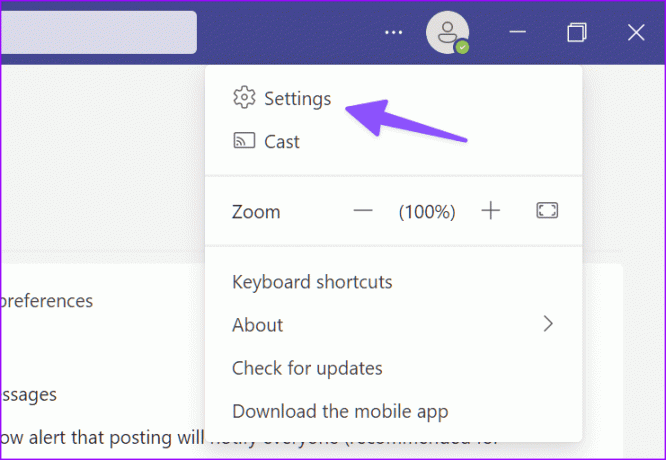
Paso 2: Seleccione Llamadas en la barra lateral.

Paso 3: Expande el menú "Llamadas para ti" y elige otro tono de llamada para las llamadas entrantes.
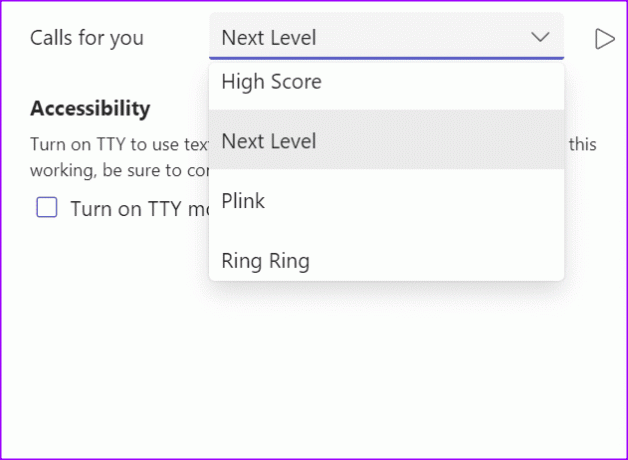
Etapa 4: Presiona el ícono de reproducción para verificar el tono. Cerrar Configuración.
Cambiar sonido de mensaje de equipos
Microsoft Teams utiliza el sonido de notificación predeterminado de Windows para alertar a los usuarios. Debe modificar el sonido de notificación del sistema desde el menú del Panel de control.
Paso 1: Presione la tecla de Windows, escriba Cambiar sonidos del sistemay presiona Enter.

Paso 2: Abre el menú Sonido. Desplácese hasta Notificación en el menú Eventos del programa.
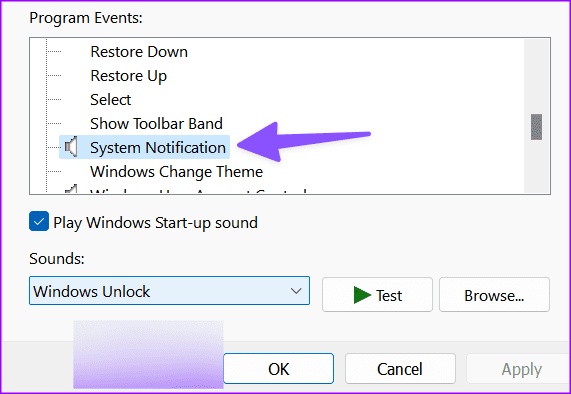
Paso 3: Expanda el menú Sonidos y seleccione otro sonido.
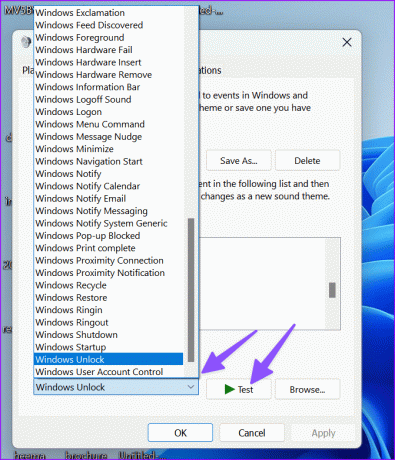
También puede hacer clic en Examinar para utilizar un archivo local como sonido de notificación predeterminado. Haga clic en Probar para comprobar el sonido y presione Aplicar. Seleccione Aceptar y cierre el menú.
¿Puedo cambiar el sonido de notificación de Microsoft Teams en Mac?
Microsoft Teams utiliza un estilo y sonido de notificación personalizados en Mac. No hay forma de cambiar el sonido de alerta de la aplicación en Mac.
Personaliza la experiencia de tus equipos
Los usuarios avanzados de Teams deben profundizar en la configuración de la aplicación y cambiar el sonido de notificación según sus preferencias. ¿Que estas esperando? Realice los ajustes necesarios y manténgase actualizado con los mensajes más recientes.
Última actualización el 07 de agosto de 2023
El artículo anterior puede contener enlaces de afiliados que ayuden a respaldar a Guiding Tech. Sin embargo, no afecta nuestra integridad editorial. El contenido sigue siendo imparcial y auténtico.

Escrito por
Parth trabajó anteriormente en EOTO.tech cubriendo noticias tecnológicas. Actualmente trabaja independientemente en Guiding Tech y escribe sobre comparación de aplicaciones, tutoriales, consejos y trucos de software y profundiza en las plataformas iOS, Android, macOS y Windows.



