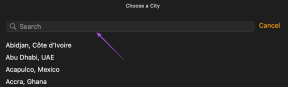Cómo abrir archivos en ventanas independientes en Adobe Acrobat Pro, Standard y Reader DC
Miscelánea / / November 29, 2021
La vista con pestañas en Adobe Acrobat Pro, Standard y Reader DC es una mezcla. Por un lado, proporciona un cierto grado de conveniencia con los medios para administrar múltiples archivos PDF en una sola ventana. Por otro lado, es frustrante cuando desea ver archivos uno al lado del otro o dividirlos entre monitores.

No existe una forma obvia de abrir archivos PDF en ventanas independientes. ¡Vamos, Adobe! Una opción "Abrir en una ventana nueva" no le hará daño. Sin embargo, existen algunos métodos que puede utilizar para obtener la funcionalidad deseada con bastante facilidad; solo necesita saber cómo.
Arrastrar fuera de la ventana
El primer método es sencillo de realizar, pero no lanza sus documentos en una nueva ventana de inmediato. Después de abrir un par de archivos PDF, haga clic y arrastre una pestaña de PDF fuera de la ventana de Acrobat Pro, Standard o Reader DC.

¡Y voilá! Eso debería hacer que el PDF se abra automáticamente en una ventana separada. Debería estar bastante familiarizado con el proceso si ha jugado con las pestañas del navegador en Chrome o Firefox.

Nota: Todos los PDF posteriores que abra deben iniciarse como pestañas dentro de cualquier ventana de Acrobat que esté activa en ese momento. Si es necesario, arrástrelos hacia afuera para ejecutarlos en sus respectivas ventanas.
Pero si bien arrastrar pestañas hacia afuera es útil para instancias únicas, todo se vuelve un poco tedioso cuando se trata de docenas de archivos PDF de forma regular. Si quieres que todo suceda automáticamente, continúa leyendo.
También en Guiding Tech
Usar configuración incorporada
Esto debería ser una sorpresa, pero todas las versiones de Acrobat DC tienen una configuración incorporada que le permite deshacerse por completo de las pestañas. ¿Pero donde esta? Entiendo que las casillas de verificación y otras configuraciones pueden ser abrumadoras. Así que hagamos esto rápidamente.
Comience haciendo clic en Editar en la barra de menú. En el menú contextual que aparece, seleccione Preferencias.

En el panel Preferencias, haga clic en la pestaña lateral General y luego desmarque la casilla junto a "Abrir documentos como nuevas pestañas en la misma ventana".

Luego, haga clic en Aceptar y reinicie la aplicación para que el cambio surta efecto.

Ahora no verá el área dedicada a las pestañas debajo de la barra de menú; como beneficio adicional, esto también se traduce en más espacio en la pantalla para ti. Los archivos PDF ahora deberían iniciarse en ventanas separadas.
Nota: Para volver a habilitar las pestañas, simplemente marque la opción "Abrir documentos como pestañas nuevas en la misma ventana" en el panel de Preferencias y reinicie la aplicación.
También en Guiding Tech
Modificar clave de registro
Otro método para deshacerse de la vista con pestañas en Acrobat Pro, Standard y Reader DC es realizar un ajuste simple al registro del sistema. Si bien la configuración incorporada es todo lo que necesita para hacer desaparecer esas pestañas molestas, ¡verifique los siguientes pasos si desea impresionar a sus amigos con alguna destreza técnica!
Nota: Guarde su trabajo y salga de las instancias en ejecución de Acrobat Pro, Standard o Reader DC antes de continuar.
Paso 1: Comience abriendo el Editor del registro. Para hacerlo, presione Windows-R para cargar el cuadro Ejecutar, escriba regedit en la barra de búsqueda y luego haga clic en Aceptar.

Paso 2: Dependiendo de su versión de Acrobat DC, copie y pegue la ruta apropiada en la barra de direcciones en la parte superior de la ventana del Editor del Registro y presione Entrar:
Adobe Acrobat Pro y estándar
HKEY_CURRENT_USER \ Software \ Adobe \ Adobe Acrobat \ DC \ AVGeneral
Adobe Acrobat Reader DC
HKEY_CURRENT_USER \ Software \ Adobe \ Acrobat Reader \ DC \ AVGeneral

Paso 3: En la lista de claves de registro que aparece a la derecha de la ventana, haga clic con el botón derecho en bSDIMode y luego seleccione Modificar.

Paso 4: Inserte 1 en el cuadro debajo de Información del valor y luego haga clic en Aceptar.

Paso 5: Abra el menú Archivo y luego haga clic en Salir para cerrar el Editor del Registro.

Inicie Acrobat DC y debería encontrarlo completamente desprovisto de pestañas. Además, sus archivos PDF se abrirán en ventanas separadas después de este ajuste.
Nota: Para volver a habilitar las pestañas en un momento posterior, regrese al Editor del registro y luego modifique la clave de registro bSDIMode con el valor '0'.
También en Guiding Tech
Ahí tienes
Las pestañas son útiles, pero también pueden ser un obstáculo cuando se trata de productividad. Pero acabas de aprender a deshacerte de ellos. Ahora puede trabajar en sus documentos sin tener que preocuparse por alternar entre pestañas continuamente.
Independientemente, Adobe debería haber ofrecido los medios para abrir archivos PDF por separado desde el principio. Eso habría agregado algo de versatilidad y habría evitado que las personas se tiraran de los pelos al lidiar con múltiples archivos PDF.