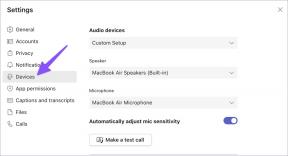Cómo establecer el tiempo de espera del estado en Microsoft Teams
Miscelánea / / October 24, 2023
Microsoft Teams se ha convertido en una herramienta fundamental para comunicarse y colaborar en muchos lugares de trabajo. Una de sus características es la capacidad de configurar su estado para reflejar su disponibilidad para su equipo. En este artículo, exploraremos la importancia de establecer un tiempo de espera de estado en Microsoft Teams y le guiaremos sobre cómo hacerlo.

Hay varias razones por las que la configuración del tiempo de espera de Teams puede ser beneficiosa, incluida la de reflejar la verdadera disponibilidad, recordar a los usuarios que se mantengan activos, mantener la privacidad y el enfoque, mantener el profesionalismo, etcétera. Ahora que entendemos por qué establecer un tiempo de espera de estado en Microsoft Teams, pasemos a los pasos para hacerlo.
Establecer una duración de estado en Microsoft Teams en escritorio o web
Administrar su estado en Microsoft Teams es crucial para una comunicación y colaboración efectivas. Las versiones web y de escritorio de esta plataforma le permiten personalizar y ajustar la duración del tiempo de espera del estado de Teams, garantizando que sus colegas y compañeros de equipo conozcan su disponibilidad. Siga los pasos a continuación.
Paso 1: En primer lugar, abra Microsoft Teams en su computadora Windows o Mac.
Paso 2: Una vez iniciado, haga clic en su foto de perfil en la esquina superior derecha.

Paso 3: En el menú desplegable, haga clic en el estado actual y elija el estado que desea mostrar.

Etapa 4: Ahora, haga clic en la opción "Establecer mensaje de estado".

Paso 5: escriba un mensaje personalizado para las personas que se comunican con usted. Además, habilite la opción "Mostrar cuando la gente me envíe mensajes".
Nota: También puede mencionar a la persona interesada para contactar usando @ en caso de no estar disponible.

Paso 6: establezca un tiempo de reinicio haciendo clic en la opción debajo de la opción "Borrar mensaje de estado después". Seleccione de la lista de opciones sugeridas en el menú desplegable.

Paso 7: Una vez seleccionado, haga clic en Listo para guardar y aplicar su mensaje de estado personalizado.

Eso es todo. Su nuevo estado y mensaje de estado serán visibles para otros miembros del equipo hasta que expire el tiempo establecido. Puede hacer clic manualmente en su estado actual y elegir otro para cambiar el existente.
Leer también: Cómo exportar el historial de chat de Microsoft Teams
Ajustar el tiempo de espera del estado de Teams en dispositivos móviles
Los pasos para cambiar el tiempo de ausencia de Teams en dispositivos móviles son sencillos. Además, los pasos son los mismos tanto para Android como para iOS. Sin embargo, para las demostraciones usaremos Android. Si estás en iOS, síguenos.
Paso 1: Inicie Microsoft Teams en sus dispositivos Android e iOS. Ahora, toca tu foto de perfil en la esquina superior izquierda.

Paso 2: desde el panel lateral, toque su estado actual (por ejemplo: Disponible). En el menú ampliado, seleccione un nuevo estado del conjunto de opciones.

Ahora que se ha establecido el nuevo estado, es hora de configurar el mensaje de estado. Sigue leyendo.
Paso 3: Ahora, toque la opción "Establecer mensaje de estado" en el panel lateral.
Etapa 4: En la siguiente pantalla, escriba su mensaje personalizado y active la opción "Mostrar cuando la gente me envía mensajes".

Paso 5: Toque la opción Borrar después y elija cualquier opción de la hoja inferior.
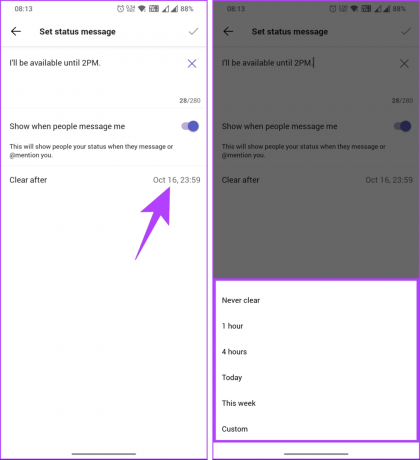
Paso 6: Finalmente, toque la marca de verificación en la esquina superior derecha.

Ahí tienes. Su estado se actualizará inmediatamente. Si deseas cambiar, puedes seguir rápidamente los mismos pasos y elegir un nuevo estado.
Continúe leyendo si está buscando formas de mantener activo su estado de Microsoft Teams.
Consejo: El estado de Microsoft Teams se puede mantener activo independientemente de su disponibilidad utilizando varios métodos. Puedes consultar nuestro explicador para saber cómo mantener El estado de Microsoft Teams es verde en todo momento. Si tiene alguna pregunta, consulte la sección de preguntas frecuentes a continuación.
Preguntas frecuentes sobre cómo configurar el tiempo de espera del estado en Teams
Sí, puede desactivar el tiempo de espera del estado configurando la duración del tiempo de espera en Nunca. Esto significa que su estado no cambiará automáticamente a Ausente debido a la inactividad.
El tiempo de espera del estado afecta principalmente su estado en Microsoft Teams. Su estado en otras aplicaciones de Office 365 (como Outlook) puede tener configuraciones independientes.
Las organizaciones pueden configurar y aplicar ajustes de tiempo de espera de estado a través de políticas administrativas, que pueden variar según las políticas y configuraciones de TI de su organización.
Establezca el estado de sus equipos
La comunicación y la colaboración efectivas son cruciales en los entornos de trabajo modernos, y saber cómo establecer un tiempo de espera de estado en Microsoft Teams garantiza que esté disponible cuando sea necesario respetando sus límites. Quizás también quieras leer cómo cambiar el sonido de notificación de Microsoft Teams.
Última actualización el 20 de octubre de 2023
El artículo anterior puede contener enlaces de afiliados que ayuden a respaldar a Guiding Tech. Sin embargo, no afecta nuestra integridad editorial. El contenido sigue siendo imparcial y auténtico.

Escrito por
Atish es un experimentado entusiasta de la tecnología, bloguero y creador de contenidos con un título en ingeniería informática. Comenzó a escribir blogs en 2015 con TechDipper (adquirida). Con más de 2000 artículos que cubren noticias tecnológicas, averías tecnológicas y reseñas completas de teléfonos inteligentes y PC, su trabajo ha aparecido en las páginas de sitios de renombre como Gizbot, Firstpost, PhoneArena, GSMArena y IBTimes. Atish cubre una amplia gama de temas en GT, incluidos procedimientos, consejos invaluables, resolución de problemas y correcciones. Cuenta con certificaciones en marketing digital y estrategias de contenido, que garantizan que se mantenga al tanto de las tendencias tecnológicas y al mismo tiempo mantenga los más altos estándares éticos.