4 mejores formas de enviar un correo electrónico de Gmail como archivo adjunto
Miscelánea / / October 26, 2023
Con el correo electrónico, puede consultar fácilmente información o detalles compartidos previamente si se mantiene un único hilo de correo electrónico para toda la interacción. Sin embargo, si se utilizan hilos de correo electrónico separados, esto puede resultar difícil, pero posible. Una solución sencilla sería adjuntar el correo electrónico antiguo al nuevo hilo de correo para facilitar la referencia.

Si Gmail es tu servicio de correo electrónico elegido, hay varias formas de enviar un correo electrónico de Gmail como un archivo adjunto. Cubrimos algunas de las mejores formas a continuación:
1. Enviar un correo electrónico de Gmail como archivo adjunto mediante el método de descarga
Uno de los métodos populares, pero no eficientes, para enviar un correo electrónico como archivo adjunto en Gmail implica descargar el correo electrónico. Estos son los pasos para hacerlo:
Paso 1: Abra Gmail en su navegador web preferido e inicie sesión con los datos de su cuenta de Google.
Iniciar sesión en Gmail
Paso 2: Abra el correo electrónico que desea enviar como archivo adjunto.

Paso 3: En el correo electrónico abierto, haga clic en el ícono Más opciones.
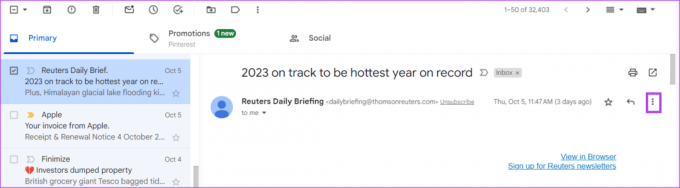
Etapa 4: Haga clic en Descargar mensaje.
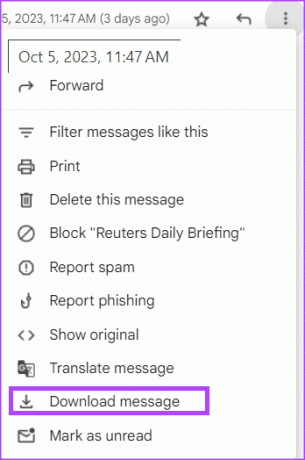
Paso 5: Guarde el correo electrónico como un archivo .EML en su PC

Paso 6: Redacte su nuevo correo electrónico y haga clic en el icono de archivo adjunto.
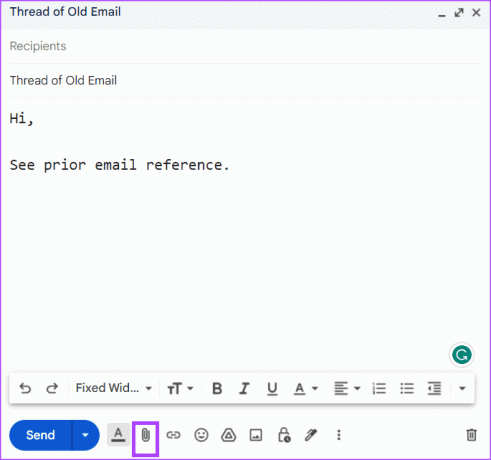
Paso 7: Navegue hasta la ubicación en su biblioteca de archivos con el archivo .EML y haga clic en Abrir. Esto incluirá el archivo .EML como archivo adjunto en el nuevo correo electrónico.
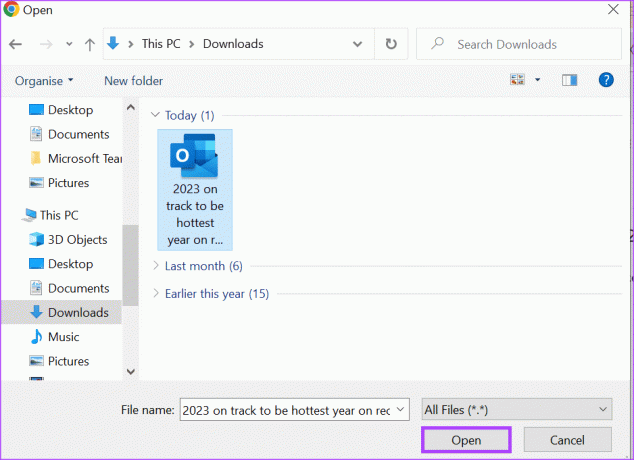
Paso 8: Haga clic en Enviar para enviar el correo electrónico.
En lugar de descargar el correo electrónico a su PC y volver a cargarlo como un archivo adjunto, puede reenviar directamente un correo electrónico como un archivo adjunto.
2. Envíe un correo electrónico de Gmail como un archivo adjunto utilizando el método de arrastrar y soltar
Este método es preferible si ya tiene un hilo de correo electrónico en curso y desea adjuntar un correo electrónico anterior. A continuación le indicamos cómo hacerlo:
Paso 1: Abra Gmail en su navegador web preferido e inicie sesión con los datos de su cuenta de Google.
Iniciar sesión en Gmail
Paso 2: Redacte un nuevo correo electrónico. Asegúrese de mantener la vista mini Redactar correo electrónico.
Paso 3: Desplácese hasta el correo electrónico en su bandeja de entrada que desea adjuntar y haga clic en él para seleccionarlo.

Etapa 4: Arrastre y suelte el correo electrónico en un cuadro de correo electrónico recién redactado. Esto convertirá el correo electrónico en un archivo adjunto.
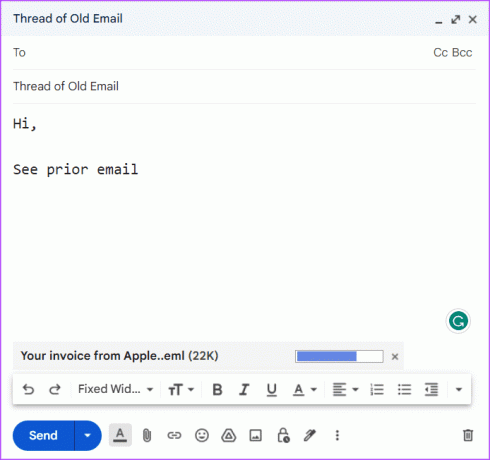
Paso 5: Haga clic en Enviar para enviar el correo electrónico como archivo adjunto.
3. Enviar un correo electrónico de Gmail como archivo adjunto usando el menú contextual
Desde el menú contextual de Gmail, puede reenviar un correo electrónico como archivo adjunto. Esto creará un nuevo correo electrónico con el correo electrónico seleccionado como archivo adjunto. Aquí se explica cómo hacerlo.
Paso 1: Abra Gmail en su navegador web preferido e inicie sesión con los datos de su cuenta de Google.
Iniciar sesión en Gmail
Paso 2: Haga clic derecho en el correo electrónico que desea reenviar para ver el menú contextual.

Paso 3: Seleccione Reenviar como archivo adjunto de las opciones que se muestran. Esto creará un nuevo correo electrónico con el correo electrónico seleccionado como archivo adjunto.
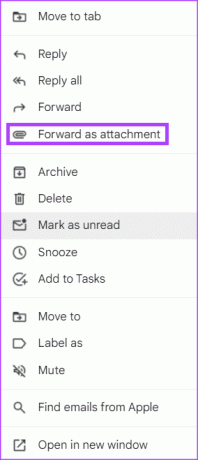
Etapa 4: Complete el campo Dirección, el campo Asunto y el cuerpo del correo electrónico.
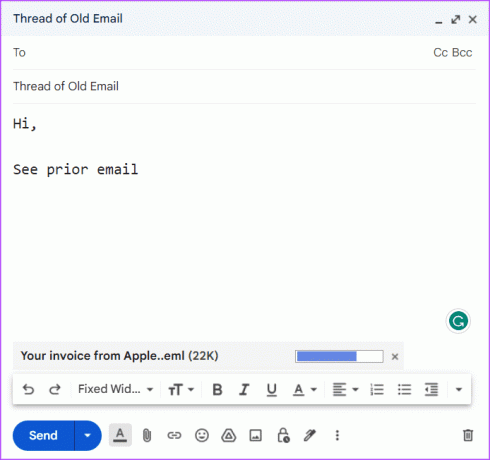
Paso 5: Haga clic en Enviar para enviar el correo electrónico como archivo adjunto.
4. Enviar un correo electrónico de Gmail como archivo adjunto usando el menú Más opciones
Si desea reenviar más de un correo electrónico como archivo adjunto en un correo electrónico saliente, puede utilizar el menú Más opciones. A continuación le indicamos cómo hacerlo:
Paso 1: Abra Gmail en su navegador web preferido e inicie sesión con los datos de su cuenta de Google.
Iniciar sesión en Gmail
Paso 2: Desde su bandeja de entrada, marque las casillas junto a los correos electrónicos que desea reenviar.

Paso 3: En el panel principal de Gmail, haga clic en el ícono Más opciones en la parte superior.
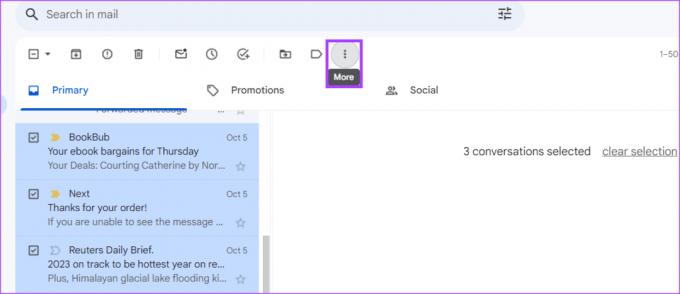
Etapa 4: Seleccione "Reenviar como archivo adjunto" de las opciones que se muestran. Esto creará un nuevo correo electrónico con el correo electrónico seleccionado como archivo adjunto.
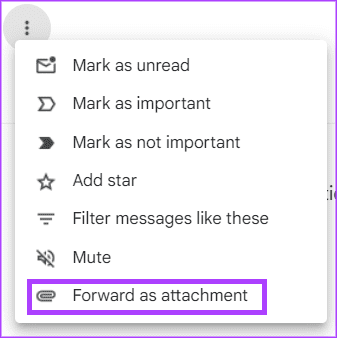
Paso 5: Complete el campo Dirección, el campo Asunto y el cuerpo del correo electrónico.

Paso 6: Haga clic en Enviar para enviar el correo electrónico como archivo adjunto.
Recuperar un correo electrónico en Gmail
Después de enviar los archivos adjuntos de su correo electrónico, si descubre que cometió un error, puede recuperar el correo electrónico. Sin embargo, Gmail tiene un límite de tiempo sobre el tiempo que un remitente debe deshacer envío en un correo electrónico, siendo el límite de tiempo más alto de 30 segundos.
Última actualización el 25 de octubre de 2023
El artículo anterior puede contener enlaces de afiliados que ayuden a respaldar a Guiding Tech. Sin embargo, no afecta nuestra integridad editorial. El contenido sigue siendo imparcial y auténtico.



