Las 5 soluciones principales para no poder cambiar el fondo del escritorio en Windows
Miscelánea / / October 26, 2023
Incluso si configuras el máximo impresionante fondo de escritorio en tu PC, es posible que eventualmente te canses de él. En Windows, puedes cambiar el fondo de pantalla del escritorio con unos sencillos pasos e incluso configurar una presentación de diapositivas para mantener todo actualizado. Pero, ¿qué pasa si no puede cambiar el fondo del escritorio en su PC con Windows 10 u 11?

No te preocupes, no tienes que conformarte con una sola imagen como fondo para siempre. Hay soluciones al problema y esta publicación las cubre para que el escritorio de su PC con Windows se vea genial. Entonces, echemos un vistazo.
1. Asegúrese de que Windows esté activado
Aunque puede utilizar una versión no activada de Windows 10 u 11, existen algunas limitaciones. Uno de ellos es la imposibilidad de cambiar el fondo o los temas del escritorio.
Si su PC ejecuta una versión no activada de Windows, normalmente verá una marca de agua en la esquina inferior derecha de la pantalla. Alternativamente, puedes comprobar el estado de activación de Windows en la aplicación Configuración. Así es cómo.
Paso 1: Presione el método abreviado de teclado Windows + I para abrir la aplicación Configuración. Haga clic en la pestaña Sistema en la barra lateral izquierda y elija Activación en el panel derecho.

Paso 2: Verifique el estado junto a Estado de activación.
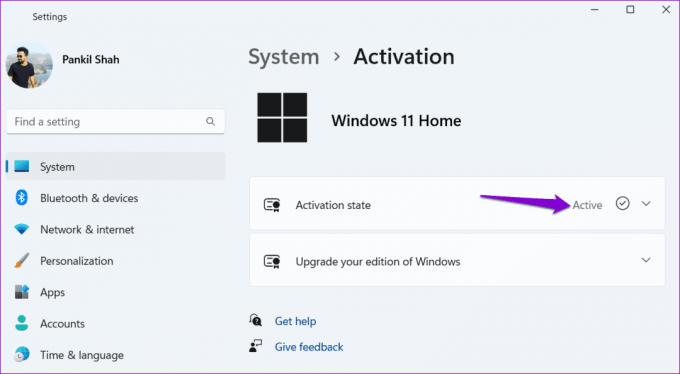
Si dice No activo, deberá comprar una clave de licencia para activar Windows primero.
2. Cambiar el nombre del archivo de fondo de pantalla transcodificado corrupto
Windows guarda la imagen del fondo de pantalla de su escritorio en un archivo llamado TranscodedWallpaper. Cuando cambia el fondo de su escritorio, Windows sobrescribe este archivo para aplicar la nueva imagen. Sin embargo, si este archivo se daña, no podrá cambiar el fondo del escritorio.
Para solucionar este problema, deberá cambiar el nombre del archivo TranscodedWallpaper en su PC. Esto obligará a Windows a recrear el archivo y resolver su problema.
Paso 1: Presione la tecla de Windows + el método abreviado de teclado R para abrir el cuadro de diálogo Ejecutar. Escriba la siguiente ruta en el campo Abrir y presione Entrar.
%USERPROFILE%\AppData\Roaming\Microsoft\Windows\Themes\

Paso 2: Seleccione el archivo TranscodedWallpaper, presione F2 y cámbiele el nombre a TranscodificadoWallpaper.old o algo mas.

Después de completar los pasos anteriores, vea si puede cambiar el fondo de pantalla del escritorio en Windows.
3. Modificar la configuración de facilidad de acceso
¿Cambió recientemente la configuración de Facilidad de acceso en su PC con Windows? Si es así, esa podría ser la razón por la que no puedes cambiar el fondo del escritorio. Aquí se explica cómo solucionarlo.
Paso 1: Haga clic en el icono de búsqueda de Windows en la barra de tareas, escriba Panel de control y presione Entrar.
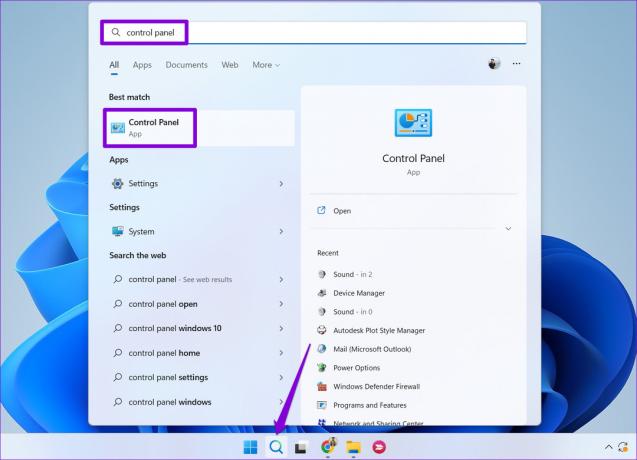
Paso 2: Utilice el menú desplegable en la esquina superior derecha para cambiar el tipo de vista a Iconos grandes. Luego, haga clic en "Centro de facilidad de acceso".

Paso 3: Haga clic en la opción "Hacer que la computadora sea más fácil de ver".
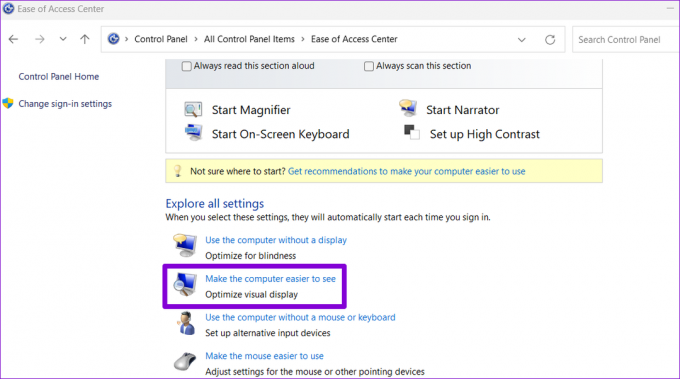
Etapa 4: Desactive la casilla de verificación "Eliminar imágenes de fondo" y luego presione Aplicar.

Después de esto, debería poder cambiar el fondo de pantalla del escritorio en su PC con Windows 10 u 11.
4. Verifique la configuración de la política de grupo
Otra razón por la que no puedes cambiar el fondo del escritorio en Windows es si la política "Evitar cambiar el fondo del escritorio" está habilitada. Por lo tanto, es posible que reciba el mensaje "Su administrador ha desactivado los fondos personalizados" al cambiar el fondo de pantalla del escritorio.
Para solucionar este problema, deberá realizar cambios en la configuración de la Política de grupo. Tenga en cuenta que esto solo es posible si está ejecutando la edición Windows 11 Pro, Education o Enterprise.
Paso 1: Presione la tecla de Windows + el método abreviado de teclado R para abrir el cuadro de diálogo Ejecutar. Escribir gpedit.msc y presione Entrar.

Paso 2: Seleccione Sí cuando aparezca el mensaje de Control de cuentas de usuario (UAC).

Paso 3: Utilice el panel izquierdo para navegar a la siguiente carpeta:
User Configuration\Administrative Templates\Control Panel\Personalization
Etapa 4: Haga doble clic en la política "Evitar cambiar el fondo del escritorio" en el panel derecho.

Paso 5: Seleccione Desactivado y haga clic en Aplicar seguido de Aceptar.

Reinicie su PC después de esto para aplicar los cambios y verificar si el problema persiste.
5. Modificar archivos de registro
Si no puede acceder al Editor de políticas de grupo o el problema persiste después de realizar cambios en la configuración de la política de grupo, modifique algunas entradas del registro. Sin embargo, dado que editar el registro puede ser riesgoso, asegúrese de tomar una hacer una copia de seguridad de todos los archivos de registro o crear un punto de restauración antes de continuar con los pasos siguientes.
Paso 1: Haga clic en el icono de búsqueda de Windows en la barra de tareas, escriba Editor de registroy seleccione Ejecutar como administrador.

Paso 2: Seleccione Sí cuando aparezca el mensaje de Control de cuentas de usuario (UAC).

Paso 3: En la ventana del Editor del Registro, pegue la siguiente ruta en la barra de direcciones en la parte superior y presione Entrar:
HKEY_CURRENT_USER\Software\Microsoft\Windows\CurrentVersion\Policies

Etapa 4: Haga clic derecho en la clave Políticas, vaya a Nuevo y seleccione Clave en el submenú. Nombra la clave Escritorio activo.

Paso 5: Haga clic derecho en la clave ActiveDesktop, vaya a Nuevo y seleccione Valor DWORD (32 bits). Nombra el DWORD como NoCambiarPapel Pintado.

Paso 6: Haga doble clic en el valor NoChangingWallPaper e ingrese 0 en el campo Información del valor. Luego, haga clic en Aceptar.

Reinicie su PC para verificar si puede cambiar el fondo del escritorio.
No más tristeza de fondo
Puede resultar molesto no poder cambiar algo tan básico como el fondo del escritorio en su PC con Windows 10 u 11. Después de todo, es una de las formas más sencillas de hacer alarde de su personalidad en su espacio de trabajo digital. Esperamos que uno de los consejos anteriores le ayude a configurar su fondo de escritorio favorito en su PC con Windows.
Última actualización el 19 de septiembre de 2023
El artículo anterior puede contener enlaces de afiliados que ayuden a respaldar a Guiding Tech. Sin embargo, no afecta nuestra integridad editorial. El contenido sigue siendo imparcial y auténtico.

Escrito por
Pankil es un ingeniero civil convertido en escritor independiente de Ahmedabad, India. Desde su llegada a Guiding Tech en 2021, se adentra en el mundo de los procedimientos y guías de solución de problemas en Android, iOS, Windows y la Web en Guiding Tech. Cuando el tiempo lo permite, también escribe en MakeUseOf y Techwiser. Además de su nuevo amor por los teclados mecánicos, es un fanático de las pisadas disciplinado y continúa planificando sus viajes internacionales con su esposa.



