4 formas de mostrar el escritorio en una Mac
Miscelánea / / November 06, 2023
Es fácil ir a un escritorio en una PC con Windows. Sin embargo, si recientemente cambió de una PC con Windows a una MacBook y se pregunta: "Cómo ir al escritorio en una Mac", estamos aquí para ayudarlo. MacBook también tiene formas sencillas pero ocultas de mostrar el escritorio. Por ejemplo, puede hacer clic en el fondo de pantalla, usar un gesto del trackpad o configurar un Hot Corner. Revisemos todos estos métodos para mostrar el escritorio en una Mac.
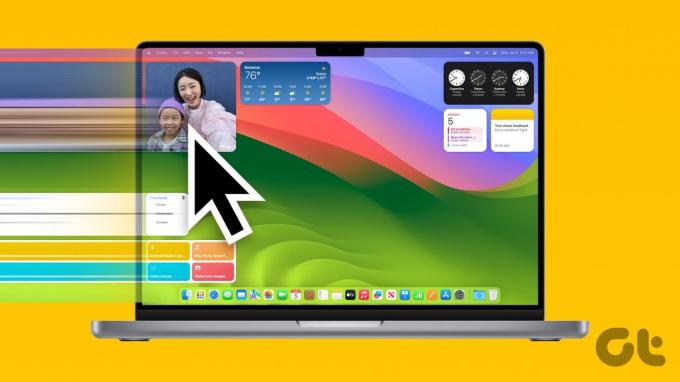
Para mostrar el escritorio en Mac, todas las ventanas abiertas estarán ocultas de la vista. Una vez en el escritorio, puede ver e interactuar con widgets de macbook, abra archivos y aplicaciones rápidamente, o vea y cambie el fondo de pantalla.
1. Al hacer clic en el fondo de pantalla
Con MacOS Sonoma, Apple ha introducido una forma sencilla de acceder al escritorio. Todo lo que necesitas hacer es hacer clic en cualquier parte de tu Fondo de pantalla de MacBook para mostrar el escritorio. Haga clic nuevamente en el fondo de pantalla para ocultar el escritorio y revelar las aplicaciones abiertas.
Este método ha sido probado en macOS Sonoma y funciona perfectamente desde cualquier aplicación y también en Stage Manager.

Si al hacer clic en el fondo de pantalla no se muestra el escritorio, vaya a Configuración del sistema > Escritorio y Dock. Busque la opción "Haga clic en el fondo de pantalla para revelar el escritorio". Haga clic en "Solo en Stage Manager" al lado y seleccione Siempre.

Consejo: Aprender como cambia el fondo de pantalla en tu MacBook.
2. Utilice el método abreviado de teclado de macOS para mostrar el escritorio
Si tu prefieres atajos de teclado, macOS tiene dos atajos para mostrar el escritorio. Presione Fn + F11 o simplemente F11 para revelar el escritorio. Alternativamente, use el método abreviado de teclado Comando + F3 (Mission Control) para ir al escritorio de su MacBook.

Si el acceso directo de macOS para mostrar el escritorio no funciona, vaya a Configuración del sistema > Teclado > Atajos de teclado. Haga clic en Mission Control en la barra lateral y asegúrese de que Mostrar escritorio esté marcado. Además, asegúrese de que diga F11 para el método abreviado de teclado Mostrar escritorio al lado.

Consejo: Utilice los atajos de teclado Comando + M para minimizar ventanas y Comando + H para ocultar ventanas en MacBook.
3. Ver escritorio en Mac usando Trackpad Gesture
Si te gusta usar gestos, hay un gesto en el trackpad para ver el escritorio en Mac. Para usar el gesto de mostrar escritorio, coloque su mano en el trackpad y deslice o aleje tres dedos del pulgar (un gesto de alejamiento usando tres dedos y el pulgar). Para ocultar el escritorio, utilice el gesto de pellizcar con tres dedos y el pulgar, es decir, acerque los tres dedos al pulgar.

El gesto está habilitado de forma predeterminada, pero si el El gesto del trackpad no funciona, ve a Configuración del sistema > Trackpad. Haga clic en la pestaña Más gestos en la parte superior y habilite el interruptor junto a Mostrar escritorio.

Consejo: Aprender como cambiar la dirección de desplazamiento en MacBook.
4. Desde las esquinas
Esquinas calientes es una característica especial en MacBooks para asignar funciones específicas, como Mission Control, Launchpad, Quick Note, Screen Screen Saver, etc., a las cuatro esquinas de la pantalla. Puede ejecutar la función asignada a una esquina moviendo el cursor a esa esquina específica.
Para configurar y mostrar el escritorio como uno de los Hot Corners en MacBook, siga estos pasos:
Paso 1: Abra Configuración del sistema en su MacBook.
Paso 2: Vaya a Escritorio y Dock y haga clic en el botón Hot Corners en la parte inferior.

Paso 3: Haga clic en el cuadro desplegable junto a una esquina y seleccione Escritorio, seguido del botón Listo.

Eso es todo. Ahora, mueva el cursor o puntero a la esquina a la que asignó la acción Escritorio para mostrar el escritorio en su Mac.
Consejo: Aprender como usa esquinas activas en tu iPhone
Bonificación: cómo arreglar los íconos de aplicaciones o archivos que no se muestran en el escritorio o en Stage Manager
tu podrías no ver elementos del escritorio como iconos de aplicaciones y discos duros en Stage Manager de forma predeterminada. Pero si tampoco los ve en su escritorio habitual, debe habilitar la configuración Mostrar elementos como se muestra a continuación.
Paso 1: Vaya a Configuración del sistema y haga clic en Escritorio y Dock.
Paso 2: Vaya a la sección Escritorio y Administrador de escenario y marque la casilla En el escritorio para mostrar elementos en su escritorio.
Si también desea mostrarlos en Stage Manager, seleccione la casilla "En Stage Manager".
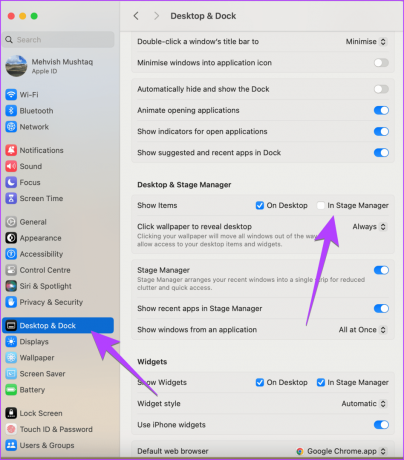
Consejo: Saber cómo arreglar Stage Manager que no funciona en Mac
Conozca su MacBook
Esos fueron los métodos sencillos para mostrar el escritorio en una MacBook. Antes de irte, sé ¿Dónde está mi computadora en MacBook?. Además, aprenda a editar capturas de pantalla en Mac.
Última actualización el 30 de octubre de 2023
El artículo anterior puede contener enlaces de afiliados que ayuden a respaldar a Guiding Tech. Sin embargo, no afecta nuestra integridad editorial. El contenido sigue siendo imparcial y auténtico.

Escrito por
Mehvish Mushtaq Es ingeniero informático de carrera. Su amor por Android y los dispositivos la llevaron a desarrollar la primera aplicación de Android para Cachemira. Conocida como Dial Kashmir, ganó el prestigioso premio Nari Shakti del presidente de la India por lo mismo. Ha estado escribiendo sobre tecnología durante más de 6 años y sus verticales favoritas incluyen guías prácticas, explicaciones, consejos y trucos para Android, iOS/iPadOS, redes sociales y aplicaciones web. También puede encontrar sus publicaciones en MakeTechEasier, TechWiser y NerdsChalk.



