Cómo transferir favoritos o marcadores de Edge
Miscelánea / / November 06, 2023
Mientras se actualiza a un computadora nueva Aunque esta perspectiva es emocionante, también existe la preocupación de perder la continuidad de su flujo de trabajo y tener que empezar todo de nuevo. Sin embargo, con Borde de Microsoft, simplemente puede transferir favoritos y marcadores guardados en su nueva computadora y retomarlos desde donde los dejó.
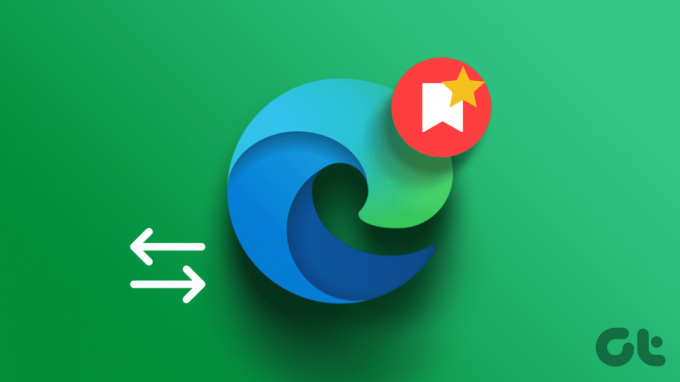
En este artículo, queremos mostrarle cómo transferir favoritos y marcadores de Microsoft Edge en su nueva PC con Windows. Vamos a empezar.
1. Sincroniza la configuración de tu borde
Para transferir sus marcadores a una nueva PC usando Microsoft Edge, sincronice la configuración de Edge entre las dos computadoras. Este proceso garantiza que sus favoritos y marcadores se transfieran sin problemas a su nuevo dispositivo a través de Internet.
Sin embargo, también debes usar la misma cuenta en Microsoft Edge en tu nueva PC.
Paso 1: En su computadora anterior, inicie Edge y vaya a Configuración.

Paso 2: Haga clic en Perfil en el panel izquierdo.
Paso 3: Luego haga clic en Sincronizar y seleccione los elementos que desea sincronizar. Asegúrese de incluir sus marcadores en la lista.

Etapa 4: Inicie sesión en Microsoft Edge con la misma cuenta en su nueva PC y habilite la sincronización para transferir todos los marcadores y favoritos.
2. Exportar e importar marcadores y favoritos de Edge
Si no puede sincronizar sus marcadores y favoritos con Microsoft Edge en su nuevo dispositivo, puede exportar manualmente la carpeta de favoritos como un archivo HTML. Luego puede importar el archivo HTML a Microsoft Edge en su nueva PC y se transferirán los favoritos y los marcadores. Así es como puedes hacerlo.
Paso 1: Inicie Edge en su computadora anterior.
Paso 2: Luego haga clic en Favoritos (el icono de estrella).
Paso 3: Haga clic en el icono de tres puntos.

Etapa 4: Haga clic en Más opciones y seleccione Exportar favoritos.
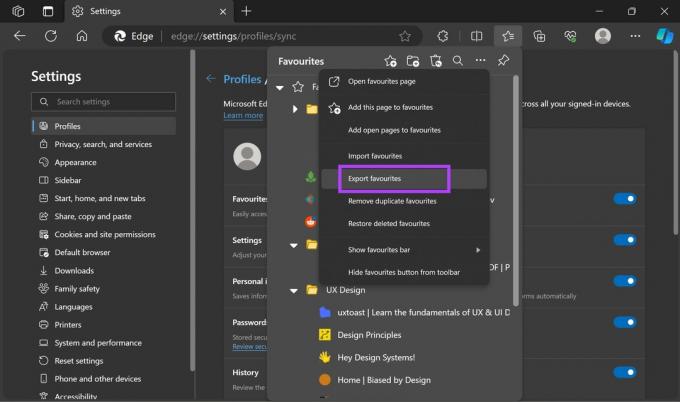
Paso 5: Se creará un archivo HTML que contiene todos los datos de favoritos y marcadores. Guarde el archivo localmente en su PC. Luego, copie este archivo a una carpeta en su nueva PC.

Paso 6: Ahora, abre Microsoft Edge en tu nueva PC. Pulsa sobre el icono de favoritos y la opción de los tres puntos.
Paso 7: Haga clic en Importar favoritos.

Paso 8: Haga clic en "Elegir qué importar" en "Importar desde otros navegadores".

Paso 9: Haga clic en el menú desplegable debajo de "Importar desde" y seleccione "Archivo HTML de favoritos o marcadores".
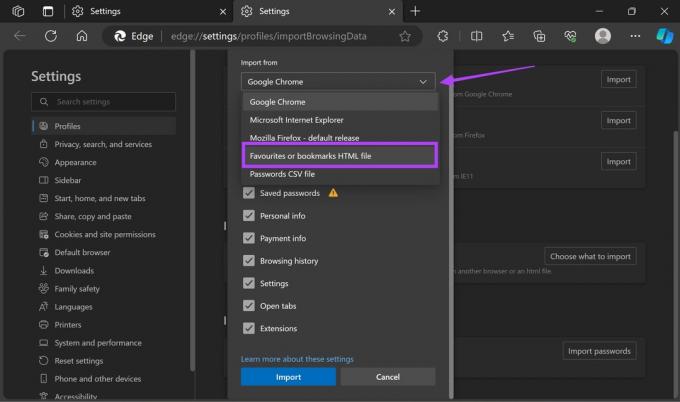
Paso 10: Haga clic en Elegir archivo. Seleccione el archivo HTML guardado en su antigua PC y espere a que se complete el proceso de importación.
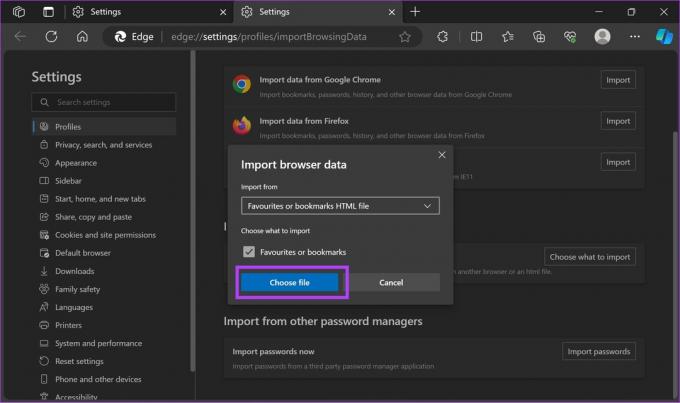
3. Copie manualmente la carpeta de marcadores en Edge
Alternativamente, también puede copiar manualmente la carpeta de marcadores que está almacenada localmente en su PC. Puede copiar la carpeta de marcadores de su antigua PC y pegarla en la misma ubicación de su nueva PC. Aquí se explica cómo hacerlo.
Paso 1: Microsoft Edge guarda sus marcadores en la siguiente ubicación. Copie y pegue la dirección en el cuadro de navegación del Explorador de archivos de su PC.
%localappdata%\Microsoft\Edge\User Data\Default

Paso 2: Si la carpeta no está disponible, puede navegar a:
%localappdata%\Microsoft\Edge\User Data\Profile1
Paso 3: Desplácese hacia abajo, copie el archivo de marcadores y muévalo a la misma ubicación en el nuevo dispositivo.
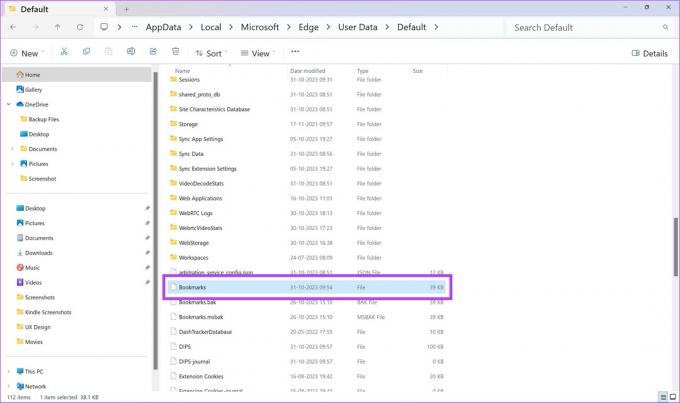
Todos los favoritos y marcadores de Microsoft Edge se transferirán a su nueva PC con Windows
¿Qué puedo hacer si no puedo acceder a mi computadora vieja?
Si ya te deshiciste de la computadora vieja o el dispositivo no enciende, la opción Sincronizar es la única que podría ayudarte a restaurar tus favoritos. Si deshabilitó la funcionalidad, no podrá hacer nada para restaurar la carpeta Favoritos. En otras palabras, necesitas organizar tus marcadores desde cero.
Si tiene más preguntas, puede consultar la sección de preguntas frecuentes a continuación.
Preguntas frecuentes sobre los marcadores de Microsoft Edge
La transferencia de marcadores específicamente no afecta la configuración de su navegador ni extensiones instaladas
Lo ideal es tener la misma versión o una compatible de Microsoft Edge en ambas computadoras. Sin embargo, en la mayoría de los casos, puedes transferir marcadores entre diferentes versiones sin problemas.
En Microsoft Edge, puede encontrar sus favoritos haciendo clic en el ícono de estrella ubicado en la esquina superior derecha de la ventana del navegador, que abre el menú Favoritos.
Transfiera los favoritos de Microsoft Edge a una computadora nueva
Si compró una computadora nueva y desea transferir sus marcadores de Microsoft Edge a la nueva máquina, puede usar la opción Sincronizar. Alternativamente, también puedes exportar manualmente la carpeta Favoritos a Dropbox y luego importar el archivo HTML a tu nueva computadora. ¿Conseguiste transferir la carpeta Favoritos a tu nueva máquina? Háganos saber en los comentarios a continuación.
Última actualización el 04 de noviembre de 2023
El artículo anterior puede contener enlaces de afiliados que ayuden a respaldar a Guiding Tech. Sin embargo, no afecta nuestra integridad editorial. El contenido sigue siendo imparcial y auténtico.



