Las 9 soluciones principales para el error "Algo no salió según lo planeado" en Windows 11
Miscelánea / / November 07, 2023
Instalar las actualizaciones más recientes de Windows 11 es una de las mejores formas de mantener su sistema seguro y saludable. Sin embargo, es posible que la instalación de actualizaciones de Windows no siempre se realice sin problemas. Un ejemplo es cuando Las actualizaciones de Windows 11 fallan durante la instalación y recibe el error "Algo no salió según lo planeado".

Las actualizaciones de Windows pueden fallar por varias razones; ninguna solución funcionará para todos. A continuación, compartimos todas las soluciones posibles que le permitirán instalar actualizaciones de Windows sin ningún problema.
1. Ejecute el solucionador de problemas de actualización de Windows
Cuando tenga algún problema con las actualizaciones de Windows, lo primero que debe hacer es ejecutar el solucionador de problemas integrado. Esta herramienta puede escanear su sistema en busca de problemas comunes y solucionarlos automáticamente.
Paso 1: Presione la tecla Windows + I atajo de teclado para abrir la aplicación Configuración. En la pestaña Sistema, haga clic en Solucionar problemas.
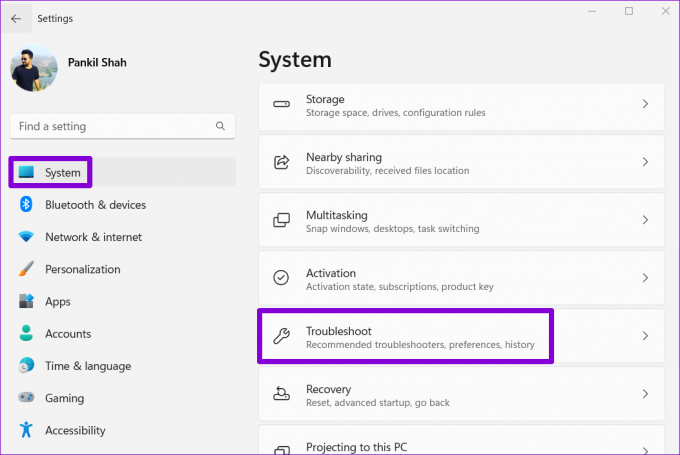
Paso 2: Haga clic en Otros solucionadores de problemas.

Paso 3: Haga clic en el botón Ejecutar junto a Windows Update.
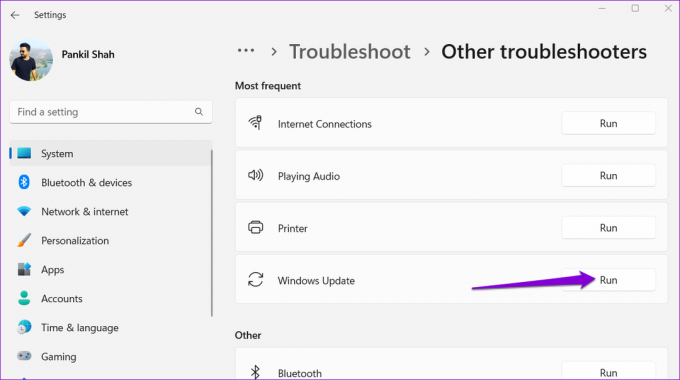
Espere a que el solucionador de problemas encuentre y solucione cualquier problema. Después de eso, intenta instalar la actualización nuevamente.
2. Establezca la ID correcta para la partición de su sistema
Varios usuarios reportados en una publicación de la comunidad de Microsoft solucionando este problema en particular corrigiendo la ID de la partición del sistema. También puedes intentarlo.
Paso 1: Haga clic derecho en el icono Inicio y seleccione Terminal (Admin) en el menú Usuario avanzado.

Paso 2: Seleccione Sí cuando aparezca el mensaje de Control de cuentas de usuario (UAC).

Paso 3: En la consola, escriba los siguientes comandos y presione Entrar después de cada uno. Luego, anote el número de disco donde instaló Windows desde la primera columna.
diskpart
list disk
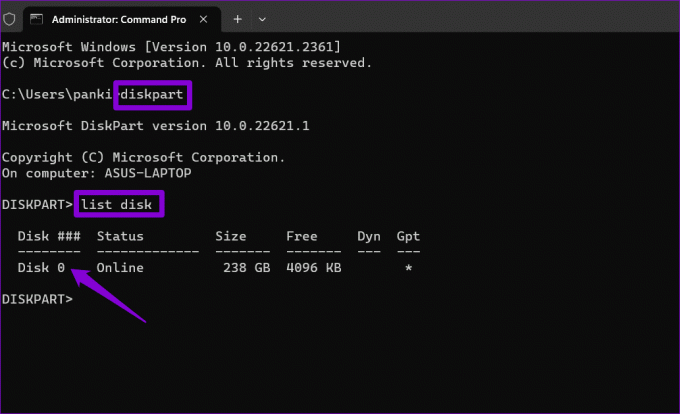
Etapa 4: Escriba el siguiente comando y presione Entrar para seleccionar su unidad principal.
select disk N
Reemplace N en el comando anterior con el número anotado en el paso anterior.

Paso 5: Ejecute el siguiente comando para ver las particiones de su disco.
list partition
Paso 6: Localice la partición cuya columna Tipo dice Sistema y anote el número asociado a ella en la primera columna.
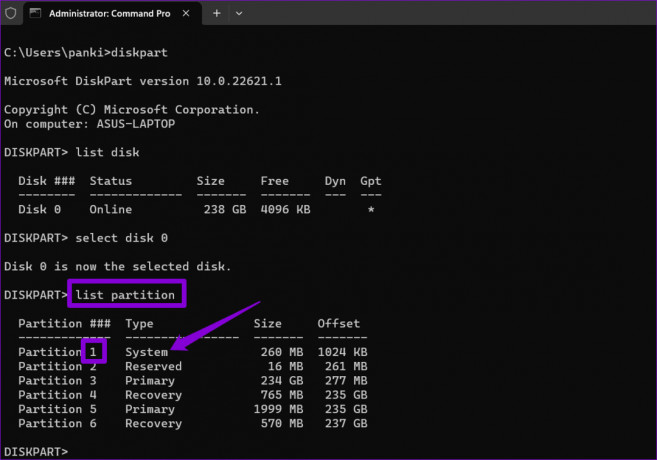
Paso 7: Ejecute el siguiente comando para seleccionar la partición del sistema:
select partition X
Reemplace X en el comando anterior con el número de partición indicado anteriormente.
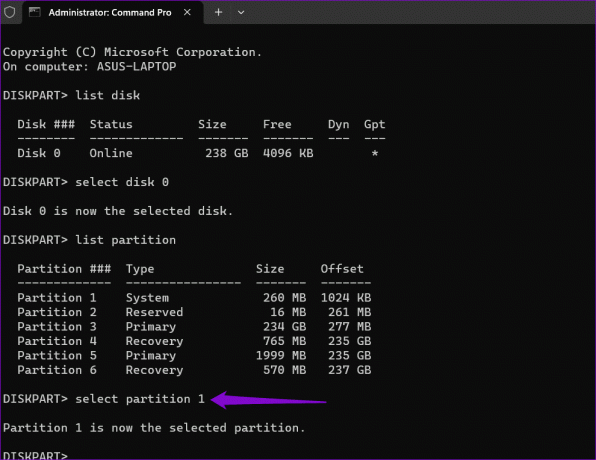
Paso 8: Ejecute el comando que se proporciona a continuación para asignar la ID correcta a la partición de su sistema.
SET ID=c12a7328-f81f-11d2-ba4b-00a0c93ec93b
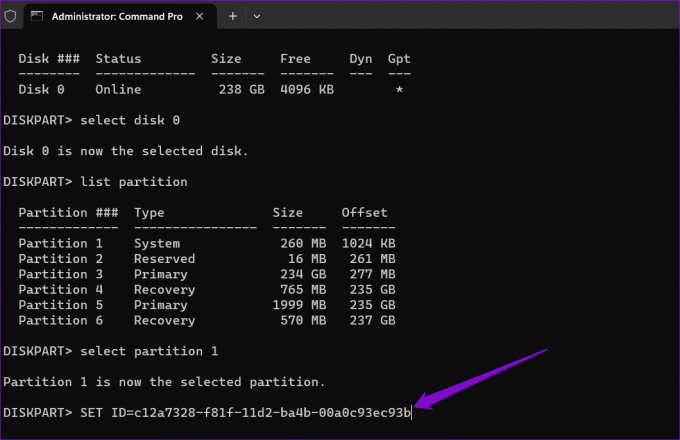
Reinicie su PC después de esto y verifique si Windows puede instalar las actualizaciones.
3. Vaciar la carpeta de distribución de software
El archivos de actualización descargados en la carpeta SoftwareDistribution puede haberse vuelto inaccesible, razón por la cual la instalación no fue según lo planeado en su PC con Windows 11. Para solucionar este problema, deberá vaciar la carpeta SoftwareDistrubiton y descargar la actualización nuevamente.
Paso 1: Haga clic en el icono de búsqueda de Windows en la barra de tareas, escriba servicios en la barra de búsqueda y presione Entrar.

Paso 2: Localice el servicio de actualización de Windows. Haga clic derecho sobre él y seleccione Detener.

Paso 3: Repita el paso anterior para desactivar tres servicios más: servicios criptográficos, servicio de transferencia inteligente en segundo plano y servicios de Windows Installer.
Etapa 4: Presione la tecla Windows + R para abrir el cuadro de diálogo Ejecutar. Pegue la siguiente ruta en el campo Abrir y presione Entrar:
C:\Windows\SoftwareDistribution

Paso 5: Seleccione todos los archivos en la carpeta SoftwareDistribution y haga clic en el icono de papelera en la parte superior para eliminarlos.

Paso 6: Regrese a la ventana de Servicios. Haga clic derecho en el servicio Windows Update y seleccione Iniciar. De manera similar, inicie también los servicios criptográficos, el servicio de transferencia inteligente en segundo plano y los servicios de Windows Installer.
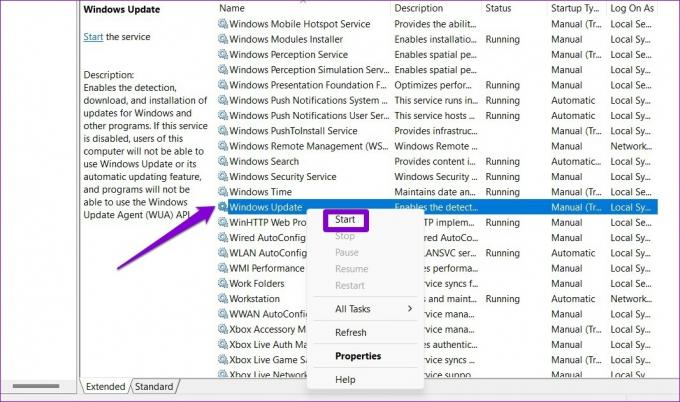
Después de completar los pasos anteriores, descargue la actualización nuevamente e instálela.
4. Restablecer la carpeta Catroot2
Otra cosa que puedes hacer para solucionar problemas con las actualizaciones de Windows es restablecer la carpeta Catroot2, que almacena firmas para los paquetes de Windows Update y ayuda en su instalación.
Paso 1: Haga clic en el icono de búsqueda de Windows en la barra de tareas, escriba powershell de windows en el cuadro de búsqueda y seleccione Ejecutar como administrador.

Paso 2: Seleccione Sí cuando aparezca el mensaje de Control de cuentas de usuario (UAC).

Paso 3: Ejecute los siguientes comandos uno por uno y presione Entrar después de cada comando:
net stop wuauserv
net stop cryptSvc
net stop bits
net stop msiserver
ren C:\Windows\System32\catroot2 catroot2.old
net start wuauserv
net start cryptSvc
net start bits
net start msiserver

Después de completar los pasos anteriores, su PC con Windows 11 no debería quedarse atascada en "Algo no salió según lo planeado". No hay necesidad de preocuparse: deshacer cambios.’ pantalla.
5. Ejecute escaneos SFC y DISM
Los archivos del sistema dañados o faltantes también pueden provocar que falle la instalación de una actualización de Windows. Si ese es el caso, ejecutando el SFC (Comprobador de archivos del sistema) y los escaneos DISM (Administración y mantenimiento de imágenes de implementación) deberían ayudar.
Paso 1: Presione la tecla de Windows + método abreviado de teclado S para abrir el menú de búsqueda de Windows. Tipo Terminal En el cuadro de búsqueda, haga clic derecho en el primer resultado y seleccione Ejecutar como administrador.

Paso 2: Cuando aparezca el mensaje Control de cuentas de usuario (UAC), seleccione Sí.

Paso 3: En la consola, escriba el siguiente comando y presione Enter:
SFC /scannow

Etapa 4: Ejecute los siguientes comandos individualmente y presione Entrar después de cada uno para ejecutar el análisis DISM.
DISM /Online /Cleanup-Image /CheckHealth
DISM /Online /Cleanup-Image /ScanHealth
DISM /Online /Cleanup-Image /RestoreHealth
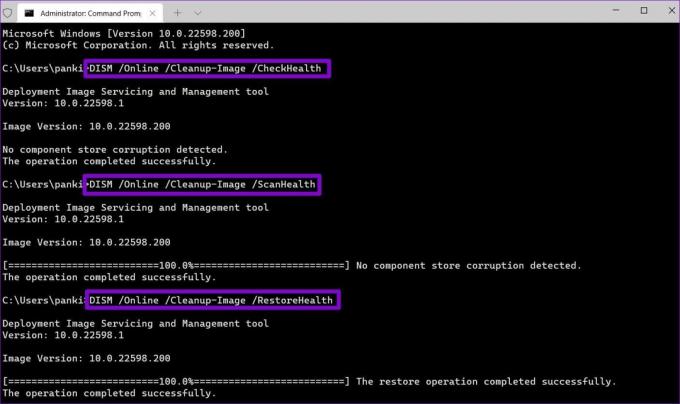
Una vez completado el escaneo, reinicie su PC y verifique si el problema persiste.
6. Liberar espacio de almacenamiento
Otra razón por la que las actualizaciones de Windows pueden quedarse atascadas en la pantalla "Algo no salió según lo planeado" es si su PC tiene poco espacio de almacenamiento. En ese caso, considere mover algunos de sus archivos grandes a la nube o eliminar archivos temporales a liberar espacio de almacenamiento rápidamente. Después de eso, no debería encontrar ningún error.
7. Desinstalar el programa antivirus de terceros
Si eliminar los programas antivirus resulta ineficaz, uno de los otros programas o servicios de terceros podría estar causando el problema. Puede intentar iniciar Windows en un estado de inicio limpio y luego intentar instalar la actualización nuevamente.
Paso 1: Presione la tecla Windows + R para abrir el cuadro de diálogo Ejecutar. Tipo appwiz.cpl en el cuadro de búsqueda y presione Entrar.

Paso 2: En la ventana Programas y características, seleccione su programa antivirus y haga clic en la opción Desinstalar. Luego, siga las instrucciones en pantalla para terminar de eliminar el programa.

8. Instale actualizaciones de Windows en modo de inicio limpio
Si eliminar los programas antivirus resulta ineficaz, uno de los otros programas o servicios de terceros podría estar causando el problema. Puede intentar iniciar Windows en un estado de inicio limpio e instalar la actualización para ver si funciona.
Paso 1: Presione la tecla de Windows + método abreviado de teclado R para abrir el cuadro de diálogo Ejecutar, escriba msconfig en el cuadro de búsqueda y presione Entrar.

Paso 2: Marque la casilla "Ocultar todos los servicios de Microsoft" y haga clic en el botón Desactivar todo.

Paso 3: Cambie a la pestaña Inicio y haga clic en Abrir Administrador de tareas.

Etapa 4: Seleccione una aplicación o programa de terceros y haga clic en el botón Desactivar en la parte superior. Repita este paso para desactivar todas las aplicaciones y programas de terceros.

Reinicie su PC para ingresar al estado de inicio limpio y luego intente instalar la actualización como de costumbre.
9. Descargue el paquete de actualización e instálelo manualmente
Si aún ve la pantalla "Algo no salió según lo planeado", puede descargar el paquete de actualización del Catálogo de actualizaciones de Microsoft en línea e instalarlo manualmente. Así es cómo.
Paso 1: Presione la tecla Windows + I atajo de teclado para abrir la aplicación Configuración. Seleccione Windows Update en la barra lateral izquierda. Anote el número de la base de conocimientos de la actualización que desea descargar, como KB5015814.
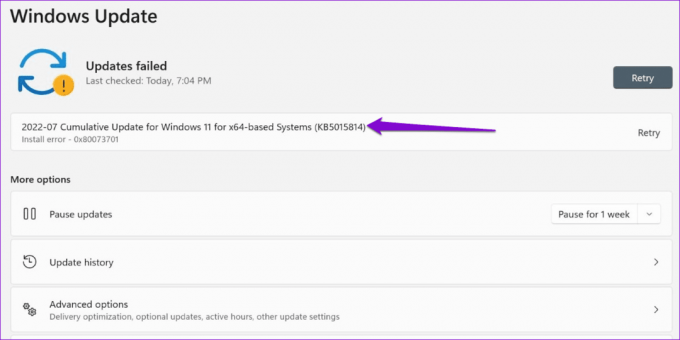
Paso 2: Abra el sitio web del Catálogo de actualizaciones de Microsoft en su navegador. Escriba el número de KB en el cuadro de búsqueda y presione Entrar.
Visite el catálogo de actualizaciones de Microsoft

Paso 3: Descargue el paquete de actualización correspondiente destinado a su sistema.
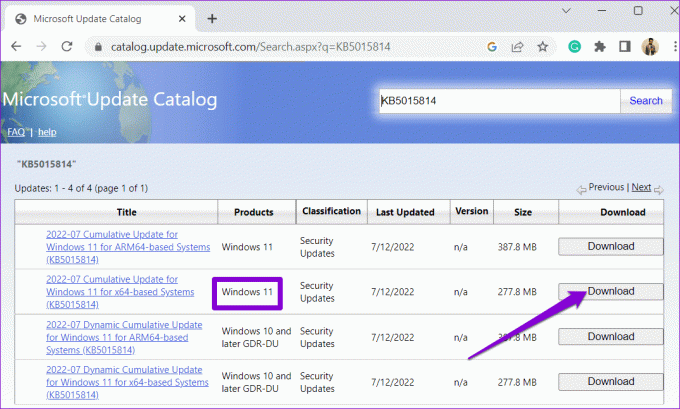
Etapa 4: Haga doble clic en el archivo MSU descargado y siga las instrucciones en pantalla para instalar la actualización.
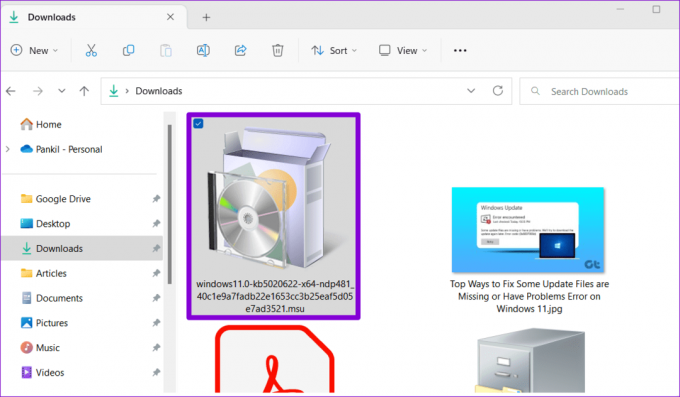
Mantenga Windows actualizado
Errores como "Algo no salió según lo planeado" en Windows 11 no deberían impedirle disfrutar de las últimas funciones y mejoras de seguridad. Aplique los consejos mencionados para solucionar el problema subyacente y hacer que las actualizaciones de Windows 11 vuelvan a funcionar.
Última actualización el 04 de octubre de 2023
El artículo anterior puede contener enlaces de afiliados que ayuden a respaldar a Guiding Tech. Sin embargo, no afecta nuestra integridad editorial. El contenido sigue siendo imparcial y auténtico.

Escrito por
Pankil es un ingeniero civil convertido en escritor independiente de Ahmedabad, India. Desde su llegada a Guiding Tech en 2021, se adentra en el mundo de los procedimientos y guías de solución de problemas en Android, iOS, Windows y la Web en Guiding Tech. Cuando el tiempo lo permite, también escribe en MakeUseOf y Techwiser. Además de su nuevo amor por los teclados mecánicos, es un fanático de las pisadas disciplinado y continúa planificando sus viajes internacionales con su esposa.



