Las 10 formas principales de solucionar el problema de no poder iniciar sesión en la cuenta de Microsoft en Windows 11
Miscelánea / / November 08, 2023
Aunque puedes usar Windows 11 sin una cuenta de Microsoft, toda la experiencia es básica. Debe iniciar sesión con su cuenta de Microsoft para desbloquear todo el potencial de Windows 11. Muchos han tenido problemas al iniciar sesión con su cuenta de Microsoft en Windows.
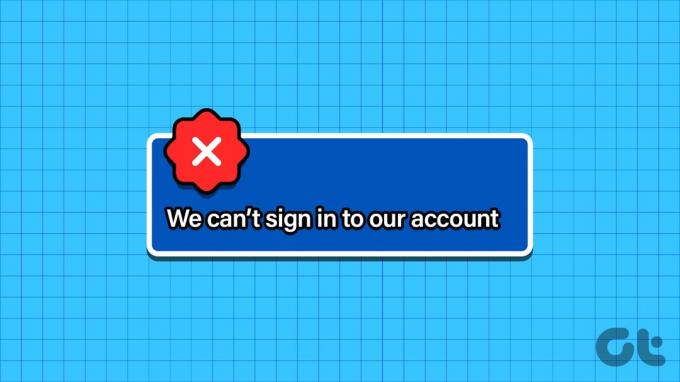
Las aplicaciones Microsoft Store, OneDrive y Microsoft 365 son una parte esencial de Windows 11. Necesita una cuenta de Microsoft para desbloquear dichas aplicaciones y servicios en su computadora. El problema también ocurre cuando intentas agregar otro usuario con los detalles de su cuenta de Microsoft. He aquí por qué no puede iniciar sesión en Windows con una cuenta de Microsoft.
Lea también:Cómo eliminar una cuenta de Microsoft de Windows 11
1. Reiniciar y volver a intentarlo
Reiniciar una PC con Windows le permite solucionar los problemas habituales de software en poco tiempo. Presione la tecla de Windows y seleccione el botón de encendido para reiniciar la PC e intente iniciar sesión con los detalles de la cuenta de Microsoft nuevamente.
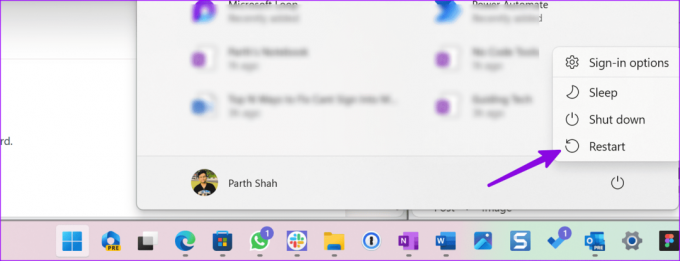
2. Verifique los detalles de la cuenta de Microsoft
Debes volver a verificar el correo electrónico y la contraseña de la cuenta de Microsoft. Incluso un solo error tipográfico le impide iniciar sesión con una cuenta de Microsoft. Cuando escriba las credenciales de su cuenta, desactive el bloqueo de mayúsculas en el teclado.
También recomendamos almacenar los detalles de su cuenta de Microsoft en un administrador de contraseñas para dejar de olvidar dichos detalles.
3. Verifique la autenticación de dos factores
Muchos usuarios habilitan 2FA (autenticación de dos factores) en su cuenta de Microsoft para agregar una capa adicional de seguridad. A veces, Microsoft no envía un código de seguridad y le impide activar la cuenta en Windows.
Puede leer nuestra guía dedicada para solucionar Microsoft no envía un código de seguridad.
4. Verifique la interrupción del servidor de Microsoft
Cuando los servidores de Microsoft sufren una interrupción, surgen problemas con la autenticación de la cuenta en Windows. Puedes visitar detector de bajada y busque Microsoft. Los altos picos de interrupciones confirman los problemas del lado del servidor. Debe esperar a que Microsoft resuelva estos problemas por su parte.
5. Deshabilitar el software antivirus
El software antivirus activo de terceros puede impedirle iniciar sesión en su cuenta de Microsoft en Windows.
Nota: Necesitará una cuenta de usuario con privilegios administrativos para realizar cambios a nivel del sistema.
Paso 1: Haga clic derecho en la tecla de Windows y seleccione el Administrador de tareas en el menú Usuario avanzado.
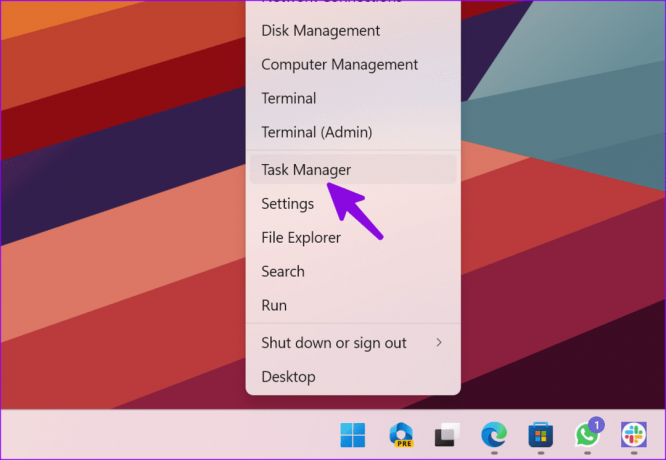
Paso 2: Seleccione Aplicaciones de inicio en la barra lateral izquierda.
Paso 3: Haga clic derecho en el software antivirus y seleccione Desactivado.
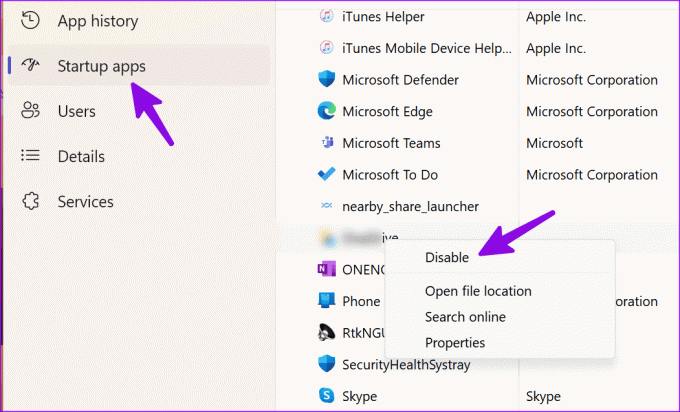
Reinicie su computadora e inténtelo nuevamente. Habilite el software antivirus siguiendo los mismos pasos. También puede desinstalar dichas aplicaciones antivirus en su computadora.
Paso 1: Presione el método abreviado de teclado Windows + I para abrir la aplicación Configuración.
Paso 2: Vaya a Aplicaciones y seleccione Instalar aplicaciones.

Paso 3: Busque su software antivirus y haga clic en el menú de tres puntos horizontales. Seleccione Desinstalar.
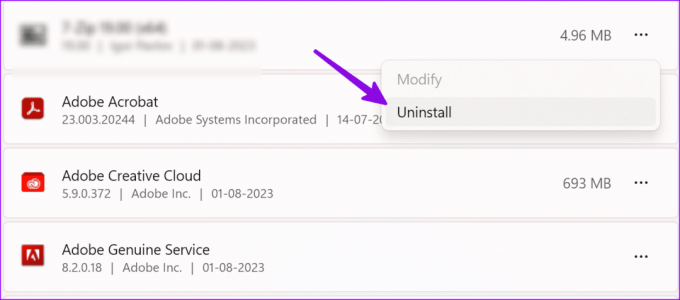
6. Ejecutar escaneo SFC
El Comprobador de archivos del sistema le ayuda a solucionar problemas comunes de Windows en poco tiempo. Puede utilizar la aplicación Símbolo del sistema para ejecutar un análisis SFC.
Paso 1: Presione la tecla de Windows para abrir el menú Inicio, escriba Símbolo del sistema en la barra de búsqueda y presiona Enter.
Paso 2: En la ventana del símbolo del sistema, use el siguiente comando y presione Enter:
sfc /scannow

Una vez que el símbolo del sistema complete la ejecución del comando, intente iniciar sesión con una cuenta de Microsoft.
7. Cree una nueva cuenta de Microsoft mediante el símbolo del sistema
Puede utilizar el símbolo del sistema para administrar cuentas de usuario en su PC. También puedes usarlo para agregar una nueva cuenta de usuario con algunos comandos. Aquí se explica cómo hacerlo:
Paso 1: Haga clic en la tecla de búsqueda de Windows en la barra de tareas para abrir el menú Inicio, escriba Símbolo del sistema en la barra de búsqueda y haga clic en Ejecutar como administrador:

Paso 2: Escriba los siguientes comandos y presione Enter después de cada uno:
net user /add useraccountname mypassword
net localgroup administrators useraccountname /add
net share concfg*C:\/grant: useraccountname, full
net user useraccountname
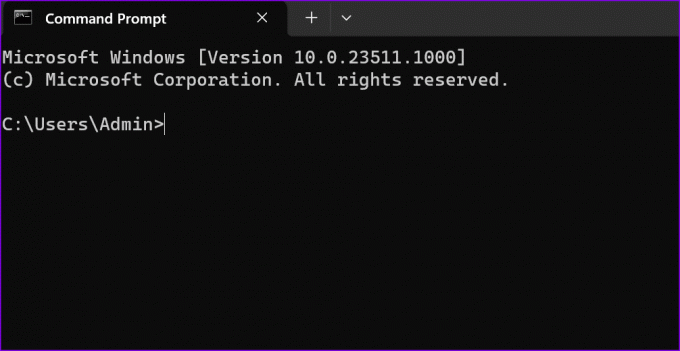
Paso 3: Reinicie su PC.
Si El símbolo del sistema no se abre en Windows, utilice nuestra guía dedicada para solucionar el problema.
8. Eliminar el directorio de credenciales
Es posible que Windows no le permita iniciar sesión con una cuenta de Microsoft debido a credenciales corruptas. Es hora de eliminar el directorio de credenciales.
Paso 1: Presione el método abreviado de teclado Windows + R para abrir el cuadro de diálogo Ejecutar. Tipo % datos de aplicación local% y presiona Enter.
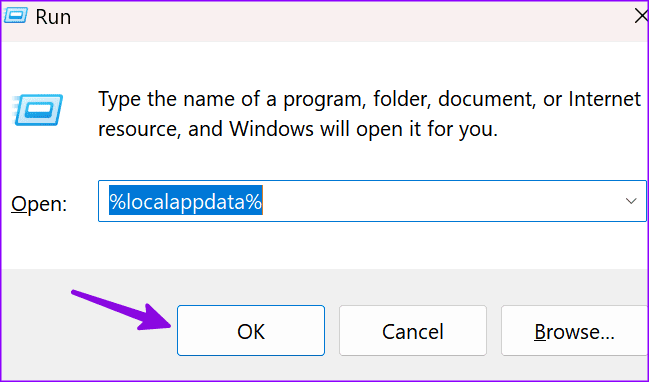
Paso 2: Haga doble clic en la carpeta de Microsoft.
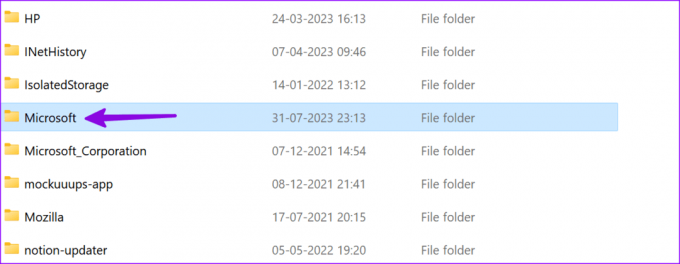
Paso 3: Elimine la carpeta Credenciales.
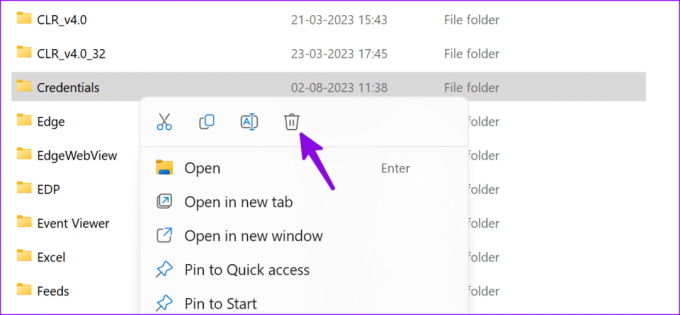
9. Realizar cambios en el registro
Puede realizar cambios en el Registro e intentar iniciar sesión con una cuenta de Microsoft en Windows.
Paso 1: Haga clic en la tecla de búsqueda de Windows en la barra de tareas para abrir el menú Inicio, escriba Editor de registroy haga clic en Ejecutar como administrador.
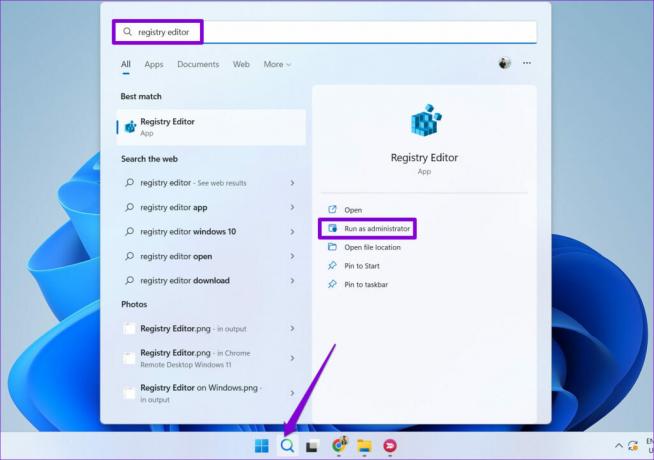
Paso 2: Navegue a la siguiente ruta:
Computer\HKEY_CURRENT_USER\Software\Microsoft\IdentityCRL\UserExtendedProperties
Paso 3: Busque su cuenta de Microsoft y haga clic derecho sobre ella. Seleccione Eliminar.
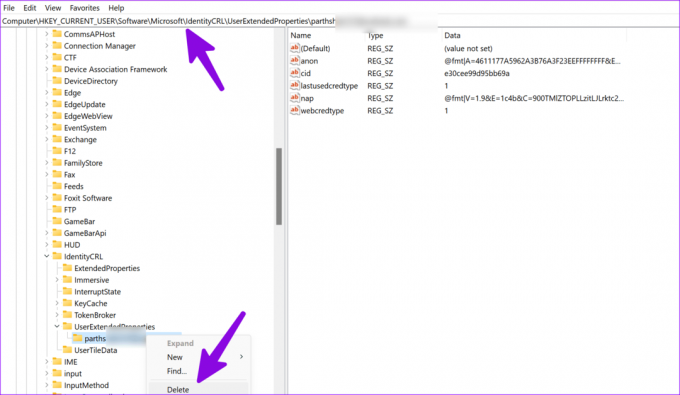
Reinicie la PC y agregue su cuenta de Microsoft desde la Configuración de Windows.
10. Actualizar ventanas
Una versión desactualizada de Windows puede impedirle iniciar sesión con una cuenta de Microsoft.
Paso 1: Presione el método abreviado de teclado Windows + I para abrir la aplicación Configuración y seleccione Windows Update en la barra lateral izquierda.
Paso 2: Descargue e instale la última versión del sistema en su PC.

Utilice Windows 11 en su máxima expresión
Usar Windows 11 sin una cuenta de Microsoft rara vez es una configuración ideal. En lugar de tratar con una cuenta de invitado, siga los pasos anteriores para solucionar problemas de inicio de sesión en Windows. ¿Qué truco funcionó para ti? Comparta sus hallazgos en los comentarios a continuación.
Última actualización el 02 de agosto de 2023
El artículo anterior puede contener enlaces de afiliados que ayuden a respaldar a Guiding Tech. Sin embargo, no afecta nuestra integridad editorial. El contenido sigue siendo imparcial y auténtico.

Escrito por
Parth Shah es un escritor independiente imperecedero que cubre procedimientos, guías de aplicaciones, comparaciones, listas y guías de solución de problemas en plataformas Android, iOS, Windows, Mac y Smart TV. Tiene más de cinco años de experiencia y ha cubierto más de 1500 artículos sobre GuidingTech y Android Police. En su tiempo libre, lo verá viendo programas de Netflix, leyendo libros y viajando.



