9 formas de arreglar la cámara que muestra una pantalla negra en Windows 11
Miscelánea / / November 09, 2023
El trabajo desde casa y las reuniones online van de la mano. Pero esta comodidad se convierte en una pesadilla cuando tiene una llamada programada, pero la cámara muestra una pantalla negra en su PC con Windows 11. Para salvarlo de tal escenario, aquí hay 9 formas de solucionar este problema.

La razón por la que la cámara muestra una pantalla negra en su dispositivo Windows 11 puede estar basada en software. En este caso, puede utilizar el menú de configuración o la página de información del conductor. Sin embargo, si este problema está relacionado con el hardware, debe verificar y reparar la cámara web externa en consecuencia. Entonces, solucionemos este problema y hagamos que la cámara web vuelva a funcionar en Windows.
Nota: Si has previamente deshabilitó la cámara en su dispositivo Windows 11, asegúrese de habilitarlo antes de seguir las siguientes soluciones.
1. Compruebe si la cámara de su computadora portátil no está obstruida
Si ha tenido problemas con frecuencia, como que la cámara de su computadora portátil muestra una pantalla negra, es un excelente primer paso revisar la lente física de la cámara. Algunas computadoras portátiles vienen con contraventanas de privacidad integradas para la cámara del dispositivo. Asegúrese de que esta contraventana esté completamente abierta.
También puede comprobar y eliminar cualquier otra obstrucción entre la cámara y usted. Además, limpie la lente de la cámara para eliminar la suciedad o los residuos.
Si el problema persiste, continúe con las soluciones siguientes.
2. Verifique los permisos para la cámara en la aplicación o el sitio web
Si la aplicación Cámara no tiene permiso suficiente o si el permiso se revoca por completo, es posible que veas una pantalla negra al acceder a la cámara. En este caso, verifique y vea si se han habilitado todos los permisos relevantes. Siga los pasos a continuación para hacerlo.
Paso 1: Utilice la tecla Windows + I para abrir el menú Configuración.
Paso 2: En las opciones del menú, haga clic en 'Privacidad y seguridad'.
Paso 3: Aquí, haga clic en Cámara.
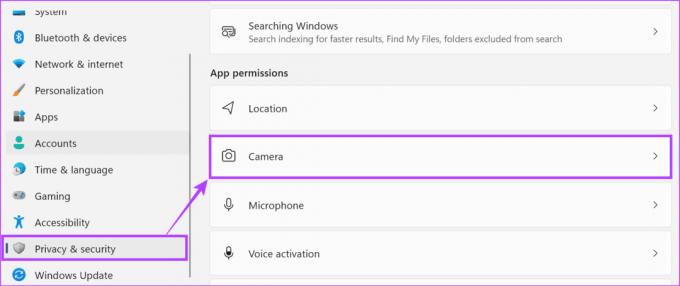
Etapa 4: Ahora, active la palanca para acceder a la cámara.
Esto asegurará que otras aplicaciones tengan acceso a la cámara de su dispositivo.

Paso 5: Luego, desplácese por esta página y active la opción para cualquier aplicación a la que desee que tenga acceso a la cámara.
Paso 6: Además, active la opción "Permitir que las aplicaciones de escritorio accedan a su cámara" para asegurarse de que todas las aplicaciones de escritorio puedan acceder a la cámara de su dispositivo.

Ciertos sitios web pueden tener restricciones al acceder a la cámara. En este caso, verifique y habilite las configuraciones necesarias para garantizar que sus aplicaciones o sitios web tengan acceso a la cámara en su dispositivo Windows 11.
3. Asegúrese de que su cámara sea compatible con su PC
Cuando utilice una cámara web externa con su dispositivo Windows 11, es imperativo asegurarse de que el dispositivo sea compatible con Windows 11. Si bien la mayoría de las cámaras funcionan bien con Windows 11, ciertos dispositivos están diseñados específicamente para Mac. Por lo tanto, antes de comprar el producto, verifique sus especificaciones o empaque para asegurarse de que sea compatible con Windows 11.
4. Reiniciar Windows 11
Para la mayoría de los fallos o errores temporales del sistema, reiniciar el dispositivo parece ser una solución integral. Entonces, si recientemente comenzó a ver una pantalla negra cuando usa la cámara web integrada, reinicie su dispositivo Windows 11 para intentar solucionarlo. Aquí se explica cómo hacerlo.
Paso 1: Vaya a la barra de tareas y haga clic en Inicio.

Paso 2: Luego, haga clic en el botón de Encendido.
Paso 3: Haga clic en Reiniciar.

Una vez que su PC se reinicie, abra la aplicación Cámara nuevamente para ver si funciona como se esperaba.
5. Desenchufe y conecte la cámara externa
Si está utilizando una cámara externa con su dispositivo Windows 11, se recomienda desconectar y enchufar el dispositivo nuevamente. Al hacer esto, asegúrese de que el cable de la cámara externa no esté dañado y esté correctamente enchufado. Además, asegúrese de revisar la lente de la cámara para detectar posibles daños. Si el cable de la cámara o la propia cámara muestran signos de daño o desgaste, intente con otra cámara para volver a verificar.
Consejo: También puedes conseguir un nueva cámara web para su dispositivo Windows 11.
6. Actualizar controladores para la aplicación de la cámara
Si hay actualizaciones de controladores pendientes o han sido apagados, también puedes comprobarlos e instalarlos manualmente. Esto garantizará que los controladores de la cámara de su dispositivo sigan siendo compatibles con otras aplicaciones y servicios que se ejecutan en su computadora portátil con Windows 11. Aquí se explica cómo hacerlo.
Paso 1: Haga clic derecho en Inicio y haga clic en Administrador de dispositivos entre las opciones.

Paso 2: Haga clic en Cámaras para expandir las opciones.
Paso 3: Aquí, haga clic derecho en el controlador de su cámara.
Etapa 4: Haga clic en Actualizar controlador.

Paso 5: Ahora, haga clic en 'Buscar controladores automáticamente'.
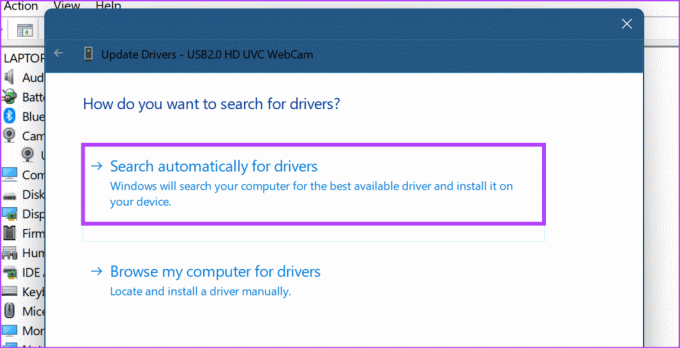
Su dispositivo Windows ahora buscará actualizaciones en línea. Si se encuentra alguna actualización del controlador, se descargará e instalará. Una vez hecho esto, intente usar la cámara para ver si el problema se ha resuelto.
7. Ejecute el solucionador de problemas de la aplicación de la cámara
Los dispositivos Windows vienen con solucionadores de problemas que pueden ayudar a diagnosticar y solucionar la mayoría de los problemas. Esto puede resultar especialmente útil cuando se enfrenta al problema de la pantalla negra de la cámara web, pero no sé por qué. A continuación, le indicamos cómo acceder y ejecutarlo en su dispositivo Windows 11.
Paso 1: Utilice la tecla Windows + I para abrir Configuración.
Paso 2: En las opciones del menú, seleccione Sistema.
Paso 3: Desplácese hacia abajo y haga clic en Solucionar problemas.
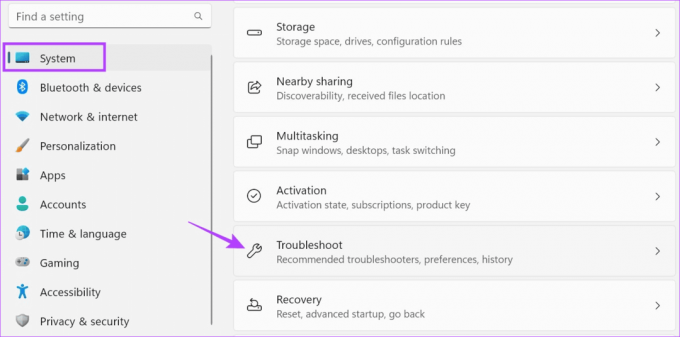
Etapa 4: Luego, haga clic en Otros solucionadores de problemas.

Paso 5: Vaya a Cámara y haga clic en Ejecutar.

Espere a que se ejecute el solucionador de problemas. Luego, siga las recomendaciones que aparecen en pantalla para solucionar el problema y hacer que la cámara web de su PC vuelva a la normalidad.
8. Utilice la aplicación de cámara oficial
Si está utilizando la cámara web integrada a través de aplicaciones y sitios web de terceros y aparece una pantalla negra, abra la aplicación oficial de la cámara y verifique nuevamente. Esto le ayudará a comprobar si el problema está en la cámara del dispositivo, en la aplicación o en el sitio web que está utilizando actualmente. Así es cómo.
Paso 1: Vaya a la barra de tareas y haga clic en Buscar.
Paso 2: Aquí, escribe Cámara y abra la aplicación Cámara desde los resultados de la búsqueda.

Si la cámara funciona dentro de la aplicación Cámara, el problema está en la aplicación o el sitio. En este caso, vuelva a verificar y vea si todas las configuraciones y permisos están activados.
9. Buscar actualización de Windows
Las actualizaciones de Windows contienen más que nuevas funciones y parches de seguridad. Aquí también puede encontrar correcciones de errores que pueden ayudar a resolver cualquier problema de software que pueda ocurrir debido a un problema con la actualización anterior. Y aunque las actualizaciones de Windows generalmente se instalan automáticamente, también puedes verificarlas manualmente, especialmente si las actualizaciones han sido deshabilitadas en su dispositivo. Aquí se explica cómo hacerlo.
Paso 1: Vaya a la barra de búsqueda y escriba Actualizacion de Windows. Luego, abre la aplicación desde los resultados de la búsqueda.

Paso 2: Aquí, haga clic en 'Buscar actualizaciones'.
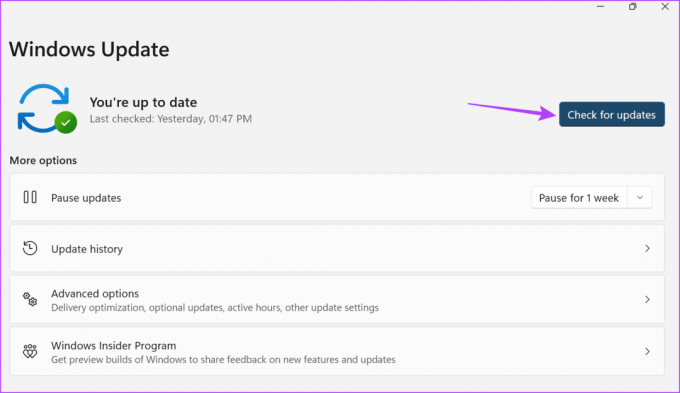
Si hay una actualización disponible, descárguela e instálela en consecuencia. Luego, verifique y vea si el problema se ha resuelto.
Solucionar problemas de la cámara de Windows 11
Con el aumento de las reuniones en línea, las cámaras web se han convertido en una necesidad poco probable. Esperamos que este artículo le haya ayudado a solucionar el problema de la cámara que muestra una pantalla negra en su dispositivo Windows 11. También puedes consultar nuestro otro artículo si has estado teniendo problemas al usar tu cámara en tu Windows.

Escrito por
Ankita, escritora de corazón, disfruta explorar y escribir sobre tecnología, especialmente dispositivos Android, Apple y Windows. Si bien comenzó como guionista y redactora, su gran interés por el mundo digital la llevó hacia tecnología, y con GT, encontró su pasión en escribir y simplificar el mundo de la tecnología para otros. Cualquier día, puedes verla encadenada a su computadora portátil, cumpliendo plazos, escribiendo guiones y viendo programas (¡en cualquier idioma!).



