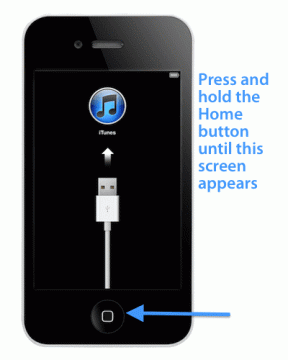12 formas de solucionar el problema de descarga de batería de Google Chrome en Android 14
Miscelánea / / November 09, 2023
Google Chrome es uno de los navegadores web más queridos debido a su interfaz de usuario sencilla y su navegación rápida. Sin embargo, algunos Los usuarios de Android 14 han informado un compañero no deseado: el consumo excesivo de batería causado por Chrome. Si te has encontrado en esta situación, no te preocupes. Este artículo lo ayudará a solucionar el problema de descarga de batería de Google Chrome en Android 14.
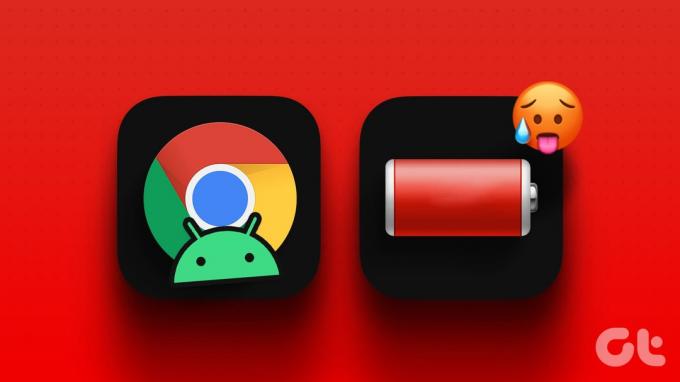
Además, hemos escuchado informes sobre sobrecalentamiento inducido por Chrome. Tenemos consejos útiles para garantizar que su experiencia con Android 14 sea fluida, efectiva y duradera, ya sea que sea un navegador ocasional o un entusiasta de la productividad cuyo teléfono está sintiendo la presión.
Nota: Usamos Redmi Note 10S para demostración. Los pasos pueden variar ligeramente según su dispositivo Android específico.
1. Deshabilitar la precarga de página
La precarga de páginas permite a Chrome cargar páginas web en segundo plano, mejorando su experiencia de navegación. Sin embargo, deshabilitar la precarga de páginas es una de las primeras cosas para mitigar el problema de descarga de batería de Google Chrome. Al hacerlo, puede conservar la duración de la batería y mejorar el rendimiento general de su dispositivo Android.
Paso 1: Inicie el navegador Chrome y toque el ícono de tres puntos.

Paso 2: Seleccione Configuración en el menú y diríjase a Privacidad y seguridad.

Paso 3: Elija Precargar páginas y seleccione Sin precarga.

2. Desactivar la sincronización automática
La sincronización automática es una característica útil. Permite que su cuenta de Google guarde automáticamente los datos de su perfil, incluidas contraseñas, historial y marcadores, para que pueda acceder a ellos desde cualquier lugar.
Sin embargo, tiene un precio y probablemente no sea algo que quieras pagar actualmente, ya que puede ser la razón por la que tu Google Chrome usa demasiada batería. Además, desactivar la función de sincronización automática es sencillo. Veamos si puedes lograrlo.
Paso 1: Abra la aplicación Google Chrome.
Paso 2: Navegue hasta el ícono de tres puntos y seleccione Configuración.

Paso 3: Toque Sincronizar y desactive el botón junto a Sincronizar todo.
Etapa 4: Además, para evitar que Chrome sincronice datos, desmarque todas las casillas debajo de Sincronizar todo.

Además, también puede seleccionar "Cerrar sesión y desactivar la sincronización" y presionar Continuar para desactivar la sincronización automática entre la aplicación Chrome y su ID de Google.
3. Restringir la ejecución de Chrome en segundo plano
Chrome lo cubre mientras opera en segundo plano, ya que se mantiene al día rápidamente con todas las actualizaciones. y le envía notificaciones incluso después de haber cerrado la aplicación y haberla eliminado de su reciente lista. Aunque es útil, todavía consume mucha batería.
Aunque no puedes evitar que Chrome funcione en segundo plano como solías hacerlo, aún puedes evitar que consuma toda la batería de tu dispositivo hasta que lo vuelvas a utilizar. Para hacerlo, siga los pasos a continuación.
Paso 1: Dirígete a la aplicación Configuración en tu dispositivo y toca Aplicaciones.

Paso 2: Vaya a Administrar aplicaciones y seleccione Chrome de la lista.

Paso 3: Toque Forzar detención y confirme presionando OK.

Nota: Si el botón Forzar detención está inactivo, intente borrar los datos de la aplicación y desinstalar la actualización.
4. Cerrar pestañas no utilizadas
Si olvida cerrar las pestañas del navegador Chrome en su teléfono Android, es posible que la batería de su teléfono se agote rápidamente. Cuando tienes numerosas pestañas abiertas, siguen ejecutándose en segundo plano, consumiendo la energía de tu teléfono y haciendo que funcione más, especialmente si tienen anuncios y otras cosas ejecutándose.
Esta actividad constante puede agotar la batería de su dispositivo y provocar que se agote más rápidamente. Sin embargo, para que su teléfono dure más, cierre las pestañas que no esté usando. Simplemente siga los pasos a continuación para cerrar las pestañas no utilizadas:
Paso 1: Abre Google Chrome.
Paso 2: Toque el ícono Nueva pestaña y presione el ícono X en la esquina superior derecha de la ventana que desea cerrar.

5. Deshabilitar las notificaciones de Chrome
Si quieres que Chrome consuma menos batería sin cerrarlo por completo, puedes evitar que te muestre notificaciones. Esto ayudará a Chrome a utilizar menos RAM y disminuir su consumo de energía. Puede hacer esto de dos maneras:
Método 1: desde la configuración del navegador Chrome
Para desactivar las notificaciones que aparecen en la pantalla de su Android, siga los pasos a continuación en su aplicación Chrome:
Paso 1: Abra la aplicación Chrome.
Paso 2: Presiona el ícono de tres puntos y ve a Configuración.

Paso 3: Elija Notificaciones y apague el interruptor junto a Mostrar notificaciones.

Método 2: usar la aplicación de configuración de Android
Los pasos a continuación evitarán que el navegador Chrome le envíe notificaciones. Por lo tanto, puede ahorrar algo de batería.
Paso 1: Abra la aplicación Configuración de su dispositivo y vaya a "Centro de control y notificaciones".

Paso 2: Busque notificaciones de aplicaciones y desactive la opción del navegador Chrome.

También puedes hacer esto yendo a Configuración > Aplicaciones > Administrar aplicaciones > Chrome > Notificaciones > y desactivando la opción Mostrar notificaciones.
6. Usar Chrome en modo oscuro
Usar Chrome en modo oscuro en su dispositivo puede ayudar a ahorrar batería. El modo oscuro oscurece los colores de la pantalla, lo cual es adecuado para la batería si su teléfono tiene una pantalla OLED o AMOLED. Es una forma sencilla de utilizar su teléfono y ahorrar batería. A continuación se explica cómo activar el modo oscuro en Chrome:
Nota: El navegador aparecerá automáticamente en modo oscuro si se selecciona el valor predeterminado del sistema dentro de la configuración del tema de Chrome y el dispositivo está en modo oscuro.
Paso 1: Abra Chrome en su dispositivo Android.
Paso 2: Toque el menú de tres puntos y presione Configuración en la lista.

Paso 3: Vaya a Tema y elija Oscuro entre las opciones disponibles.
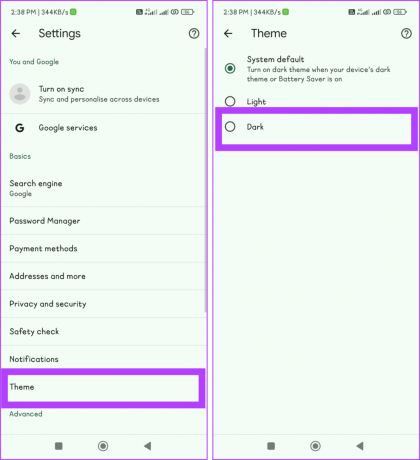
Lea también:Cómo arreglar el modo oscuro que no funciona en Chrome en Android
7. Eliminar datos de navegación
Cuando borras tus datos de navegación, eliminas las cookies, los archivos temporales y todo lo que tu navegador web almacena mientras utilizas Internet. Estas cosas pueden hacer que su navegador use más potencia y ralentice su funcionamiento.
Al limpiarlos, le estás dando a tu navegador un nuevo comienzo, haciendo que use menos batería de tu dispositivo y funcione mejor. Esto puede ayudar a que la batería de su dispositivo Android dure más cuando usa Google Chrome.
Paso 1: Abra el navegador Chrome y toque el ícono de tres puntos.

Paso 2: Elija Historial en el menú y seleccione Borrar datos de navegación.

Paso 3: Presione el menú desplegable junto a Intervalo de tiempo y seleccione Todo el tiempo.

Etapa 4: Marque las casillas de "Cookies y datos del sitio" e "Imágenes y archivos en caché". Finalmente, presione el botón Borrar.

8. Deshabilitar datos en segundo plano para Chrome
Los datos en segundo plano pueden afectar significativamente la duración de la batería de su dispositivo Android, ya que Chrome puede continuar ejecutando procesos y recuperando datos incluso cuando no se está utilizando.
Sin embargo, puedes asegurarte de que Chrome funcione mejor y no agote innecesariamente la batería de tu dispositivo limitando el uso de datos móviles en segundo plano. Para llevar a cabo esto:
Paso 1: Inicie la aplicación Configuración en su dispositivo.
Paso 2: Vaya a la sección Aplicaciones y seleccione Administrar aplicaciones.

Paso 3: Dirígete a Chrome de la lista y toca Uso de datos.

Etapa 4: Desactive el botón junto a Datos de fondo y, si se le solicita, seleccione Aceptar.

9. Deshabilitar JavaScript
JavaScript es una tecnología fundamental que se practica en el desarrollo web moderno para mejorar la experiencia del usuario al permitir funciones como contenido dinámico, formularios en línea y aplicaciones interactivas.
Aunque es una parte necesaria de la web contemporánea, puedes ayudar a ahorrar batería desactivándola en la configuración de Chrome. Esto reducirá la carga de la CPU y la batería al detener la ejecución de scripts y procesos en segundo plano innecesarios.
Paso 1: Inicie Google Chrome y toque el ícono de tres puntos.
Paso 2: Dirígete a Configuración y selecciona Configuración del sitio.

Paso 3: Elija JavaScript y desactive la opción de JavaScript.

Nota: Puede habilitar JavaScript para sitios web específicos incluso si lo ha desactivado para todos los demás agregándolos a AGREGAR EXCEPCIÓN DE SITIO.
10. Configurar permiso de ubicación
El permiso de ubicación puede mejorar su experiencia de usuario para servicios basados en la ubicación, como resultados de búsqueda con reconocimiento de ubicación y más. Sin embargo, no es necesario que les informe su ubicación cada vez. Además, utiliza la batería de su teléfono si lo mantiene encendido, convirtiéndose en una de las causas fundamentales del problema de agotamiento de la batería de Google Chrome. Así es como puedes apagarlo para ahorrar batería:
Paso 1: Abra la aplicación Chrome y presione el ícono de tres puntos.

Paso 2: Toque Configuración y vaya a Configuración del sitio.

Paso 3: Seleccione Ubicación y desactive la opción Ubicación.
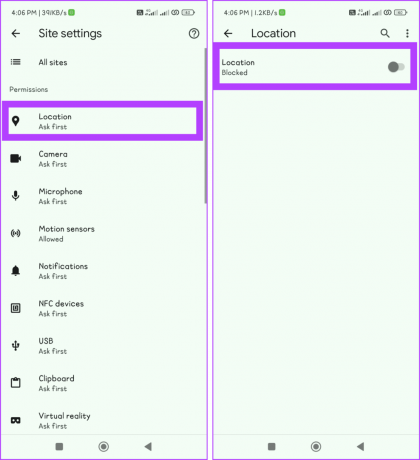
11. Habilitar ahorro de batería
Activar el ahorro de batería es una solución práctica para abordar el problema del agotamiento de la batería de Google Chrome en dispositivos Android. Al reducir los procesos en segundo plano y el brillo de la pantalla, esta función conserva energía y mejora el rendimiento del sistema. Dependiendo de su dispositivo, existen diferentes formas de hacerlo.
Lea también: Cómo mejorar la duración de la batería en Android
Método 1: desde el Centro de control
Paso 1: Abra el Centro de control deslizándose hacia abajo desde la parte superior de la pantalla.
Paso 2: Busque Ahorro de batería y tóquelo.

Método 2: usar la aplicación de configuración
Paso 1: Abra la aplicación Configuración en su teléfono Android.
Paso 2: Vaya a Batería y active el interruptor de Ahorro de batería.

12. Actualiza la aplicación de Chrome
Una de las razones por las que Google Chrome usa demasiada batería en su Android 14 puede ser porque es posible que no lo haya actualizado a la última versión optimizada para él. Siga los pasos a continuación para hacerlo:
Paso 1: Abra la aplicación Play Store.
Paso 2: En la esquina superior izquierda de la pantalla, toque el ícono de Perfil y seleccione "Administrar aplicaciones y dispositivo".

Paso 3: Vaya a Actualizaciones disponibles y toque Actualizar junto a Chrome o seleccione Actualizar todo.

Lea también:Cómo arreglar aplicaciones que no se actualizan en Android
Aumente la duración de su batería
Google Chrome es una de las aplicaciones más esenciales de tu teléfono Android. Sin embargo, puede resultar molesto si empieza a consumir demasiada batería de su teléfono. Esperamos que los sencillos consejos que mencionamos anteriormente hayan ayudado a solucionar el problema de descarga de batería de Google Chrome en Android.

Escrito por
Conozca a Bhaskar, su amigable entusiasta de la tecnología del vecindario convertido en creador de palabras. Durante los últimos años, ha sido su guía de referencia para desmitificar las plataformas iOS, Android, macOS y Windows. Si bien tiene una licenciatura en tecnología, se ha dedicado a simplificar las complejidades tecnológicas para todos y ha prestado su experiencia a publicaciones como iGeeksBlog, The Writing Paradigm y más. Su fuerte radica en la elaboración de guías prácticas fáciles de seguir y artículos detallados, haciendo que el intrincado mundo de la tecnología sea accesible para todos. Cuando no está inmerso en el mundo de la tecnología, lo encontrarás disfrutando de la música o los deportes.