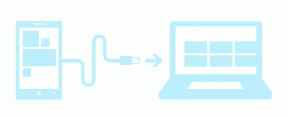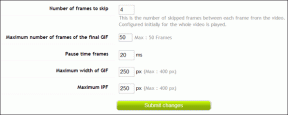Cómo utilizar las acciones de texto de la herramienta Recortes en Windows 11
Miscelánea / / November 11, 2023
La capacidad de capturar información específica o del tamaño de un bocado de su pantalla y compartirla nunca ha sido tan fácil, gracias a Snipping Tool. Y con la introducción de las acciones de texto de la herramienta de recorte, esta aplicación recibió un lavado de cara muy necesario. Sigue leyendo para saber más.

Como sugiere el nombre, la función Acciones de texto de la herramienta Recortes le ayuda a hacer más con el texto de la captura de pantalla. Pero ¿cuál es esta característica? ¿Y qué hacer si Acciones de texto no está disponible en su dispositivo Windows 11? Vamos a averiguar.
¿Qué son las acciones de texto en la herramienta de recortes?
Una función basada en OCR (reconocimiento óptico de caracteres), Acciones de texto en la herramienta de recorte le ayuda a copiar o redactar texto de cualquier captura de pantalla o imagen seleccionada.
Esto le permitirá ocultar información confidencial redactando el texto o copiando grandes fragmentos de texto utilizando la función copiar texto sin ninguna aplicación de terceros. Una vez hecho esto, esta imagen se puede guardar y utilizar según los requisitos.
Cómo obtener acciones de texto
Para acceder a la función Acciones de texto, su aplicación Snipping Tool debe ejecutar la versión 11.2308.33.0 y superior. Entonces, abra Microsoft Store y verifique si necesita una actualización. Aquí se explica cómo hacerlo.
Paso 1: Vaya a Buscar y escriba Tienda Microsoft. Luego, abre la aplicación desde los resultados de la búsqueda.
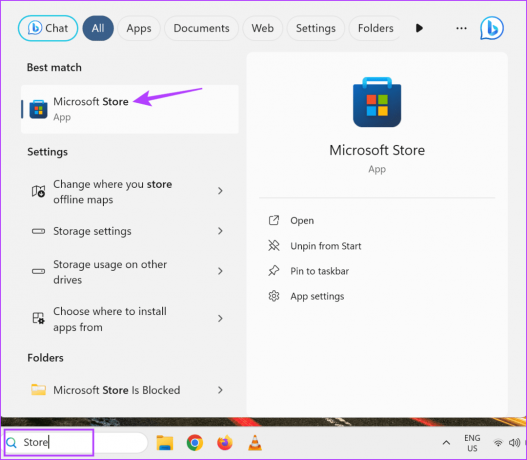
Paso 2: En la barra de búsqueda, escribe Herramienta de recorte y abre la aplicación.
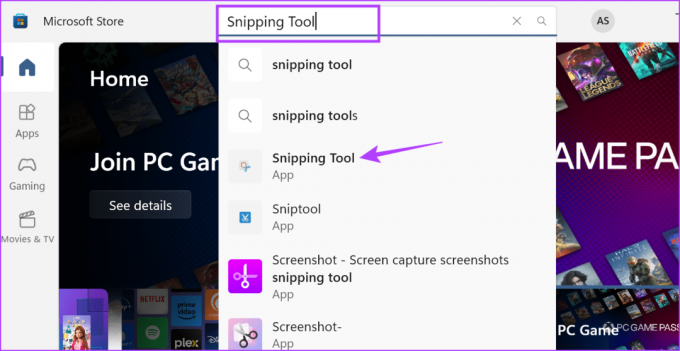
Paso 3: Aquí, haga clic en Actualizar si está disponible.

Espere a que la aplicación Snipping Tool termine de actualizarse. Luego, vuelva a abrir la aplicación y vea si puede acceder a la función Acciones de texto en la herramienta Recortes.
Cómo utilizar la función de acciones de texto en la herramienta de recortes
Ahora, veamos cómo puede usarlo para copiar texto u ocultar información confidencial en la captura de pantalla usando las funciones Copiar texto y Redacción rápida. Asegúrate de tener tomado la captura de pantalla y tenga abierta la ventana de la herramienta Recortes antes de continuar. He aquí un vistazo paso a paso.
I. Para copiar texto
Paso 1: Haga clic en el botón Acciones de texto en la barra de herramientas.

Paso 2: Una vez analizada la imagen, seleccione el texto que desea copiar de la imagen.
Paso 3: Luego, haga clic derecho en el texto y haga clic en Copiar texto.
Esto le ayudará a copiar el texto seleccionado. Ahora puedes pegar este texto fuera de la aplicación Snipping Tool.
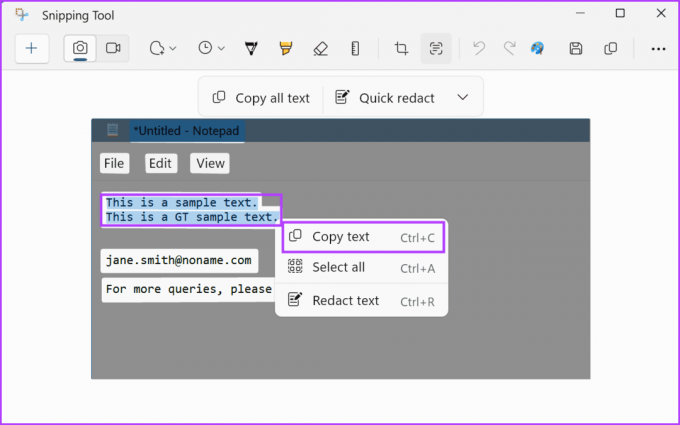
Etapa 4: O, si desea copiar todo el texto visible en la pantalla, haga clic en 'Copiar todo el texto' en las opciones del menú.
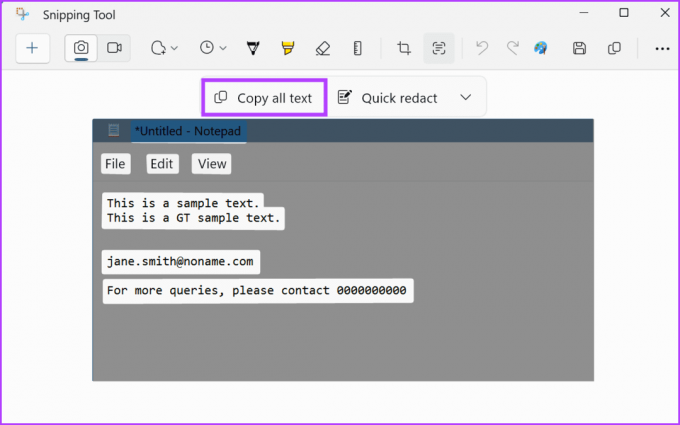
Esto copiará todo el texto recogido por la aplicación Snipping Tool. Puedes pegar este texto donde quieras. Si aún desea guardar esta imagen, debe hacerlo manualmente, ya que la aplicación Snipping Tool no guarda automáticamente las capturas de pantalla.
II. Para redactar texto
Nota: Por ahora, sólo puedes redactar texto que contenga un número de teléfono o una dirección de correo electrónico. Para ello, la aplicación Snipping Tool detectará automáticamente el texto relevante dentro de la imagen.
Paso 1: Una vez que la imagen relevante esté abierta en la herramienta Recortes, haga clic en el ícono Acciones de texto en la barra de menú.

Paso 2: Aquí, haga clic en el icono de flecha hacia abajo junto a la opción Redacción rápida.
Paso 3: Ahora, seleccione la información que desea redactar dentro de la imagen.
Nota: La herramienta Recortes solo redactará el texto según estas dos opciones. La selección manual de texto no afectará esto.

Etapa 4: Una vez realizada la selección, haga clic en Redacción rápida.
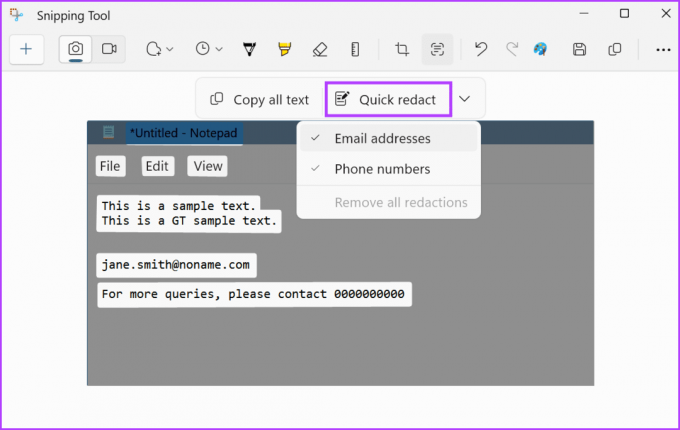
Esto redactará inmediatamente la información seleccionada dentro de la imagen. Dado que esta característica es relativamente nueva, puede haber casos en los que se elimine información incompleta. En este caso, puedes ocultar el texto sobrante usando la opción Bolígrafo.
Si ha redactado por error un número de teléfono o una dirección de correo electrónico, también puede eliminar la redacción. Sin embargo, al hacer esto se eliminarán todas las redacciones dentro del documento. Siga los pasos a continuación si desea probarlo.
Paso 5: Vaya a Redacción rápida y haga clic en el icono de flecha.
Paso 6: Aquí, haga clic en "Eliminar todas las redacciones".

Esto eliminará todas las redacciones dentro de la imagen. Ahora, elija la información que desea ocultar y use la opción de redactar para ocultarla de la imagen. Una vez hecho esto, no olvide guardar o compartir la imagen antes de cerrar la ventana.
Qué hacer si las acciones de texto no funcionan en la herramienta de recortes
Debido a que la función Acciones de texto en la herramienta Recortes es nueva, es posible que tengas problemas para que funcione la primera vez. Sin embargo, este problema podría solucionarse mediante algunos pasos de solución de problemas. Sigue leyendo para saber más.
1. Compruebe si la aplicación está actualizada
Como se mencionó anteriormente, debe ejecutar la versión 11.2308.33.0 o posterior de Snipping Tool para acceder a esta función. Esto significa que su aplicación debe estar actualizada. Si no está seguro, siga los pasos mencionados anteriormente y verifique si hay una actualización pendiente. Si es así, termine de instalar la actualización antes de volver a comprobarla.
Si su aplicación se actualizó recientemente o no se ha cerrado por un tiempo, le recomendamos reiniciar la aplicación Snipping Tool. Esto hará que todas las funciones de la aplicación se cierren y se carguen nuevamente, solucionando cualquier problema temporal causado por la actualización reciente u otros errores del sistema. Aquí se explica cómo hacerlo.
Paso 1: Vaya a la barra de tareas y haga clic derecho en cualquier espacio vacío.
Paso 2: Haga clic en Administrador de tareas.
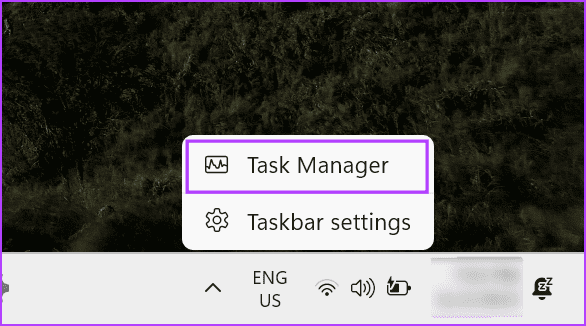
Paso 3: En la lista de aplicaciones, haga clic en Herramienta de recorte.
Etapa 4: Luego haga clic en Finalizar tarea.
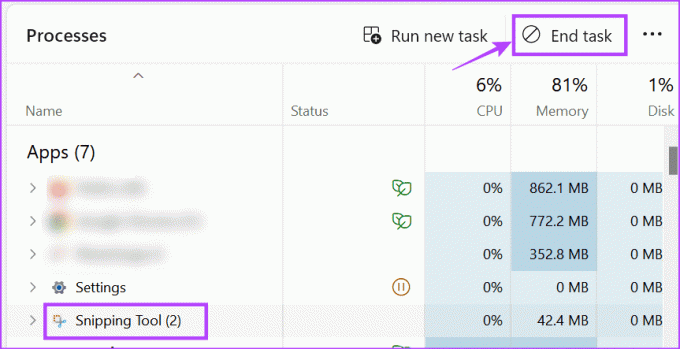
Ahora de nuevo abre la aplicación Herramienta de recorte y vea si la función Acciones de texto está disponible.
3. Reiniciar Windows 11
De manera similar a reiniciar la aplicación Snipping Tool, también puede reinicie toda su PC con Windows 11 para reiniciar todas las funciones y características del sistema. Haga esto si ya actualizó Snipping Tool a la versión mencionada anteriormente pero Text Actions aún no está disponible. Así es cómo.
Paso 1: Vaya a la barra de tareas y haga clic en Inicio.

Paso 2: Aquí, haga clic en el botón de Encendido.
Paso 3: Haga clic en Reiniciar.
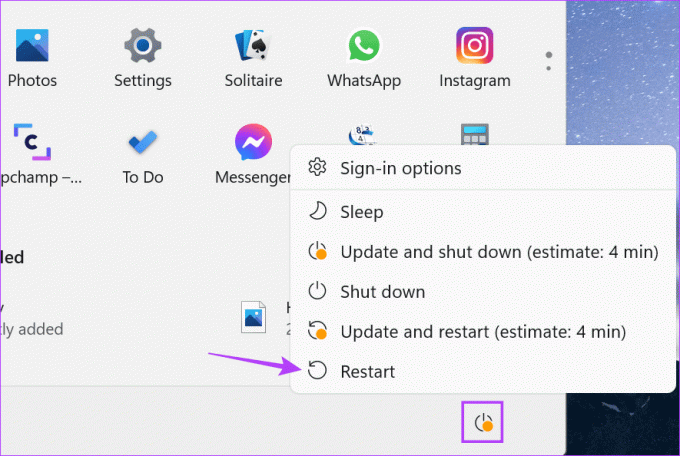
Una vez que su PC termine de reiniciarse, abra la aplicación Snipping Tool nuevamente y vea si puede acceder a la función Acciones de texto.
4. Espere a que la función esté disponible
Si ha probado todas las formas anteriores o no puede encontrar una actualización para la versión 11.2308.33.0 de Snipping Tool, debe esperar.
Debido a que esta función aún se está implementando, es posible que no esté disponible actualmente en su ubicación. Por lo tanto, esté atento a las actualizaciones que Microsoft pueda publicar pronto. Luego, consulte las notas de la versión para obtener detalles de la versión antes de volver a intentarlo.
Si bien las acciones de texto de la herramienta Recortes son menos completas de lo que nos gustaría, es un comienzo. Esperamos que Microsoft perfeccione esta característica para introducir más funcionalidades o mejorar las existentes, como tener más opciones al redactar texto en las capturas de pantalla capturadas.
Última actualización el 08 de noviembre de 2023
El artículo anterior puede contener enlaces de afiliados que ayuden a respaldar a Guiding Tech. Sin embargo, no afecta nuestra integridad editorial. El contenido sigue siendo imparcial y auténtico.

Escrito por
Ankita, escritora de corazón, disfruta explorar y escribir sobre tecnología, especialmente dispositivos Android, Apple y Windows. Si bien comenzó como guionista y redactora, su gran interés por el mundo digital la llevó hacia tecnología, y con GT, encontró su pasión en escribir y simplificar el mundo de la tecnología para otros. Cualquier día, puedes verla encadenada a su computadora portátil, cumpliendo plazos, escribiendo guiones y viendo programas (¡en cualquier idioma!).