Reparar Windows 10 no arranca desde USB
Miscelánea / / November 28, 2021
Arrancar Windows 10 desde una unidad USB de arranque es una buena opción, especialmente cuando su computadora portátil no es compatible con unidades de CD o DVD. También es útil si el sistema operativo Windows falla y necesita reinstalar Windows 10 en su PC. Sin embargo, muchos usuarios se quejaron de Windows 10 no arrancará desde USB.
Siga leyendo para saber más sobre cómo arrancar desde USB Windows 10 y consulte los métodos que puede usar si no puede arrancar desde USB Windows 10.

Contenido
- Cómo reparar el problema de que Windows 10 no arranca desde USB
- Método 1: cambiar el sistema de archivos USB a FAT32
- Método 2: asegúrese de que el USB sea de arranque
- Método 3: compruebe si se admite el arranque desde USB
- Método 4: cambiar la prioridad de arranque en la configuración de arranque
- Método 5: habilitar el arranque heredado y deshabilitar el arranque seguro
Cómo reparar el problema de que Windows 10 no arranca desde USB
En esta guía, hemos explicado cómo iniciar Windows 10 desde USB en cinco métodos fáciles de seguir para su conveniencia.
Método 1: cambiar el sistema de archivos USB a FAT32
Una de las razones por las que tu La PC no arranca desde USB es el conflicto entre formatos de archivo. Si su PC usa un UEFI sistema y el USB utiliza un Sistema de archivos NTFS, es muy probable que se enfrente a un problema de que la PC no se inicie desde el USB. Para evitar tal conflicto, deberá cambiar el sistema de archivos del USB de NFTS a FAT32. Siga los pasos a continuación para hacerlo:
1. Enchufar el USB en una computadora con Windows después de encenderlo.
2. A continuación, inicie el Explorador de archivos.
3. Luego, haga clic derecho en el USB conducir y luego seleccione Formato como se muestra.

4. Ahora, seleccione FAT32 de la lista.

5. Marque la casilla junto a Formato rápido.
5. Por último, haga clic en Comienzo para comenzar el proceso de formateo del USB.
Después de que el USB se haya formateado a FAT32, debe implementar el siguiente método para crear un medio de instalación en el USB formateado.
Método 2: asegúrese de que el USB sea de arranque
Windows 10 no arrancará desde USB si creó la unidad flash USB de forma incorrecta. En su lugar, debe usar las herramientas correctas para crear medios de instalación en el USB para instalar Windows 10.
Nota: El USB que utilice debe estar vacío con al menos 8 GB de espacio libre.
Siga los pasos a continuación si aún no ha creado un medio de instalación:
1. Descargue la herramienta de creación de medios de la sitio web oficial de Microsoft haciendo clic en el Descarga la herramienta ahora, Como se muestra abajo. 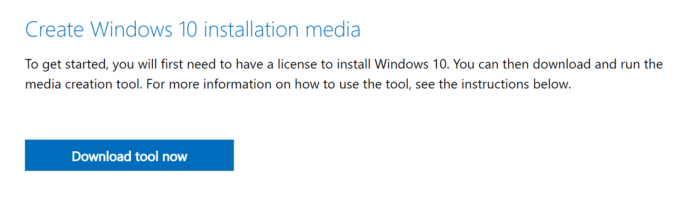
2. Una vez descargado el archivo, haga clic en el archivo descargado.
3. Luego, haga clic en Correr para ejecutar la herramienta de creación de medios. Recuerda De acuerdo a los términos de la licencia.
4. A continuación, elija Cree medios de instalación para otra PC. Luego, haga clic en próximo.

5. Ahora, elija el versiónde Windows 10 desea descargar.

6. Escoge un memoria USB como el medio que desea descargar y haga clic en Próximo.

7. Deberá seleccionar manualmente la unidad USB que desea usar en el "Seleccione una unidad flash USB" pantalla.

8. La herramienta de creación de medios comenzará a descargar Windows 10 y dependiendo de su velocidad de Internet; la herramienta puede tardar hasta una hora en finalizar la descarga.

Una vez que haya terminado, su unidad flash USB de arranque estará lista. Para obtener pasos más detallados, lea esta guía: Cómo crear medios de instalación de Windows 10 con la herramienta de creación de medios
Método 3: compruebe si se admite el arranque desde USB
La mayoría de las computadoras modernas ofrecen la función que admite el arranque desde una unidad USB. Para verificar si su computadora es compatible con el arranque USB, debe verificar la computadora BIOS ajustes.
1.Enciende tu computadora.
2. Mientras su PC se está iniciando, mantenga presionada la tecla Clave de BIOS hasta que la PC ingrese al menú de la BIOS.
Nota: Las teclas estándar para ingresar al BIOS son F2 y Borrar, pero pueden variar según el fabricante de la marca y el modelo del dispositivo. Asegúrese de consultar el manual que vino con su PC o visite el sitio web del fabricante. Aquí hay una lista de algunas marcas de PC y las claves de BIOS para ellas:
- Asus - F2
- Dell - F2 o F12
- HP - F10
- Computadoras de escritorio Lenovo - F1
- Portátiles Lenovo - F2/Fn + F2
- Samsung - F2
3. Ir a Opciones de arranque y presione Ingresar.
4. Luego ve a Prioridad de arranque y presione Ingresar.
5. Compruebe si la opción de arranque desde USB aparece aquí.

De lo contrario, su computadora no admite el arranque desde una unidad USB. Necesitará un CD / DVD para instalar Windows 10 en su computadora.
Método 4: cambiar la prioridad de arranque en la configuración de arranque
Una alternativa para solucionar el problema de que no se puede iniciar Windows 10 desde USB es cambiar la prioridad de inicio a la unidad USB en la configuración del BIOS.
1. Encienda la computadora y luego ingrese BIOS como se explica en Método 3.
2. Ir a Opciones de arranque o un título similar y luego presione Ingresar.
3. Ahora navega a Prioridad de arranque.
4. Selecciona el USB conducir como el Primer dispositivo de arranque.

5. Guardar los cambios y reinicie su computadora para arrancar desde USB.
Leer también:SOLUCIONADO: Error de dispositivo de arranque no disponible en Windows 7/8/10
Método 5: habilitar el arranque heredado y deshabilitar el arranque seguro
Si tiene una computadora que usa EFI / UEFI, tendrá que habilitar Legacy Boot y luego intentar arrancar desde USB nuevamente. Siga los pasos a continuación para habilitar el arranque heredado y deshabilitar el arranque seguro:
1. Encender tu computador. Luego, siga los pasos en Método 3 entrar BIOS.
2. Dependiendo del modelo de su PC, BIOS enumerará diferentes títulos de opciones para la configuración de arranque heredado.
Nota: Algunos nombres familiares que indican configuraciones de arranque heredadas son Soporte heredado, Control de dispositivo de arranque, CSM heredado, Modo de arranque, Opción de arranque, Filtro de opción de arranque y CSM.
3. Una vez que encuentre el Configuración de arranque heredada opción, habilítela.

4. Ahora, busque una opción titulada Arranque seguro debajo Opciones de arranque.
5. Deshabilítelo usando el (más) + o (menos) - teclas.

6. Por último, presione F10 para ahorrar ajustes.
Recuerde, esta clave también puede variar según el modelo y el fabricante de su computadora portátil / computadora de escritorio.
Recomendado:
- Cómo habilitar la opción de arranque avanzada heredada en Windows 10
- Reparar el error No hay dispositivo de salida de audio instalado
- La carpeta de reparación sigue volviendo a ser de solo lectura en Windows 10
- Cómo habilitar o deshabilitar la cuenta de administrador en Windows 10
Esperamos que esta guía haya sido útil y haya podido arreglar Windows 10 no arranca desde el USB asunto. Además, si tiene alguna pregunta o sugerencia con respecto a este artículo, no dude en dejarla en la sección de comentarios.



