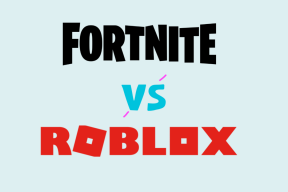Las 6 soluciones principales para el error "La referencia no es válida" en Microsoft Excel para Windows
Miscelánea / / November 19, 2023
Incluso si es un usuario experimentado de Excel, a veces puede encontrar errores difíciles de resolver. Un ejemplo es el error "La referencia no es válida" en Excel, que suele ocurrir cuando hay un problema con la fuente de datos de referencia. Si se enfrenta al mismo problema, esta guía puede ayudarle.
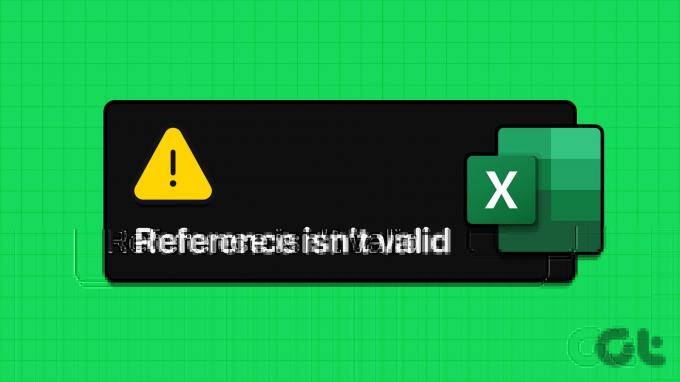
Este Excel en particular El error puede impedirle cambiar los valores de las celdas., realizar cálculos y crear tablas dinámicas. Sin embargo, no hay necesidad de preocuparse, ya que las soluciones que se enumeran a continuación pueden ayudarlo a corregir el error "La referencia no es válida" en su PC con Windows 10 u 11.
1. Cierre Excel completamente y vuelva a abrirlo
Microsoft Excel a veces se atasca con el error "La referencia no es válida" debido a problemas temporales con uno de sus procesos. Varios usuarios en un Publicación de la comunidad de Microsoft informó que se libró de este error cerrando Excel por completo y volviéndolo a abrir. También puedes intentarlo.
Paso 1: Presione el método abreviado de teclado Ctrl + Shift + Esc para abrir el Administrador de tareas.
Paso 2: En Procesos, busque y seleccione Microsoft Excel. Haga clic derecho sobre él y seleccione Finalizar tarea.
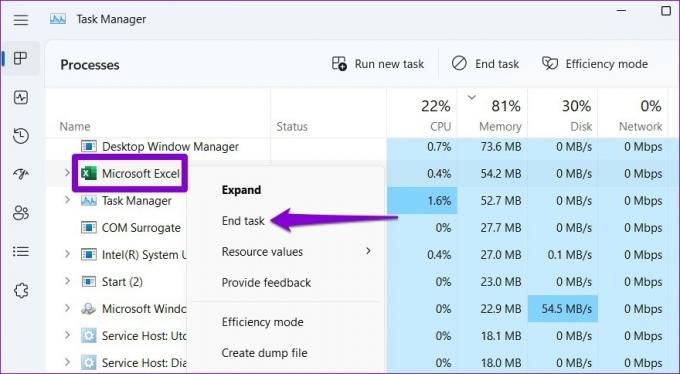
Vuelva a abrir su archivo de Excel y vea si aún recibe el error.
2. Mostrar hojas de trabajo
Otra razón común por la que Excel puede generar este error es si su fórmula hace referencia a una celda o fuente de datos que ya no es válida o no está disponible. Esto puede suceder si has ocultado algunos hojas de trabajo en su archivo de Excel. Así es como puedes mostrarlos.
Paso 1: Abra su libro de Excel, haga clic derecho en cualquier pestaña de la hoja de trabajo en la parte inferior y seleccione Mostrar.
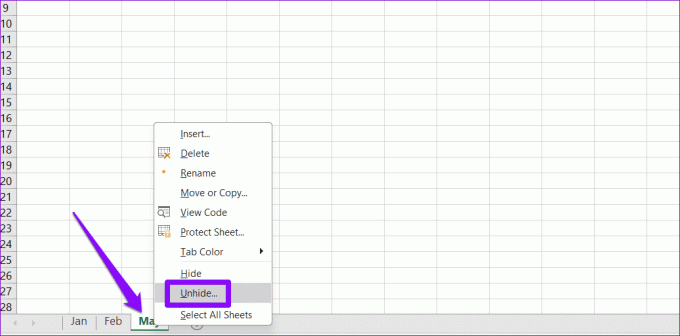
Paso 2: Seleccione la hoja que desea mostrar y haga clic en Aceptar.

3. Salir del modo de diseño
La edición de celdas en el modo de diseño de Excel también puede provocar el error "La referencia no es válida". Si ese es el caso, todos los elementos de la cinta debajo de la pestaña Desarrollador también aparecerán atenuados. Esto es lo que puede hacer para solucionarlo y resolver el error.
Paso 1: En su libro de Excel, seleccione Aceptar cuando aparezca el cuadro de diálogo "La referencia no es válida".
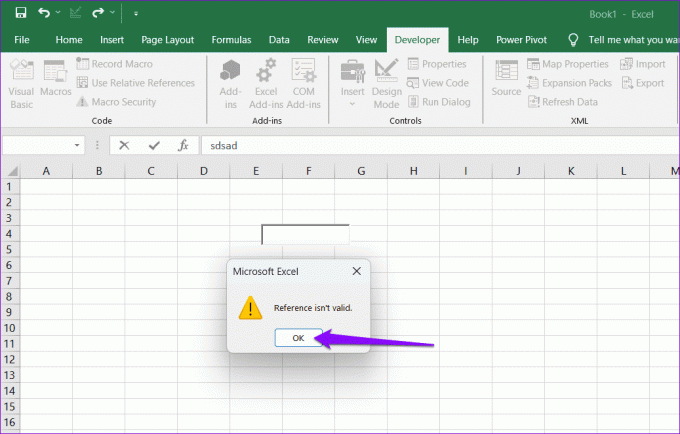
Paso 2: Haga clic en el ícono X en la barra de herramientas en la parte superior.

Paso 3: Haga clic en el botón Modo de diseño para desactivarlo.
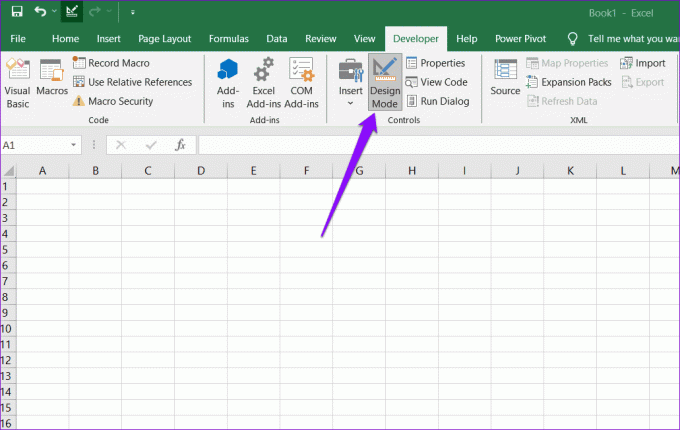
Después de completar los pasos anteriores, podrá editar su hoja de cálculo sin ningún error.
4. Ingrese el nombre correcto del rango de celdas en la tabla dinámica
Al crear una tabla dinámica, ¿ve el error "La referencia de la fuente de datos no es válida" en Excel? Eso podría suceder si ingresa un nombre de rango de celdas no válido o no disponible en el campo de la tabla dinámica. Para evitar esto, puede crear un nuevo rango con nombre y luego usarlo para crear una tabla dinámica.
Paso 1: Abra su libro de Excel y seleccione las celdas que desea incluir en el rango nombrado.
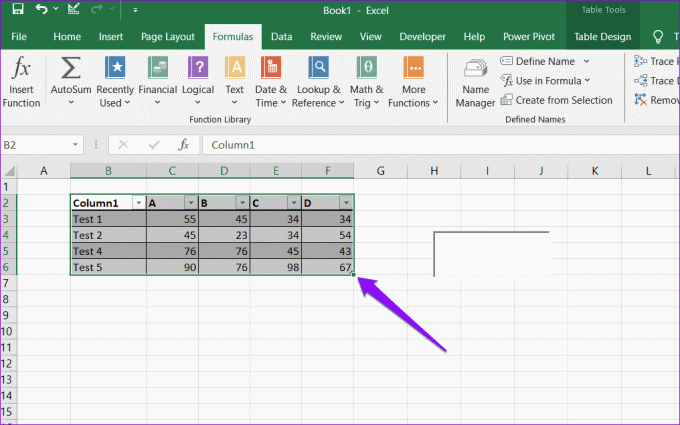
Paso 2: Navegue a la pestaña Fórmulas y haga clic en Administrador de nombres.

Paso 3: Haga clic en el botón Nuevo.
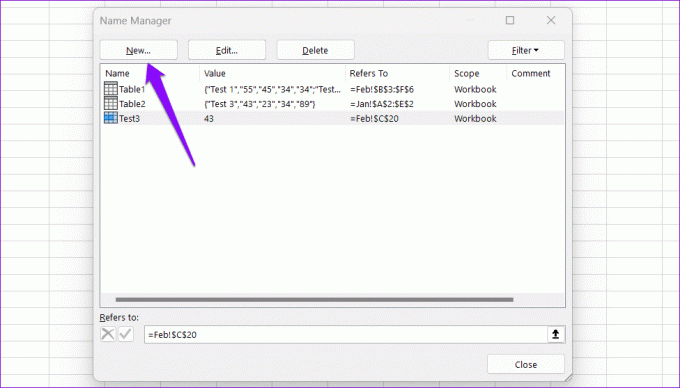
Etapa 4: Escriba un nombre para el rango de celdas en el campo Nombre y haga clic en Aceptar.
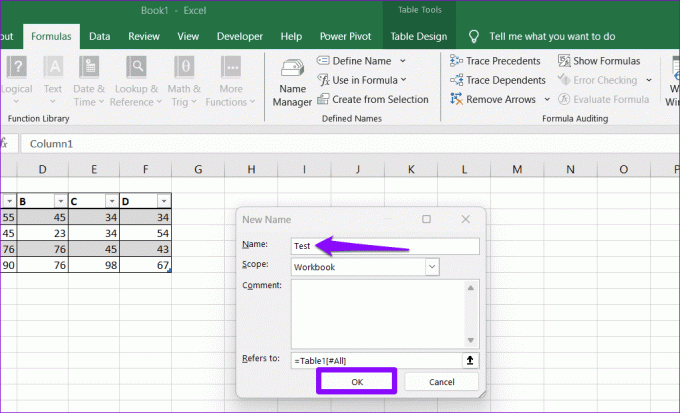
Paso 5: Cambie a la pestaña Insertar y haga clic en Tabla dinámica. Ingrese un nombre para el rango de celdas en el campo Tabla/Rango y luego haga clic en Aceptar para crear una tabla dinámica.

5. Cambiar el nombre del archivo de Excel
El uso de corchetes en un nombre de archivo de Excel también puede dar lugar a errores como "La referencia no es válida" en Windows. Necesitas cambiar el nombre de su archivo para eliminar los corchetes y evitar errores.
Presione la tecla de Windows + el método abreviado de teclado E para abrir el Explorador de archivos. Localice y seleccione su archivo de Excel y haga clic en el icono de cambio de nombre en la parte superior. Elimine los corchetes del nombre y presione Entrar. Después de eso, intenta usar tu archivo Excel nuevamente.
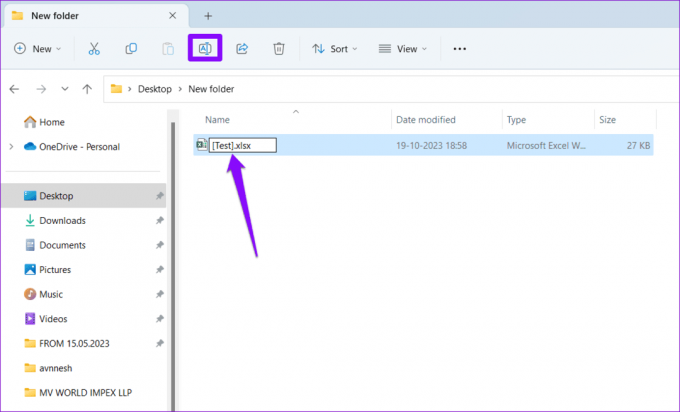
6. Guarde el archivo de Excel en su disco local
Estos errores de Excel también pueden ocurrir si edita un libro que no está almacenado en su disco local. Puedes probar guardar su archivo de Excel en su disco local para ver si eso resuelve el problema.
Abra su archivo de Excel y presione la tecla F12 en su teclado. Navegue hasta su ubicación preferida en el cuadro de diálogo Guardar como y haga clic en Aceptar.
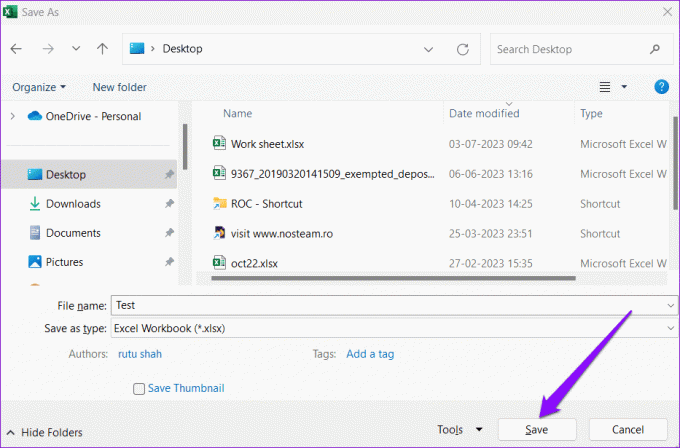
Abra el archivo de Excel guardado en su disco y podrá usarlo sin errores.
Libere el poder de las referencias válidas
Microsoft Excel es una herramienta popular para crear cualquier cosa, desde una hoja de cálculo básica hasta modelos financieros complejos. Sin embargo, errores como "La referencia no es válida" en Excel a veces pueden impedirle modificar los libros de Excel. Con suerte, ese ya no es el caso y uno de los consejos anteriores le ha ayudado a resolver el problema.
Última actualización el 20 de octubre de 2023
El artículo anterior puede contener enlaces de afiliados que ayuden a respaldar a Guiding Tech. Sin embargo, no afecta nuestra integridad editorial. El contenido sigue siendo imparcial y auténtico.

Escrito por
Pankil es un ingeniero civil convertido en escritor independiente de Ahmedabad, India. Desde su llegada a Guiding Tech en 2021, se adentra en el mundo de los procedimientos y guías de solución de problemas en Android, iOS, Windows y la Web en Guiding Tech. Cuando el tiempo lo permite, también escribe en MakeUseOf y Techwiser. Además de su nuevo amor por los teclados mecánicos, es un fanático de las pisadas disciplinado y continúa planificando sus viajes internacionales con su esposa.