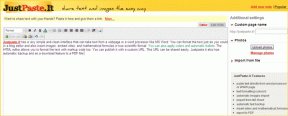Las 6 soluciones principales para el error de Excel se quedó sin recursos en Windows
Miscelánea / / November 22, 2023
¿Sigues encontrando el error "Excel se quedó sin recursos" en tu computadora con Windows 10 u 11? Este error puede aparecer al realizar cálculos básicos, mover filas y columnas, o simplemente navegando por su hoja. Puede obstaculizar su flujo de trabajo y provocar la pérdida de datos.

Si los métodos habituales, como reiniciar Microsoft Excel, no han ayudado, es hora de probar otras opciones. En esta guía, hemos enumerado algunas soluciones efectivas que deberían ayudarlo a resolver rápidamente el error. Entonces, echemos un vistazo.
Una razón común por la que puede encontrar el error "Excel se quedó sin recursos al intentar calcular" es si su hoja de cálculo contiene fórmulas incorrectas o no válidas. Para solucionar este problema, puede utilizar la herramienta de comprobación de errores de Excel para identificar y corregir cualquier fórmula problemática. Así es cómo.
Paso 1: Abra su hoja de cálculo de Excel, cambie al menú Fórmulas en la parte superior y haga clic en el botón Comprobación de errores en el grupo Auditoría de fórmulas.

Paso 2: Después de que Excel localice la fórmula problemática, haga clic en el botón "Editar en la barra de fórmulas" para corregirla. Después de eso, Excel no le dará ningún error.

2. Cambiar el número de subprocesos de cálculo
De forma predeterminada, Excel aprovecha todos los núcleos de su procesador para realizar cálculos en su hoja de cálculo. Sin embargo, esto a veces puede hacer que Excel se quede sin recursos, especialmente cuando se trabaja con una hoja de cálculo grande o compleja.
Para evitar esto, debe cambiar la cantidad de subprocesos de cálculo que utiliza Excel a la vez siguiendo estos pasos:
Paso 1: Abra Microsoft Excel y haga clic en el menú Archivo en la esquina superior izquierda.

Paso 2: Haga clic en Opciones en la barra lateral izquierda.

Paso 3: Elija Avanzado en la barra lateral izquierda, desplácese hacia abajo hasta la sección Fórmulas en el panel derecho. Seleccione la opción Manual, ingrese 1 en el cuadro de texto al lado y haga clic en el botón Aceptar en la esquina inferior derecha.

3. Cerrar aplicaciones y programas no deseados
La ejecución de demasiadas aplicaciones y programas también puede provocar el error "Excel no puede completar esta tarea con los recursos disponibles" o "No hay suficientes recursos del sistema para mostrarse completamente" en Windows. Esto también puede suceder si tienes demasiadas hojas de cálculo abiertas. Para solucionar este problema, es necesario cerrar las aplicaciones y programas no necesitas.
Presione el método abreviado de teclado Ctrl + Shift + Esc para iniciar el Administrador de tareas. Seleccione el programa que no necesita y haga clic en el botón Finalizar tarea en la parte superior. Repita esto para cerrar todas las aplicaciones y programas no deseados.

Intente usar Excel nuevamente y verifique si el error vuelve a aparecer.
4. Repare su libro de Excel
Si solo recibe el error "Excel se quedó sin recursos" cuando trabaja en una hoja de cálculo específica, el archivo en sí puede ser el problema. Puede intentar utilizar la función de reparación de Excel para solucionar problemas con el libro. Así es cómo.
Paso 1: Abra Microsoft Excel y haga clic en el menú Archivo en la esquina superior izquierda.

Paso 2: Seleccione Abrir en la columna de la izquierda y haga clic en la opción Examinar.

Paso 3: Localice y seleccione su archivo de Excel. Haga clic en la flecha hacia abajo junto a Abrir para seleccionar la opción Abrir y reparar.

Excel abrirá su hoja de cálculo después de repararla. Después de eso, no encontrará ningún error.
5. Ejecute Excel en modo seguro
Iniciar Excel en modo seguro puede ayudarle a solucionar una variedad de problemas, incluido éste. Al hacerlo, se cargará Excel sin ninguno de los complementos de terceros. Presione el método abreviado de teclado Windows + R para abrir el cuadro de diálogo Ejecutar, escriba excel -seguro en el cuadro y presione Entrar para abrir Excel en modo seguro.

Intente usar Excel en modo seguro por un tiempo. Si no encuentra ningún error, uno de los complementos de Excel es el culpable. Dado que no existe una manera sencilla de determinar cuál de sus complementos puede estar causando el error, deberá deshabilitarlos todos y luego volver a habilitarlos uno a la vez.
Paso 1: En Microsoft Excel, haga clic en el menú Archivo en la esquina superior izquierda.

Paso 2: Haga clic en Opciones en la esquina inferior izquierda.

Paso 3: Cambie a la pestaña Complementos y seleccione Complementos COM en el menú desplegable Administrar. Luego, haga clic en el botón Ir.

Etapa 4: Borre todas las casillas de verificación y haga clic en Aceptar.

Reinicie Excel después de esto y luego habilite los complementos uno por uno hasta que vuelva a ocurrir el error. Después de encontrar el complemento defectuoso, considere eliminarlo.
6. Ejecute la herramienta de reparación de Office
Microsoft ofrece una herramienta de reparación de Office para PC con Windows 10 y 11. Puede identificar y resolver automáticamente Problemas relacionados con el rendimiento con aplicaciones de Office como Excel.. Puede ejecutar esta herramienta para ver si resuelve el error "Excel se quedó sin recursos" en su PC.
Paso 1: Presione el método abreviado de teclado Windows + R para abrir el cuadro de diálogo Ejecutar. Tipo appwiz.cpl en el cuadro y presione Entrar.

Paso 2: Localice y seleccione la suite Microsoft Office. Luego, haga clic en el botón Cambiar en la parte superior.

Paso 3: Seleccione la opción Reparación rápida y haga clic en Reparar.

Si el problema persiste, puedes realizar una reparación en línea. Esto realizará una operación de reparación más exhaustiva y descargará los archivos faltantes de Internet si es necesario.

No más problemas de recursos
Microsoft Excel es generalmente una herramienta confiable para crear hojas de cálculo y analizar datos. Sin embargo, errores como "Excel se quedó sin recursos" a veces pueden interrumpir su sesión de trabajo. Esperamos que uno o más de los consejos anteriores te ayuden a resolver el problema y puedas utilizar tu hoja de cálculo de Excel con normalidad.
Última actualización el 26 de octubre de 2023
El artículo anterior puede contener enlaces de afiliados que ayuden a respaldar a Guiding Tech. Sin embargo, no afecta nuestra integridad editorial. El contenido sigue siendo imparcial y auténtico.

Escrito por
Pankil es un ingeniero civil convertido en escritor independiente de Ahmedabad, India. Desde su llegada a Guiding Tech en 2021, se adentra en el mundo de los procedimientos y guías de solución de problemas en Android, iOS, Windows y la Web en Guiding Tech. Cuando el tiempo lo permite, también escribe en MakeUseOf y Techwiser. Además de su nuevo amor por los teclados mecánicos, es un fanático de las pisadas disciplinado y continúa planificando sus viajes internacionales con su esposa.