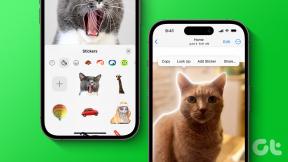Cómo solucionar el problema de que los límites de tiempo de la pantalla no funcionan en iOS
Miscelánea / / November 29, 2021
Screen Time es una adición increíble a iOS. Sirve como una herramienta fenomenal para monitorear su actividad diaria y también permite que el sistema operativo tome las decisiones difíciles. si te falta la disciplina para dejar su iPhone o iPad. Y con la administración remota de otros dispositivos, Screen Time solo mejora las cosas, especialmente cuando se trata de niños.

Pero al igual que con cualquier otra cosa, ciertas funciones de Screen Time no funcionarán como podría pensar. Específicamente, puede encontrar que los límites de tiempo no tienen ningún efecto en las aplicaciones o que ciertas aplicaciones no se ven afectadas por el tiempo de inactividad. No es genial. Y es un problema real si confías en Screen Time para administrar las actividades de tus hijos.
Afortunadamente, esto no tiene nada que ver con problemas técnicos. En cambio, Screen Time no impone sus límites correctamente debido a descuidos menores de su parte. Y los consejos a continuación deberían ayudarlo a arreglar las cosas para siempre de inmediato.
También en Guiding Tech
Especifique que desea bloquear aplicaciones
Al imponer límites de tiempo en aplicaciones o categorías de aplicaciones, debe especificar el tiempo de pantalla que desea bloquear después de que alcancen sus respectivos límites de tiempo. De lo contrario, es más que posible seguir usando sus aplicaciones sin ningún tipo de restricción. Puede hacerlo antes o después de imponer los límites de tiempo.
Al agregar límites
Al agregar límites a una aplicación o categoría (o mientras creando categorías personalizadas) por primera vez, asegúrese de activar el interruptor junto a la opción 'Bloquear al final del límite'. Después de realizar el resto de las configuraciones, toque Agregar, y debería estar listo para comenzar.

Nota: Si no ve la opción 'Bloquear al final del límite', debe configurar un código de acceso de Screen Time para que sea visible. Para aprender cómo hacerlo, desplácese hacia abajo hasta la sección Establecer contraseña de tiempo de pantalla más abajo.
Una vez que una aplicación o una categoría de aplicación alcanza su límite de tiempo especificado, Screen Time le impedirá usar la aplicación o las aplicaciones dentro de la categoría hasta el día siguiente.
Después de agregar límites
¿Olvidó especificar el tiempo de pantalla que desea bloquear aplicaciones la primera vez? No te preocupes. Los siguientes pasos deberían ayudarlo a volver a imponer los límites sin tener que pasar por todo el proceso desde cero.
Paso 1: Dentro del panel Tiempo de pantalla de su iPhone o iPad, toque Límites de la aplicación. A continuación, toque la aplicación o categoría que desea modificar.


Paso 2: Encienda el interruptor junto a Bloquear al final del límite.

Nota: La opción 'Bloquear al final del límite' no estará visible a menos que haya configurado un código de acceso de Screen Time. Desplácese hacia abajo hasta la sección Establecer contraseña de tiempo de pantalla más abajo para aprender cómo hacerlo.
Si ya ha ignorado el límite de tiempo para una aplicación, deberá esperar hasta el día siguiente para que se refuercen las restricciones actualizadas.
También en Guiding Tech
Consulte la lista de exclusiones de tiempo de inactividad
Incluso si ha configurado Screen Time para bloquear sus aplicaciones correctamente después de alcanzar sus respectivos límites de tiempo, o si ha programado tiempo de inactividad para activarse en un momento determinado del día, esas restricciones no afectarán a ninguna aplicación que se agregue a las exclusiones de Siempre Permitido lista. Si ese es el caso, es necesario que lo eliminen.
Paso 1: En el panel Tiempo de pantalla, toque Siempre permitido y luego verifique si la aplicación en cuestión aparece debajo de la sección Aplicaciones permitidas.


Paso 2: Toque el icono de color rojo junto a la aplicación que desea eliminar de la lista de exclusiones. Alternativamente, deslice el dedo hacia la izquierda y luego toque Eliminar.

Regrese y no encontrará la aplicación utilizable después de alcanzar los límites de tiempo especificados o durante el tiempo de inactividad.
Establecer contraseña de tiempo de pantalla
Si no tiene un código de acceso de Screen Time, no solo es posible ignorar fácilmente los límites de tiempo impuestos, sino que tampoco puede solicitar Screen Time para restringir sus aplicaciones al llegar a ellos. Eso puede ser muy problemático cuando se trata de manejar niños, por lo tanto, configurar un código de acceso de Screen Time es muy importante.
Para hacerlo, toque Usar código de acceso de tiempo de pantalla y luego cree un código de acceso de cuatro dígitos. Recuerde que debe insertarlo cada vez que desee modificar la configuración de Tiempo de pantalla.


Ahora puede especificar el tiempo de pantalla para bloquear sus aplicaciones después de que alcancen los límites de tiempo especificados. Además, no puede eliminar ninguna restricción a menos que inserte su contraseña de Screen Time.

Cuando use la administración remota de Screen Time, no se encontrará con este problema, ya que debe crear un código de acceso de Screen Time para cualquier ID de Apple que agregue como parte de Family Sharing.
También en Guiding Tech
El tiempo frente a la pantalla es una buena herramienta
Es cierto que Screen Time no es la función más intuitiva dentro de iOS. Tiene capas y capas de opciones que pueden hacer que las cosas sean bastante difíciles de manejar a veces. Pero considerando eso es una adición relativamente nueva, tienes que darle un poco de holgura a Apple. El tiempo de pantalla solo mejorará con el tiempo y, con suerte, no tendrá que lidiar con este tipo de problemas en el futuro.
Entonces, ¿los consejos anteriores te ayudaron a volver a encarrilar el tiempo de pantalla? Háganos saber en los comentarios.
A continuación: ¿Utilizas Chrome para iOS? Aprenda a bloquear cualquier sitio web usando Screen Time.