Formas de tomar capturas de pantalla con desplazamiento en Chrome y Firefox – TechCult
Miscelánea / / November 26, 2023
Las capturas de pantalla permiten a los usuarios congelar y enmarcar lo que hay en la pantalla, ya sean imágenes, archivos o cualquier otra forma. de datos, lo que lo hace útil para compartir información, proporcionar referencias visuales y documentar contenido. Hay ocasiones en las que es necesario capturar toda la página web o más de lo que se ve en una sola toma. Sin embargo, no todo el contenido siempre cabe dentro de las dimensiones de la pantalla, ¿verdad? Bueno, esta necesidad llevó a la introducción de capturas de pantalla con desplazamiento, que le permiten capturar toda la página web o documento en una sola imagen. Entonces, ¿cómo se puede tomar una captura de pantalla con desplazamiento en Chrome o Firefox? ¿Existe algún atajo para ello? Vamos a averiguar.

Cómo tomar capturas de pantalla con desplazamiento en Google Chrome y Mozilla Firefox
Es posible que haya oído hablar de las capturas de pantalla con desplazamiento antes y es posible que ya haya tomado las mismas en sus teléfonos inteligentes. Se utiliza específicamente para capturar contenido que se extiende más allá de la vista de la pantalla inicial, incluso si requiere que los usuarios se desplacen para verlo. A diferencia de los tradicionales, ayuda a guardar el contenido que aparece en varias secciones de la pantalla. Ahora, aunque es fácil capturar una captura de pantalla de desplazamiento largo en un dispositivo Android o un iPhone, lo mismo es complicado cuando se trata de una PC.
Cómo tomar una captura de pantalla con desplazamiento en Google Chrome
Hay varias formas de tomar una captura de pantalla de toda la página web en Google Chrome. Revisaremos cada uno de ellos y usted podrá elegir cualquier método según sus preferencias.
Método 1: usar el modo de desarrollador
Google Chrome no tiene una tecla de acceso directo directo ni una opción para realizar una captura de pantalla de página completa. Sin embargo, aún puedes realizar una captura de pantalla con desplazamiento utilizando herramientas de desarrollador. Es un método asombroso. He aquí cómo hacerlo:
1. Visite la página web de la que desea tomar una captura de pantalla y haga clic en tres puntos icono en el extremo derecho de la barra de direcciones.
2. Pase el cursor para Más herramientas y seleccione Herramientas de desarrollo desde el menú contextual.
También puedes acceder a esta opción simplemente pulsando F12 o Ctrl + Mayús + I.
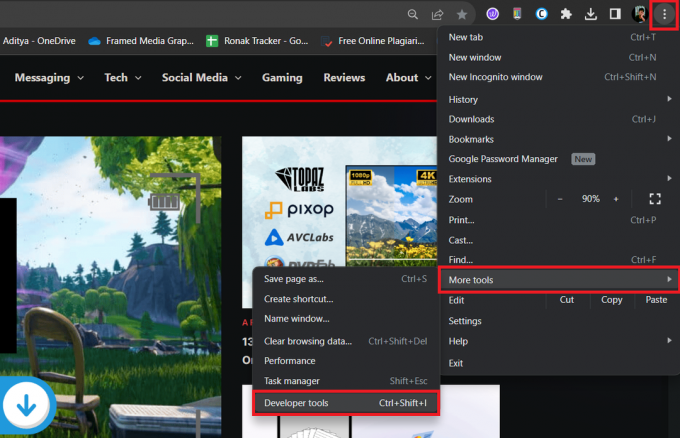
3. Dentro de la ventana de herramientas del desarrollador, haga clic en el tres puntos en la esquina superior derecha y seleccione Ejecutar comando.
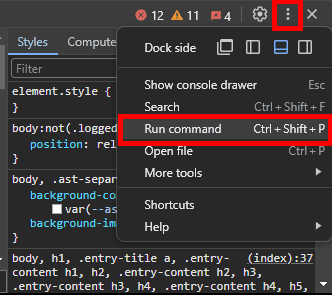
4. Tipo captura de pantalla en el campo de entrada de texto y elija Captura de pantalla a tamaño completo de la lista de opciones.
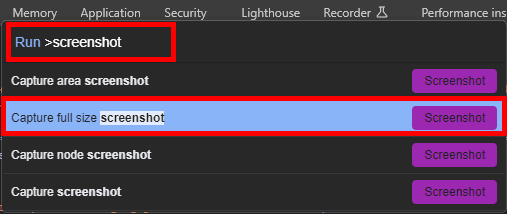
5. Espere a que se complete el proceso. Su captura de pantalla se guardará en formato PNG dentro de su carpeta de descarga predeterminada.
Método 2: usar una extensión
Las extensiones proporcionan funcionalidad adicional a su navegador. Hay varias extensiones de Chrome como La captura de pantalla y GoFullPage – Captura de pantalla de página completa que puede ayudarte a capturar una captura de pantalla de página completa con solo un clic. Así es como puedes descargarlo y usarlo:
1. Visita al oficial Tienda virtual de Chrome sitio web y en la barra de búsqueda, escriba Ir a página completa.
2. Seleccionar GoFullPage – Captura de pantalla de página completa desde los resultados de búsqueda y haga clic Añadir a Chrome.
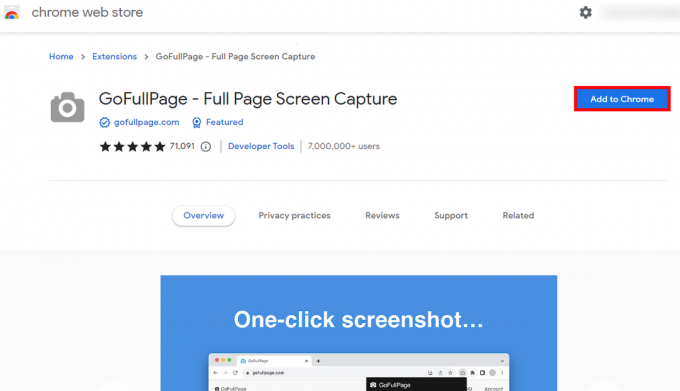
3. Una vez descargada e instalada la extensión en el navegador, haga clic en icono de extensión junto a la barra de direcciones.
4. Localizar GoFullPage – Captura de pantalla de página completa y haga clic en el icono de alfiler junto a él.
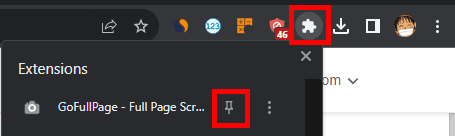
Ahora, esta extensión se mostrará junto al icono de extensión.
5. Visite la página web de la que desea realizar la captura de pantalla, haga clic en Icono Ir a página completay espere a que se complete el proceso.
Su captura de pantalla se guardará en la unidad respectiva.
Lea también: ¿Cómo hacer capturas de pantalla secretas de Snapchats?
Método 3: utilizar herramientas de terceros
También puede instalar herramientas de terceros para realizar capturas de pantalla con desplazamiento en Google Chrome. Además, no sólo en el navegador, sino que estas herramientas le ayudarán a realizar capturas de pantalla en cualquier lugar de la PC, como documentos largos o hilos de chat, etc.
1. Visita el sitio web oficial de PicPick y haga clic en Descargar.
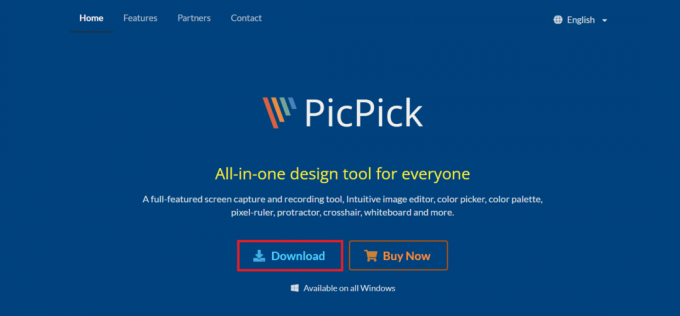
2. Una vez descargado, instale el software en la PC.
3. Visite la página web que desea capturar por completo y presione el teclado Ctrl + Alt + Imprsc juntos.
4. Ahora en el Barra de herramientas PicPick, clickea en el Capturar ventana de desplazamiento icono.
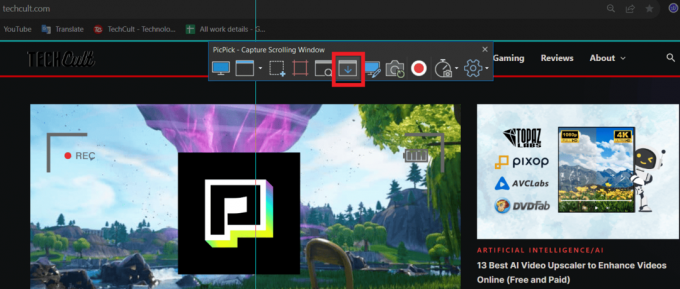
5. Ahora haga clic en una esquina de la página web y arrastre el cursor a la esquina opuesta. Una vez que suelte el mouse, la página comenzará a desplazarse automáticamente.
6. Espere hasta que se tome la captura de pantalla completa. Si se abre automáticamente en el software PicPick, puede editarlo y guardarlo desde allí.
Método 4: guardar la página web en formato PDF
También puedes guardar la página web en formato PDF, en caso de que sólo quieras guardarla por completo y no en JPG, PNG o cualquier otro formato de imagen. Sigue los pasos:
1. Visite la página web deseada, haga clic en icono de tres puntos en la esquina superior derecha y seleccione Imprimir desde el menú contextual. También puedes presionar Ctrl + P.

2. Expanda el menú desplegable Destino y seleccione Guardar como pdf. Haga clic en Ahorrar en la esquina inferior derecha.

3. Elija una ubicación para guardar el archivo PDF.
Lea también: 29 mejores extensiones de Chrome para productividad
Cómo tomar capturas de pantalla con desplazamiento en Firefox
Repasemos el proceso de cómo capturar toda la página web en forma de captura de pantalla en el navegador Firefox.
Método 1: uso de la función integrada de Firefox
Si bien Google Chrome no proporciona una función directa para realizar capturas de pantalla, Firefox sí lo hace, lo que lo hace más fácil para los usuarios. Sigue los pasos:
1. Visite el sitio web del que desea realizar la captura de pantalla.
2. Haga clic derecho en un área vacía de la página web y seleccione Tomar captura de pantalla. También puede acceder a esta función simplemente presionando Ctrl + Mayús + S.
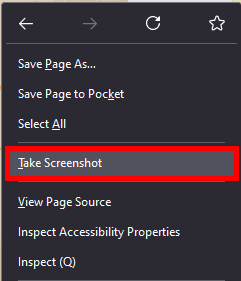
3. Elegir Guardar página completa en la esquina superior derecha.

4. Hacer clic Descargar en la esquina superior derecha y la captura de pantalla de página completa se guardará en su carpeta predeterminada.
Método 2: utilizar las opciones de desarrollador
Nuevamente, puedes optar por herramientas de desarrollador para tomar capturas de pantalla en Firefox. He aquí cómo hacerlo:
1. Visita la página web en la que deseas tomar una captura de pantalla.
2. Prensa F12 en el teclado para abrir Herramientas para desarrolladores web y luego presione F1 para abrir el Ajustes.
3. Desplácese hacia abajo y marque Tome una captura de pantalla de toda la página. bajo Botones disponibles de la caja de herramientas.
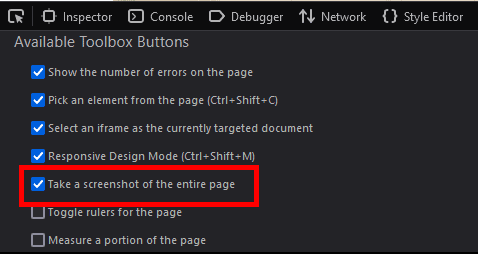
4. Dentro de la ventana Herramientas de desarrollo web, haga clic en el icono de cámara en la esquina superior derecha para capturar la captura de pantalla de página completa. Se guardará en la carpeta de descarga predeterminada.
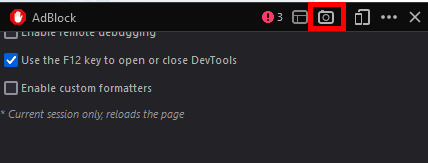
Nota: No es necesario comprobar Tome una captura de pantalla de toda la página. nuevamente para capturar capturas de pantalla de página completa de otras páginas web. Simplemente presione F12, entonces F1y haga clic en icono de cámara. Eso es todo.
También puede capturar capturas de pantalla móviles haciendo clic en el Icono móvil junto al icono de la cámara.
Lea también: Cómo utilizar el modo Lector en Chrome
Método 3: usar una extensión
Aunque Firefox ofrece excelentes funciones para realizar capturas de pantalla de página completa o con desplazamiento, si deseas más personalización, como editar la imagen justo después de tomar la captura de pantalla, es posible que necesites una extensión como Awesome Captura de pantalla. Sigue los pasos:
1. Visita el Complementos del navegador Firefox sitio web y busque el Impresionante captura de pantalla y grabador de pantalla extensión.
2. Haga clic en Añadir a Firefox.
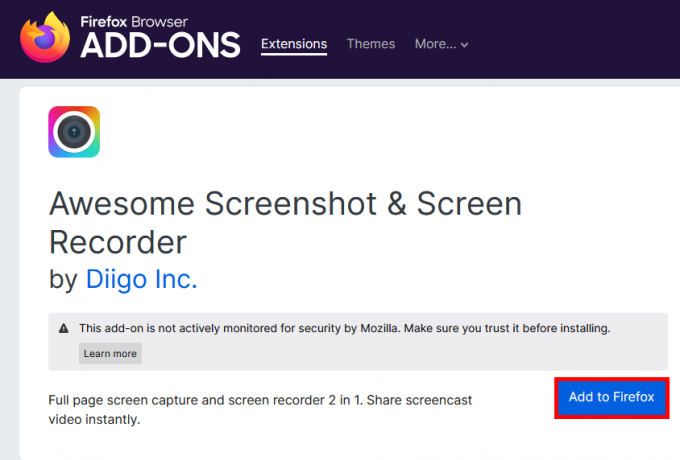
3. Una vez agregado, siga las instrucciones en pantalla para iniciar sesión en Awesome Screenshot.
4. Clickea en el icono de extensión (icono de rompecabezas) en la esquina superior derecha.
5. Clickea en el Icono de configuración junto a la extensión Awesome Screenshot y selecciona Anclar a la barra de herramientas desde el menú contextual.
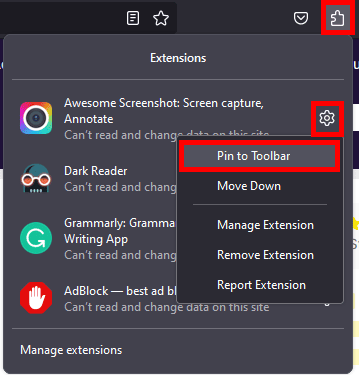
6. Visite la página web en la que desea tomar una captura de pantalla, haga clic en Impresionante icono de captura de pantallay seleccione Capturar toda la página.
Alternativamente, también puedes presionar Ctrl + Alt + E.
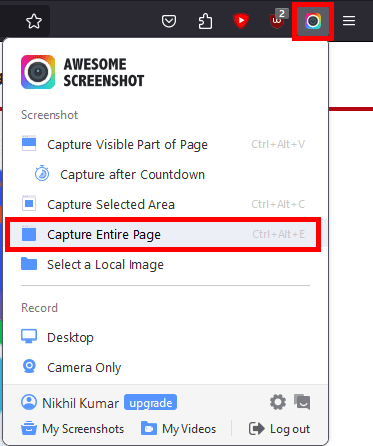
7. Espere a que se complete el proceso. Una vez hecho esto, puedes editar la captura de pantalla como quieras o guardarla directamente en la carpeta de descargas.
¡Eso es! Esperamos que nuestra guía le haya ayudado a capturar una captura de pantalla con desplazamiento en Chrome y Firefox. Si tiene alguna otra pregunta o sugerencia, no dude en compartirla en la sección de comentarios. Estén atentos a TechCult para obtener más consejos y trucos de este tipo.
Henry es un escritor de tecnología experimentado apasionado por hacer que temas tecnológicos complejos sean accesibles para los lectores cotidianos. Con más de una década de experiencia en la industria tecnológica, Henry se ha convertido en una fuente confiable de información para sus lectores.



