Las 7 mejores formas de arreglar el control remoto de Roku que no funciona
Miscelánea / / December 05, 2023
¿Encendiste Roku y descubriste que la nota remota funcionaba? Su control remoto compacto Roku tiene varios accesos directos a aplicaciones y botones útiles para navegar por el sistema operativo Roku como un profesional. El control remoto de Roku que no funciona puede arruinar tu fin de semana perfecto. Antes de pedir uno nuevo, utilice los siguientes trucos para arreglar el control remoto de Roku que no se empareja.

Múltiples factores pueden afectar su control remoto Roku. Puede deberse a pilas agotadas, interferencias, entrada HDMI incorrecta, etc. No se puede identificar el problema con un factor específico. Ya sea que uses un televisor roku, dispositivo de transmisión o Roku Box, consulte los pasos de solución de problemas a continuación y comience a ver sus películas y programas de TV favoritos.
1. Reemplazar las baterías del control remoto Roku
Es una de las razones más comunes que afectan su control remoto Roku. Si las baterías del control remoto están defectuosas o agotadas, el control remoto no podrá emparejarse con su dispositivo Roku.
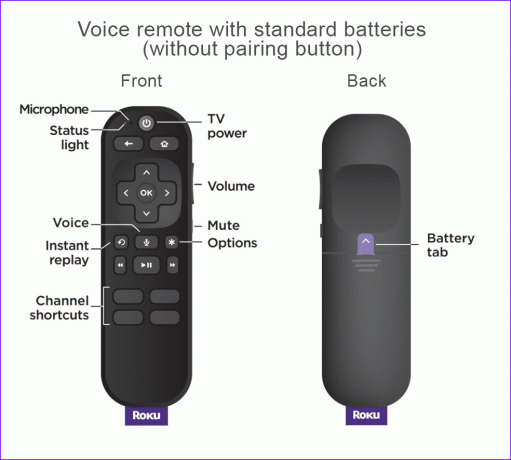
Debe girar el control remoto, quitar el compartimiento de las baterías y reemplazar las baterías agotadas por un par nuevo. Si utiliza un control remoto por voz, recárguelo con un cable micro-USB. La luz de estado de su control remoto parpadea lentamente durante la carga y cambia a verde fijo cuando se completa la carga.
2. Vuelva a emparejar el control remoto con el dispositivo Roku
Puedes volver a emparejar tu control remoto Roku y usarlo nuevamente con tu dispositivo de transmisión. Algunos controles remotos de Roku vienen con un botón de emparejamiento dedicado en la parte posterior. El siguiente truco sólo funciona en controles remotos de voz que utilizan ondas de radio RF.
Paso 1: Mantenga presionado el botón de emparejamiento en la parte posterior de su control remoto Roku durante 20 segundos. Espere hasta que la luz de estado cambie a verde, se detenga y parpadee rápidamente.
Paso 2: Suelta el botón y tu control remoto Roku debería reiniciarse.
Paso 3: Mantenga presionado el botón de emparejamiento durante 5 segundos. La luz LED dejará de parpadear tras un emparejamiento exitoso.

Si su control remoto Roku no tiene un botón de emparejamiento, mantenga presionado el botón Inicio y Atrás durante 5 segundos hasta que vea una luz de estado parpadeante. Espere unos 30 segundos hasta que su control remoto establezca la conexión con el dispositivo Roku.
3. Restablecer el dispositivo Roku y el control remoto
Si el truco anterior no funciona, reinicie el dispositivo Roku y el control remoto siguiendo los pasos a continuación.
Paso 1: Retire el cable de alimentación de su dispositivo Roku. Retire las baterías del control remoto de Roku.
Paso 2: Espere unos 10 segundos y vuelva a conectar el cable de alimentación a Roku.
Paso 3: Su dispositivo Roku se inicia y muestra el logotipo de la empresa en la pantalla.
Etapa 4: Inserte las baterías en el control remoto de Roku. Espere a que se conecte al dispositivo Roku.
4. Utilice la entrada HDMI correcta
La mayoría de los televisores modernos tienen entre 3 y 4 puertos HDMI. Cuando conecta su dispositivo Roku al puerto HDMI 1 y usa su televisor en la salida HDMI 2 o HDMI 3, el control remoto suministrado no funcionará. Debes cambiar la entrada HDMI de tu televisor inteligente e intentarlo nuevamente.
5. Forzar reinicio Roku
Roku no viene con un botón dedicado ni una opción para apagar el dispositivo. Debes desconectarlo del enchufe, esperar unos segundos y volver a encenderlo. Si aún no reconoce el control remoto, use la aplicación móvil de Roku.
6. Utilice la aplicación móvil de Roku
Roku ofrece aplicaciones nativas para iOS y Android para convertir su dispositivo móvil en el mejor compañero de transmisión. Puede usar un control remoto virtual, realizar una búsqueda por voz, transmitir el canal Roku y hacer mucho más en su teléfono. Antes de comprobarlo en acción, asegúrese de que su televisor Roku y su dispositivo móvil estén conectados a la misma red Wi-Fi.
Paso 1: Descarga la aplicación Roku en tu iPhone o Android.
Paso 2: Inicie la aplicación, siga las instrucciones en pantalla e inicie sesión con los detalles de su cuenta Roku.
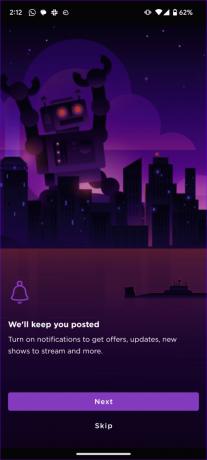
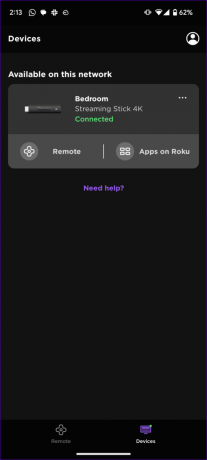
Paso 3: Roku muestra tus dispositivos cercanos. Tócalo para conectarte.
Etapa 4: Toca Control remoto y comprueba tu control remoto virtual en acción.

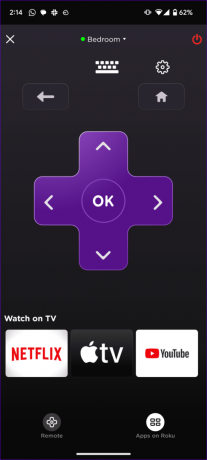
El control remoto virtual de Roku cubre todas las funciones que espera de un control remoto dedicado. Puede acceder al menú Aplicaciones y verificar sus aplicaciones y canales instalados.
Descargar Roku en Android
Descargar Roku en iPhone
7. Actualizar el sistema operativo Roku
Si Roku no responde al control remoto, actualice el sistema operativo Roku a la última versión. Dado que su control remoto Roku no funciona, use el virtual para actualizar la última versión del sistema operativo.
Paso 1: Abra la configuración de Roku desde la barra lateral izquierda.

Paso 2: Vaya a Sistema, seleccione Actualización de software e instale la versión más reciente del sistema operativo Roku.

Comience a usar su control remoto Roku
Tu experiencia de transmisión ideal está incompleta con tu control remoto. Siempre puedes usar las aplicaciones móviles de Roku, pero no ofrecen la misma comodidad que un control remoto dedicado. ¿Qué truco funcionó para ti? Comparta sus hallazgos en los comentarios a continuación.
Última actualización el 17 de noviembre de 2023
El artículo anterior puede contener enlaces de afiliados que ayuden a respaldar a Guiding Tech. Sin embargo, no afecta nuestra integridad editorial. El contenido sigue siendo imparcial y auténtico.

Escrito por
Parth Shah es un escritor independiente imperecedero que cubre procedimientos, guías de aplicaciones, comparaciones, listas y guías de solución de problemas en plataformas Android, iOS, Windows, Mac y TV inteligente. Tiene más de cinco años de experiencia y ha cubierto más de 1500 artículos sobre GuidingTech y Android Police. En su tiempo libre, lo verá viendo programas de Netflix, leyendo libros y viajando.



