Cómo agregar aplicaciones a carpetas en Apple TV
Miscelánea / / December 07, 2023
Apple TV es una excelente opción para transmitir contenido con la mejor calidad de imagen y sonido en casa. Puedes instalar todas tus aplicaciones de transmisión como Netflix, Prime Video, Disney+ y más para comenzar a mirar. Los últimos modelos de Apple TV 4K incluso vienen con hasta 128 GB de almacenamiento interno para descargar una enorme biblioteca de aplicaciones.

A veces, navegar por una enorme biblioteca de aplicaciones puede resultar frustrante, especialmente cuando quieres ver algo rápidamente. Por lo tanto, es mejor organizar sus aplicaciones en la pantalla de inicio del Apple TV agregándolas a carpetas. Esta publicación compartirá los pasos para agregar aplicaciones a carpetas en Apple TV o Apple TV 4K.
Cómo crear carpetas de aplicaciones en Apple TV
Justo como lo harías mueve aplicaciones a carpetas en tu iPhone y iPad, puedes hacer lo mismo en tu Apple TV. Esto le ayudará a acceder fácilmente a varias aplicaciones de las mismas categorías. Asegúrese de estar utilizando la última versión de tvOS en su modelo de Apple TV. Una vez hecho esto, estos son los pasos para agregar aplicaciones a una carpeta.
Paso 1: En la pantalla de inicio de tu Apple TV, mantén presionado el ícono de la aplicación que deseas agregar a una carpeta.
Paso 2: Seleccione Mover a en el menú emergente.
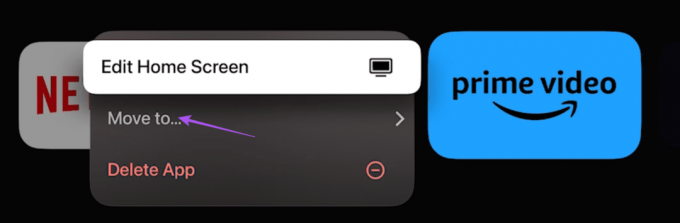
Paso 3: Seleccione Nueva carpeta.

La aplicación seleccionada se agregará a una carpeta cuyo nombre se asignará automáticamente, según la categoría de la aplicación.

Después de crear una carpeta de aplicaciones, puede repetir los mismos pasos y simplemente seleccionar el nombre de la carpeta para agregar más aplicaciones a la misma carpeta.
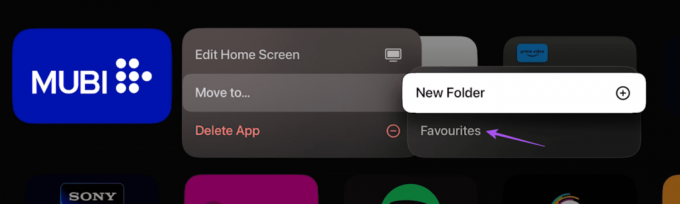
También puede optar por crear otra carpeta nueva para las aplicaciones seleccionadas.
Cómo cambiar el nombre de las carpetas de aplicaciones en Apple TV
También puedes optar por cambiar el nombre de las carpetas de aplicaciones creadas en la pantalla de inicio de tu Apple TV. Así es cómo.
Paso 1: Abra la carpeta de la aplicación cuyo nombre desea cambiar en la pantalla de inicio de su Apple TV.
Paso 2: Seleccione el nombre de la carpeta de su aplicación en la parte superior.

Paso 3: Ingrese el nuevo nombre de su carpeta y seleccione Listo. También puedes usar tu Siri Remote para decir el nombre de tu carpeta.
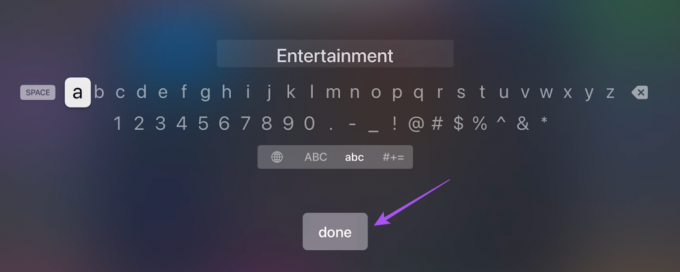
Se cambiará el nombre de su carpeta.
Cómo eliminar aplicaciones de carpetas en Apple TV
A continuación te explicamos cómo puedes eliminar aplicaciones de las carpetas de tu modelo de Apple TV.
Paso 1: Abra la carpeta de aplicaciones de la que desea eliminar las aplicaciones.
Paso 2: Mantenga presionado el ícono de la aplicación que desea eliminar y seleccione Mover a.
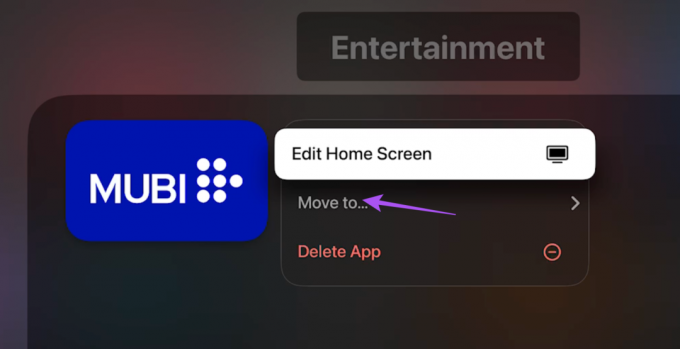
Paso 3: Seleccione Pantalla de inicio.
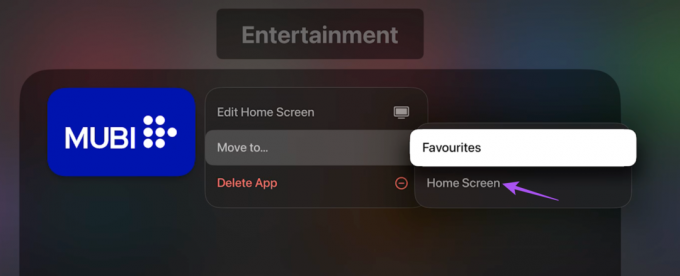
La aplicación se eliminará de la carpeta y se tambaleará en la pantalla de inicio. Puede optar por reorganizar la aplicación en su pantalla de inicio.
Las mejores soluciones para aplicaciones que no se agregan a carpetas en Apple TV
En caso de que no pueda agregar aplicaciones a una carpeta en la pantalla de inicio de su Apple TV, aquí le presentamos algunos métodos básicos de solución de problemas para solucionar el problema.
1. Reinstale la aplicación
Puedes intentar reinstalar la aplicación de transmisión e intentar moverla a una carpeta en tu Apple TV. Así es cómo.
Paso 1: Mantenga presionado el ícono de la aplicación que desea eliminar.
Paso 2: Toque Eliminar aplicación.
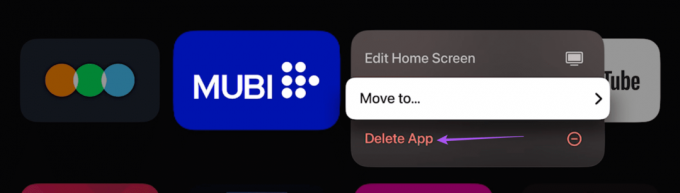
Paso 3: Seleccione Eliminar para confirmar.
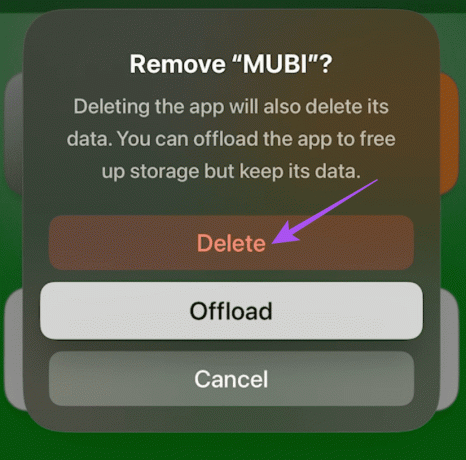
Etapa 4: Abra la App Store, instale la aplicación nuevamente y verifique si el problema está resuelto.
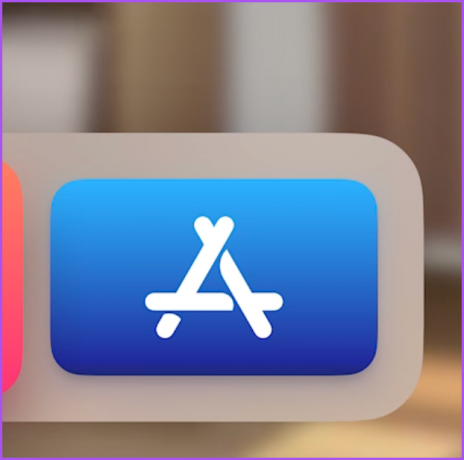
2. Actualizar tvOS
Si aún no has actualizado la versión de tvOS, te sugerimos seguir los pasos para instalar la última versión del software para tu modelo de Apple TV.
Paso 1: Vaya a Configuración en la pantalla de inicio de su modelo de Apple TV.

Paso 2: Desplácese hacia abajo y seleccione Sistema.

Paso 3: Seleccione Actualizaciones de software.

Etapa 4: Seleccione Actualizar software e instálelo si hay uno disponible.

Paso 5: Después de eso, verifique si el problema está resuelto.
3. Restablecer Apple TV
Si la actualización de tvOS no ayudó, puedes intentar restablecer tu Apple TV. Este paso eliminará todo el contenido y restaurará todas las configuraciones predeterminadas de su Apple TV.
Paso 1: Abre Configuración en tu Apple TV.

Paso 2: Desplácese hacia abajo y seleccione Sistema.

Paso 3: Seleccione Restablecer.

Etapa 4: Siga las instrucciones en pantalla para completar el proceso.
Paso 5: Después de eso, inicia sesión en tu cuenta de Apple y comprueba si el problema está resuelto.
Organizar aplicaciones en Apple TV
Crear carpetas para aplicaciones en tu Apple TV te ayudará a organizarlas en carpetas distintas. Si bien los modelos de Apple TV también tienen juegos, las carpetas de aplicaciones pueden ahorrarle la molestia de desplazarse por varias aplicaciones. ¿Pero qué pasa si no puedes descargar más aplicaciones en tu Apple TV? Consulta nuestra guía sobre aplicaciones que no se descargan en Apple TV.
Última actualización el 05 de octubre de 2023
El artículo anterior puede contener enlaces de afiliados que ayuden a respaldar a Guiding Tech. Sin embargo, no afecta nuestra integridad editorial. El contenido sigue siendo imparcial y auténtico.

Escrito por
Paurush incursiona en iOS y Mac mientras realiza encuentros cercanos con Android y Windows. Antes de convertirse en escritor, produjo vídeos para marcas como Mr. Phone y Digit y trabajó brevemente como redactor publicitario. En su tiempo libre satisface su curiosidad por las plataformas y dispositivos de streaming como Apple TV y Google TV. Los fines de semana, es un cinéfilo de tiempo completo que intenta reducir su interminable lista de vigilancia, a menudo prolongándola.


