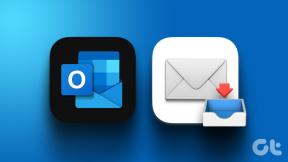Cómo marcar todos los correos electrónicos como leídos en Gmail
Miscelánea / / November 29, 2021
Slack y Microsoft (con Equipos de Microsoft) están tratando de reemplazar el correo electrónico. Sin embargo, la experiencia estándar del correo electrónico llegó para quedarse. La mayoría todavía prefiere usar Gmail y Outlook para mantenerse en contacto con las actualizaciones bancarias, los boletines de noticias favoritos y los acontecimientos recientes de las redes sociales. Entre todos los proveedores de correo electrónico, Gmail es el más popular que existe. El servicio está disponible de forma nativa en todos los dispositivos Android y, como resultado, está dominando la experiencia del correo electrónico del consumidor con más de 1.500 millones de usuarios activos mensuales.

La mayoría de los usuarios revisan la bandeja de entrada de Gmail una vez a la semana. Su bandeja de entrada puede estropearse si tiene muchas suscripciones y actividades bancarias. Gmail ofrece algunas de las funciones para crear reglas, marcar todos los correos electrónicos como leídos y más. Es posible que haya visto usuarios con miles de correos electrónicos no leídos en sus teléfonos móviles. Esto hace que toda la experiencia del correo electrónico sea difícil de navegar y, en cientos de correos electrónicos, es posible que se pierda algunos importantes.
En esta publicación, analizaremos cómo marcar todos los correos electrónicos como leídos en la web y el dispositivo móvil de Gmail. También mencionaremos algunos de los trucos para mejorar tu experiencia con Gmail. Empecemos.
También en Guiding Tech
Marcar todos los correos electrónicos como leídos en Gmail Web
Hay varias formas de marcar todos los correos electrónicos como leídos en la web de Gmail. Google no ofrece una opción directa para marcar todos los correos electrónicos como leídos. Siga los pasos a continuación para marcar todos los correos electrónicos como leídos en la web de Gmail.
Paso 1: Abra el navegador en su PC y navegue hasta Gmail.
Paso 2: Inicie sesión con las credenciales de su cuenta de Google.
Paso 3: Desde el menú "Bandeja de entrada" predeterminado, verá que sus correos electrónicos se dividen claramente en Principal, Social, Promociones, Actualizaciones y Foros.
Paso 4: Encontrará la opción Buscar correo en la parte superior.
Paso 5: Escribe etiqueta: bandeja de entrada es: no leído en el campo de búsqueda en la parte superior de la página.

Paso 6: Gmail mostrará los primeros 20 mensajes no leídos en su bandeja de entrada.
Paso 7: Puede tocar el menú de tres puntos y seleccionar la opción "Marcar todo como leído". Alternativamente, puede elegir la opción "Seleccionar todo" y tocar el icono de flecha hacia abajo y seleccionar "Leer" en el menú desplegable.

También puede tocar la opción "Seleccionar todo" en cada sección y marcar todos los correos electrónicos como leídos. Pero no recomendaré el uso de esa opción, ya que es posible que se pierda algunos de los correos electrónicos importantes en el proceso.

Debe seguir los pasos anteriores, echar un vistazo a los correos electrónicos no leídos y, si todo parece estar bien, entonces debe usar la opción Marcar todo como leído.
También en Guiding Tech
Marcar todos los correos electrónicos como leídos en la aplicación móvil Gmail
Por lo general, le aconsejaría que marque todos los correos electrónicos como leídos del Web de Gmail. La experiencia en el móvil no es tan intuitiva como la web. En cuanto a las aplicaciones móviles, tanto Android como iOS tienen una interfaz de usuario y una experiencia de usuario idénticas para la aplicación de Gmail.
Para esta publicación, usaré las capturas de pantalla de la aplicación de Android. Puede esperar seguir los mismos pasos en la aplicación Gmail de iOS para marcar todos los correos electrónicos como leídos.
Paso 1: Abra la aplicación Gmail en su teléfono.
Paso 2: Toque el menú de hamburguesas y desplácese hacia abajo hasta la configuración de la aplicación.

Paso 3: Vaya a su cuenta de Gmail.
Paso 4: El tipo de Bandeja de entrada está configurado como predeterminado. Tócalo y selecciona "No leído primero".


Paso 5: Regrese a su bandeja de entrada de Gmail y verá todos sus correos electrónicos no leídos en la página de inicio predeterminada. Toque el menú de hamburguesas y encontrará una nueva pestaña "No leídos".
Paso 6: Toque la pestaña "No leídos" y eche un vistazo a todos los correos electrónicos no leídos en su bandeja de entrada. Mantenga presionado un correo electrónico para seleccionarlo. Luego, toque la imagen de perfil de todos los correos electrónicos para seleccionarlos.
Paso 7: Toque el icono "Leer" en la parte superior para marcar los elementos seleccionados como leídos en la aplicación móvil de Gmail.


Alternativamente, puede escribir etiqueta: bandeja de entrada es: no leído en la barra de búsqueda de arriba, y Gmail filtrará los correos electrónicos no leídos de la Bandeja de entrada. Selecciónelos y marque los correos electrónicos como leídos.
También en Guiding Tech
Mantenga la bandeja de entrada no leída en la parte superior en Gmail Web
Google ofrece una opción para mantener los correos electrónicos no leídos en la parte superior de la Bandeja de entrada. Navegar por cada pestaña en Gmail puede resultar confuso. Siempre puede usar la opción Configuración avanzada en Gmail para optimizar la experiencia de la Bandeja de entrada. Siga los pasos a continuación para habilitar la Bandeja de entrada no leída en la parte superior de Gmail.
Paso 1: Abra el navegador en su PC y navegue hasta Gmail.
Paso 2: Inicie sesión con las credenciales de su cuenta de Google.
Paso 3: Toque el ícono de Configuración en la esquina superior derecha.

Paso 4: Desde el menú Configuración, vaya a la opción Avanzada.

Paso 5: Desplácese hacia abajo y habilite la opción "Icono de mensaje no leído".
Paso 6: Presiona Guardar cambios en la parte inferior.

Ahora verá todos los correos electrónicos no leídos en la parte superior. Échales un vistazo y márcalos como leídos.

Llegar a la bandeja de entrada cero
Inbox Zero es la nueva moda. En ocasiones, es posible que tenga dificultades con la aplicación móvil de Gmail para averiguar qué correo electrónico no recibió su aviso. Por lo tanto, siga los pasos anteriores y marque los miles de correos electrónicos como leídos en Gmail. Conviértalo en un hábito para limpiar la bandeja de entrada una vez al mes o dos. ¿Cuántos correos electrónicos no leídos tienes en Gmail? Habla en la sección de comentarios a continuación.
A continuación: ¿Sabe que también puede utilizar el servicio Dropbox de Gmail? Lea la publicación a continuación para aprender cómo acceder y usar Dropbox desde Gmail.