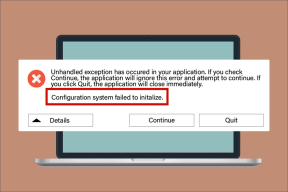Cómo configurar márgenes de 1 pulgada en Microsoft Word
Miscelánea / / November 28, 2021
En las escuelas y oficinas, se espera que los documentos (tareas e informes) que se presenten sigan un formato específico. La especificidad puede ser en términos de fuente y tamaño de fuente, espaciado de línea y párrafo, sangría, etc. Otro requisito común con los documentos de Word es el tamaño de los márgenes en todos los lados de la página. Para aquellos que no lo saben, los márgenes son el espacio en blanco vacío que se ve antes de la primera palabra y después de la última palabra de una línea completa (el espacio entre el borde del papel y el texto). La cantidad de tamaño de margen mantenido indica al lector si el autor es un profesional o un aficionado.
Los documentos con márgenes pequeños corren el riesgo de que las impresoras recorten las palabras iniciales y finales de cada línea mientras sean más grandes. Los márgenes implican que se pueden acomodar menos palabras en la misma línea, lo que hace que el número total de páginas de un documento incrementar. Para evitar contratiempos durante la impresión y proporcionar una buena experiencia de lectura, los documentos con márgenes de 1 pulgada se consideran óptimos. El tamaño de margen predeterminado en Microsoft Word se establece en 1 pulgada, aunque los usuarios tienen la opción de ajustar manualmente los márgenes de cada lado.
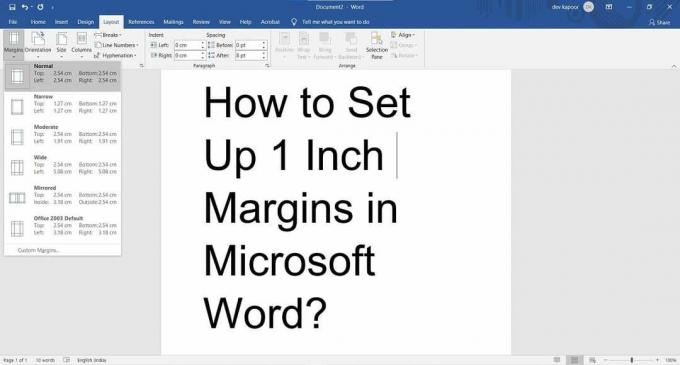
Cómo configurar márgenes de 1 pulgada en Microsoft Word
Siga la siguiente guía para cambiar el tamaño del margen en su documento de Word:
1. Haga doble clic en su documento de Word para abrirlo y, en consecuencia, ejecutar Word.
2. Cambie al Diseño de página pestaña haciendo clic en la misma.
3. Ampliar la Márgenes menú de selección en el grupo Configuración de página.

4. Microsoft Word tiene varios márgenes predefinidos para varios tipos de documentos. Dado que un documento con un margen de 1 pulgada en todos los lados es el formato preferido en muchos lugares, también se incluye como un ajuste preestablecido. Simplemente haga clic en Normal para establecer márgenes de 1 pulgada. TEl texto se reajustará automáticamente de acuerdo con los nuevos márgenes.
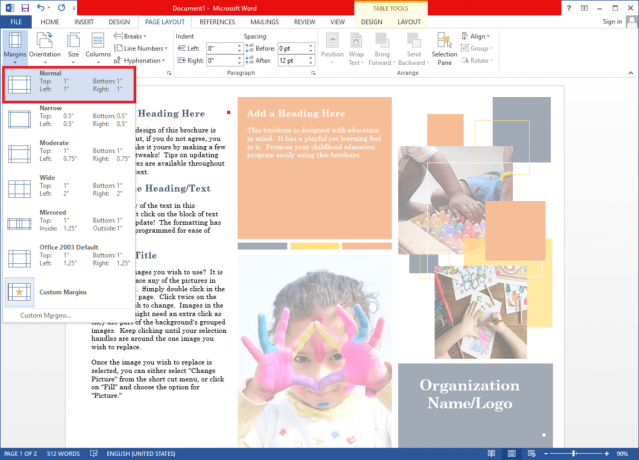
5. Si solo desea tener márgenes de 1 pulgada en algunos lados del documento, haga clic en Márgenes personalizados... al final del menú de selección. Aparecerá un cuadro de diálogo Configurar página.
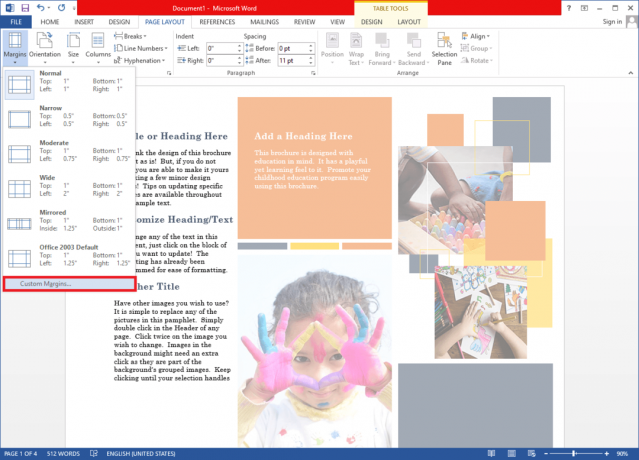
6. En la pestaña Márgenes, establecer individualmente los márgenes laterales superior, inferior, izquierdo y derecho según su preferencia / requerimiento.
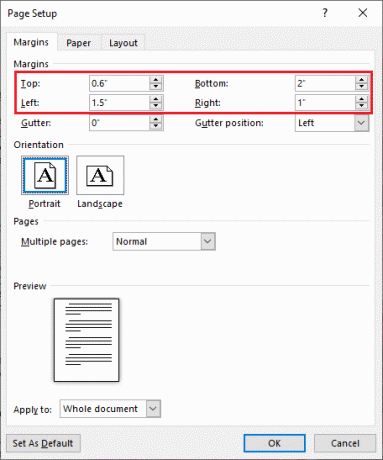
Si va a imprimir el documento y encuadernar todas las páginas con una engrapadora o anillos de encuadernación, también debe considerar agregar un canalón en un lado. Una cuneta es un espacio extra vacío además de los márgenes de la página para garantizar que el texto no se aleje del lector después de hacer una oferta.
una. Haga clic en el botón de flecha hacia arriba para agregar un pequeño espacio de canaleta y seleccione la posición de la canaleta en el menú desplegable adyacente. Si establece la posición de la canaleta en la parte superior, deberá cambiar la orientación del documento a horizontal.
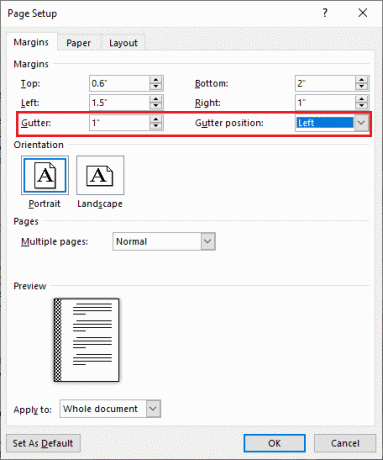
B. Además, usando el Aplicar a la opción, seleccione si desea que todas las páginas (documento completo) tengan el mismo margen y espacio de medianil o solo el texto seleccionado.
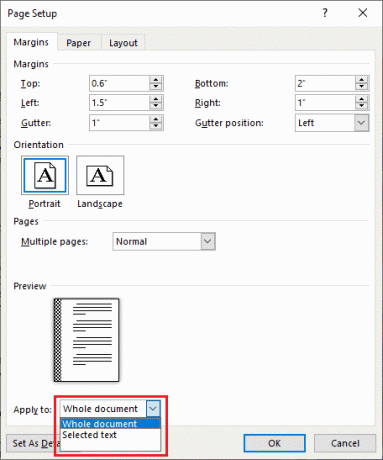
C. Obtenga una vista previa del documento después de configurar los márgenes de la canaleta y una vez que esté satisfecho con él, haga clic en OK para aplicar la configuración de margen y medianil.
Si su lugar de trabajo o escuela requiere que imprima / envíe documentos con márgenes personalizados y tamaño de margen, considere establecerlos como predeterminados para cada nuevo documento que cree. De esta manera, no tendrá que preocuparse por cambiar el tamaño del margen antes de imprimir / enviar el documento. Abra el cuadro de diálogo Configurar página, ingrese el margen y el tamaño del medianil, seleccione un posición de la canaletay haga clic en el Establecer por defecto en la esquina inferior izquierda. En la siguiente ventana emergente, haga clic en sí para confirmar y cambiar la configuración de página predeterminada.
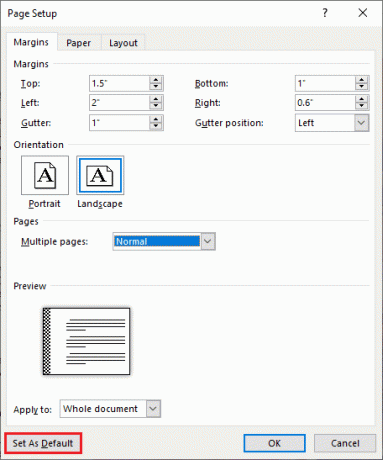
Otra forma de ajustar rápidamente el tamaño del margen es utilizando las reglas horizontales y verticales. Si no puede ver estas reglas, vaya a la Vista pestaña y Marque / marque la casilla junto a Regla. La parte sombreada en los extremos de la regla indica el tamaño del margen. Arrastre el puntero hacia adentro o hacia afuera para ajustar los márgenes laterales izquierdo y derecho. Del mismo modo, arrastre los punteros de la parte sombreada en la regla vertical para ajustar los márgenes superior e inferior.
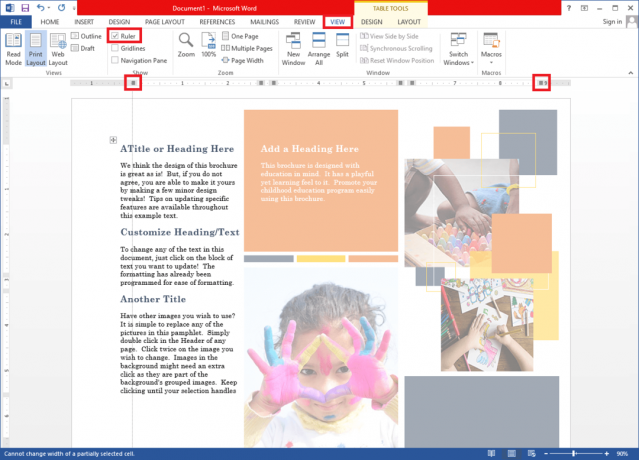
Usando la regla, uno puede observar los márgenes, pero si necesita que sean precisos, utilice el cuadro de diálogo Configurar página.
Recomendado:
- Cómo dibujar en Microsoft Word en 2021
- ¿Cuáles son algunas de las mejores fuentes cursivas en Microsoft Word?
- Cómo eliminar un salto de sección en Microsoft Word
Esperamos que este artículo haya sido útil y haya podido configure márgenes de 1 pulgada en Microsoft Word. Si tiene alguna duda o confusión con respecto a este artículo, no dude en escribirlo en la sección de comentarios.