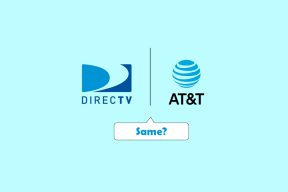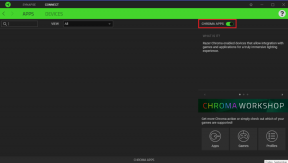Cómo crear un efecto de imagen transparente en MS PowerPoint
Miscelánea / / November 29, 2021
El software de edición de fotos te permitirá jugar con múltiples efectos fotográficos en tu PC. Pero no todo el mundo necesita un software de edición de fotografías complicado. Para algo tan simple como crear un efecto de imagen transparente, incluso puede utilizar MS PowerPoint. ¡Sí! Le mostraremos cómo hacer que sus presentaciones sean interesantes.

Le mostraremos cómo usar PowerPoint para editar fotos y agregar el efecto de transparencia sin dejarlo. El efecto de imagen transparente le permite fusionar dos imágenes. En esto, el primer plano siempre será visible, nítido y nítido, incluida una imagen de fondo.
Con este efecto, puede agregar árboles a la imagen de un campo o usar su imaginación para crear esos carteles de películas con efectos transparentes. Las posibilidades son ilimitadas. En esta guía, le mostraremos cómo puede crear un efecto de imagen transparente usando PowerPoint. Si esto lo ha intrigado, permítanos consultar la guía.
También en Guiding Tech
Crear efecto transparente en PowerPoint
Para empezar, necesita tener dos imágenes diferentes descargadas en su PC. En particular, una sería la imagen de fondo y la otra la imagen de primer plano. Es el primer plano sobre el que aplicaremos el efecto transparente utilizando MS PowerPoint.
Paso 1: Abra MS PowerPoint y use una plantilla en blanco para comenzar el procedimiento.
Paso 2: En la barra de menú superior, haga clic en la pestaña Insertar y seleccione la opción Imagen para agregar una imagen a la plantilla.

Paso 3: Después de agregar la imagen, debe eliminar los elementos de fondo. Esto se hace solo para mantener visible la figura principal de la imagen y eliminar la parte no deseada de la imagen.
Nuevamente, desde la barra de menú superior, haga clic en la pestaña Formato y elija la opción Eliminar fondo.

Paso 4: Después de hacer clic en la opción Eliminar fondo, verá que la imagen agregada se volverá rosa. Ahora, MS PowerPoint eliminará automáticamente la parte no deseada de la imagen. Sin embargo, para ser precisos, puede hacer uso de las opciones Marcar áreas para conservar y Marcar áreas para eliminar en la pestaña ELIMINACIÓN DE FONDO.

Paso 5: Una vez que esté satisfecho con el resultado, haga clic en el botón Conservar cambios en la pestaña Eliminación de fondo.
Paso 6: Ahora es el momento de agregar la segunda imagen. Pero hay un truco. Para ajustar la transparencia de la segunda imagen, primero debe agregar una forma.
Para hacer eso, desde la barra de menú superior, seleccione Insertar y luego, Formas.

Paso 7: Puede agregar cualquier forma que desee. Para nuestro caso, usaremos el rectangular. Una vez que se selecciona la forma, dibujela sobre la plantilla. Se parecería a la imagen de abajo.

Paso 8: Haga clic con el botón derecho en la forma agregada y seleccione la opción Formato de forma de la lista de opciones que aparecen.

Paso 9: Verá que aparece un nuevo menú lateral Formato de forma en el lado derecho. Debe seleccionar la opción de relleno de imagen o textura ubicada dentro de Relleno en Opciones de forma.

Paso 10: Debe ajustar la transparencia de la imagen según sus preferencias. También puede ajustar el tamaño de la imagen de primer plano o de fondo para que se vea bien.

Paso 11: Finalmente, haga clic en el botón Aplicar a todos en la parte inferior.
¡Eso es todo! Acaba de crear un efecto de imagen transparente con MS PowerPoint. También puedes modificar la imagen duplicándola y usando diferentes efectos sobre ella. Para crear un efecto transparente más nítido, puede traer la imagen de fondo al frente. Para una imagen de fondo más nítida, puede seleccionar la opción para traer la imagen al revés.
Puede hacerlo haciendo clic en la opción Traer hacia adelante o Traer hacia atrás de la opción Formato.

También puede agregar diferentes efectos artísticos a su imagen haciendo clic en la opción Efectos artísticos que se encuentra dentro de la opción Formato. Mostrará un montón de efectos. Puede hacer clic en ellos para probar y comprobar la vista previa en tiempo real de los efectos.

Transparencia en presentaciones
Con los pasos mencionados anteriormente, puede crear fácilmente un efecto de imagen transparente usando PowerPoint. Aunque idealmente PowerPoint no es un software de edición de fotos, es realmente interesante saber que puedes crear efectos artísticos usando la herramienta. Hay muchos efectos fotográficos para probar y asegurarse de que sus presentaciones se vean geniales y atractivas.