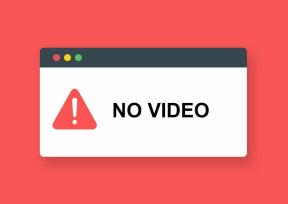Cómo grabar un video de lapso de tiempo de la pantalla de Mac
Miscelánea / / November 29, 2021
Encontrarás videos de lapso de tiempo en Historias de Instagram, Carretes de Instagrame incluso YouTube en varias cosas. Ya sean artistas que hacen arte o esculturas, chefs que muestran sus habilidades culinarias y otros. Esa es la belleza del time-lapse, que permite a los creadores mostrar un elaborado proceso de creación de algo en cuestión de un minuto o más. Si bien la mayoría de la gente usa teléfonos, puedes grabar todo en la pantalla de tu Mac usando una aplicación dedicada.

Lo sé, te preguntarías: ¿por qué molestarse con una aplicación dedicada cuando puedes usar cualquier aplicación de grabación de pantalla? Bueno, todavía tienes que editar esos videos para crea un lapso de tiempo a partir de ellos. Por eso funciona una aplicación dedicada. Puede grabar videos de lapso de tiempo para mostrar su proceso de creación de arte digital o clips de montaje de su flujo de trabajo. Incluso puedes agregar múltiples clips en una sola pantalla en Instagram para que sea una historia diferente y genial.
Así es como comencé a usar la nueva aplicación Hustl para Mac para grabar videos de lapso de tiempo más pequeños para los gráficos o imágenes que creo con Pixelmator.
La mejor parte de la aplicación de lapso de tiempo es que en realidad no graba un video. La aplicación toma una serie de capturas de pantalla y luego las une según sus preferencias.
Dado que a menudo pruebo varias aplicaciones, es difícil recordar los atajos exactos o los nombres de las configuraciones. Estos videos de lapso de tiempo me ayudan a ponerme al día con mi trabajo anterior en mi Mac rápidamente. A continuación, le mostramos cómo puede grabar un video de lapso de tiempo de la pantalla de su Mac usando Hustl.
También en Guiding Tech
En primer lugar, debe obtener la aplicación Hustl de grabación de lapso de tiempo para Mac. Puedes conseguir el Aplicación Hustl por $ 29.99 directamente desde el sitio del desarrollador. Pero te diré cómo conseguirlo por menos que eso.
Puedes conseguirlo gratis con el Suscripción a SetApp por $ 9,99 al mes. Con esta suscripción a la tienda de aplicaciones, puede usar más de 200 aplicaciones gratis cada mes.
Obtenga Hustl de SetApp
Así es como puede disfrutar de Hustl y varias otras aplicaciones gratis pagando la suscripción.
Una vez que instale la aplicación Hustl, debe configurar las preferencias para grabar diferentes tipos de videos de lapso de tiempo. Así es como puede configurarlo para grabar videos de lapso de tiempo según su necesidad y conveniencia.
Paso 1: Inicie Hustl y lo encontrará ejecutándose silenciosamente en la barra de menú.

Paso 2: Haga clic en el icono de Hustl. Seleccione el icono de engranaje para abrir un menú emergente y elija Preferencias.

Paso 3: Dirígete a la pestaña Grabación.
Aquí es donde están las configuraciones principales para permitirle ajustar su video de lapso de tiempo.

Entendamos las diferentes configuraciones para establecer sus expectativas y elegir las opciones adecuadas para los videos.
Grabación
En esta sección, tendrá que elegir la duración de los segundos entre tomas mientras graba un lapso de tiempo. Significa el intervalo entre las tomas para determinar la velocidad del video final. La aplicación le permite elegir una de las siete configuraciones de segundos de intervalo: 1, 2, 5, 10, 15, 30 o 60 segundos.

Después de eso, debe elegir la calidad de grabación entre normal y máxima. Como se indica en la ventana, la calidad máxima puede obligar al ventilador de su MacBook (si tiene uno) a funcionar más rápido de lo habitual.
Hay una opción importante: configure siempre el área de recorte en pantalla completa. Seleccione la casilla de verificación si desea registrar todas las actividades, como acceder a las diferentes opciones del menú y la hora en la esquina superior derecha. De lo contrario, tendrá que conformarse con una vista recortada o seleccionada únicamente, totalmente a su criterio. Entonces, si deja la casilla sin marcar, la aplicación se iniciará con una casilla personalizable para ajustar el área de la pantalla de su Mac que desea grabar.

Exportador
Esta área le ayudará con el resultado final de su lapso de tiempo. Puede elegir entre 12, 24, 30 o 60 cuadros por segundo cuando tenga que exportar el video. Sí, puede predefinir en qué FPS desea registrar su lapso de tiempo.

Por supuesto, puede elegir la resolución que va de 480p a 8K en la opción desplegable. Elegir una resolución más alta y cuadros por segundo más altos significa que su Mac tendrá que trabajar más y asegurarse de elegir las opciones adecuadas.

En este momento, solo puede elegir entre los tipos de archivo MP4 y MOV. Afortunadamente, esos son formatos de video universalmente aceptados.
También en Guiding Tech
Una vez que haya seleccionado las opciones, es hora de prepararse para la sesión. Finalmente, inicie la aplicación o actividad que desea realizar.
También en Guiding Tech
Grabar videos de lapso de tiempo geniales
Ahora que sabe cómo grabar videos de lapso de tiempo de la pantalla de su Mac con fines divertidos o de referencia. Usé la aplicación para grabar muchos clips con fines de referencia. La mejor parte de una aplicación de lapso de tiempo dedicada es que terminas ahorrando mucho tiempo y energía. De lo contrario, primero tendrá que grabar la pantalla de su Mac, luego ábrelo en un editor de video para convertirlo en un video de lapso de tiempo. Y finalmente, expórtalo. Así que imagina la cantidad de pasos que has omitido.
A continuación: ¿Su Mac muestra de repente carpetas con un signo de interrogación? Haga clic en el siguiente artículo para saber cómo puede solucionarlo.