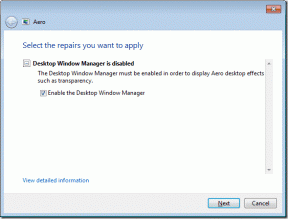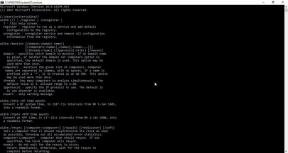Cómo administrar notificaciones en Windows 11
Miscelánea / / November 29, 2021
Las notificaciones push tienen la innegable importancia de alertarle sobre mensajes y actualizaciones. Por útiles que sean, un flujo constante de notificaciones de aplicaciones y navegadores web puede distraerlo fácilmente de la tarea en cuestión y, en última instancia, afectar su productividad. Por lo tanto, es cada vez más importante que gestionemos esas notificaciones de forma adecuada.

Afortunadamente, Windows 11 ofrece algunas configuraciones que puede modificar para optimizar su experiencia de notificación. En este artículo, le mostraremos cómo habilitar, deshabilitar y administrar notificaciones en Windows 11 para ayudarlo a tomar el control de las cosas. Entonces empecemos.
También en Guiding Tech
Cómo habilitar o deshabilitar notificaciones en Windows 11
Primero, veamos cómo puede habilitar o deshabilitar rápidamente las notificaciones en su PC con Windows 11 usando la aplicación de configuración rediseñada.
Paso 1: Abra el menú Inicio y haga clic en el icono Configuración para iniciar la aplicación Configuración. Alternativamente, también puede presionar la tecla de Windows + I para iniciar la configuración rápidamente.

Paso 2: En la aplicación Configuración, navegue hasta la pestaña Sistema a su izquierda y haga clic en la opción Notificaciones a su derecha.

Paso 3: Aquí, puede desactivar el interruptor junto a Notificaciones para deshabilitar completamente las notificaciones en su Windows 11.

Del mismo modo, puede activar el interruptor nuevamente para permitir que las aplicaciones envíen notificaciones en su PC.
Cómo administrar notificaciones para aplicaciones específicas
Si desactivó todas las notificaciones en Windows 11 para evitar molestias, es posible que se pierda algunas recordatorios importantes y correos electrónicos. Para asegurarse de recibir siempre alertas y mensajes de aplicaciones importantes, Windows 11 también le permite administrar notificaciones por aplicación. Sigue leyendo para aprender.
Paso 1: Presione la tecla Windows + I para iniciar la aplicación Configuración en su PC. Cambie a la pestaña Sistema y vaya a Configuración de notificaciones.
Paso 2: Desplácese hacia abajo hasta la sección 'Notificaciones de aplicaciones y otros remitentes'. Aquí encontrará una lista de aplicaciones y remitentes que pueden enviarle notificaciones. Cambie los interruptores correspondientes junto a estas aplicaciones para habilitar o deshabilitar las notificaciones para ellas.

Método alternativo
Además del método anterior, también puede deshabilitar las notificaciones para aplicaciones específicas desde el Centro de notificaciones, siempre que ya tenga una notificación de esa aplicación. Así es cómo.
Paso 1: Abra el centro de notificaciones haciendo clic en el icono de fecha y hora en la esquina inferior derecha.
Alternativamente, también puede presionar la tecla de Windows + N para abrir el Centro de notificaciones en Windows 11.
Paso 2: Busque una notificación de la aplicación para la que desea desactivar la notificación. Haga clic en el icono de menú de tres puntos y elija "Desactivar todas las notificaciones de [AppName]".

Si ha decidido habilitar las notificaciones para una aplicación específica, existen algunas preferencias adicionales que puede configurar para optimizar aún más su experiencia de notificación en Windows 11.
Habilitar o deshabilitar el banner de notificación
Abra la aplicación Configuración y navegue hasta Configuración de notificaciones. Haga clic en la aplicación para ver configuraciones de notificaciones adicionales. Ahora use las casillas de verificación para especificar si la aplicación debe mostrar un banner de notificación. Además, también puede silenciar el sonido de notificación desde aquí.

Establecer prioridad de notificación
Incluso después de filtrar las notificaciones molestas de ciertas aplicaciones, existe una buena posibilidad de que una notificación importante quede enterrada profundamente en la pila de notificaciones. Para asegurarse de no perderse una alerta importante, puede asignar diferentes prioridades para las notificaciones siguiendo los pasos a continuación.
Paso 1: Abra la configuración de notificaciones y haga clic en la aplicación para establecer su prioridad.
Paso 2: En "Prioridad de las notificaciones en el centro de notificaciones", elija entre las opciones Superior, Alta y Normal para establecer su preferencia.

Una vez configuradas, las notificaciones de las aplicaciones que le interesan siempre permanecerán en la parte superior independientemente de su hora.
También en Guiding Tech
Bono: prueba Focus Assist en Windows 11
Focus Assist es una práctica utilidad en Windows que te ayuda a concentrarte en la tarea al silenciar las notificaciones irrelevantes. Para ello, filtra las notificaciones de aplicaciones particulares y, al mismo tiempo, garantiza que las aplicaciones y las personas de su lista de prioridades siempre puedan comunicarse con usted.
A continuación, le indicamos cómo puede configurar y usar la asistencia de Focus en Windows 11.
Paso 1: Haga clic en el icono de búsqueda de la barra de tareas, escriba asistencia de enfoque y presione Entrar.

Paso 2: Aquí, puede habilitar Focus Assist eligiendo la opción 'Solo prioridad' o 'Solo alarmas'.

Establecerlo en 'Solo prioridad' permitirá que las aplicaciones y los contactos que están en la lista de prioridades envíen notificaciones. Puede agregar excepciones para dichas aplicaciones y contactos personalizando la lista de prioridades.

Configurarlo en 'Solo alarmas' silenciará todas las notificaciones excepto las Alarmas.
Además, también puede marcar la casilla de verificación a continuación para ver un resumen de las notificaciones perdidas al final de su sesión de enfoque.

Después de completar la configuración, puede habilitar rápidamente la asistencia de Focus visitando el Centro de actividades en Windows 11.

El asistente de enfoque puede ser un verdadero refuerzo de la productividad mientras trabaja. Puede configurarlo para que se active automáticamente durante sus horas de trabajo y ver un resumen de todas sus notificaciones perdidas al final.
También en Guiding Tech
Tomando el control
Una vez que se acostumbre a la nueva aplicación de configuración de Windows 11 y se familiarice con las opciones anteriores, podrá controlar fácilmente todas sus notificaciones. Y si está familiarizado con Asistencia de enfoque en Windows 10, esto seguramente no tomará mucho tiempo.