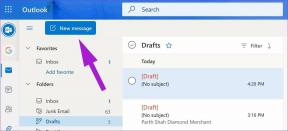Cómo aprovechar al máximo Snapseed para Android: parte 1
Miscelánea / / November 29, 2021
Cuando se trata de una herramienta de edición de fotos para un teléfono inteligente, es difícil destacar entre la multitud. La competencia es enorme, con aplicaciones como Instagram y Hipstamatic que ofrece mejoras de imagen con un solo toque utilizando diferentes filtros. Eso significa que la aplicación de edición de fotos debe estar muy por encima del resto para atraer al usuario.

Ya hemos revisado los poderosos herramienta de edición de fotos (Android) de Aviary. Cuanto más mejor, por eso hoy hablaremos de Snapseed, otra poderosa y sorprendente herramienta de edición de fotos para Android. Sin más preámbulos, comencemos con cómo podemos usar la aplicación para mejorar y transformar nuestras tomas de cámara habituales.
Nota: Cuando se trata de edición de fotos, Snapseed tiene un montón de funciones tanto para principiantes como para usuarios avanzados. Por eso decidimos dividir la publicación en dos partes. En este, haremos una descripción general y cómo dominar algunas ediciones básicas con la herramienta. En el próximo artículo, profundizaremos más en las funciones avanzadas.
Snapseed para Android
Cuando inicie la aplicación por primera vez después de la instalación, recibirá una imagen de muestra. Puede usar esta imagen para probar la aplicación y tener una idea de cómo funciona la herramienta. La mejor manera de utilizar la aplicación es girando la pantalla del teléfono según la foto que intente editar. Si está editando una foto de paisaje, simplemente gire su teléfono manteniendo activada la rotación de pantalla automática. De esta forma puede utilizar el área máxima de la pantalla para editar.

Si desea agregar su foto personal antes de comenzar, puede hacerlo haciendo clic en el botón Agregar en la esquina superior derecha de la pantalla. Además de importar fotos de la galería, el usuario también puede usar la cámara del dispositivo e importar una imagen directamente. La aplicación ofrece muchas opciones de edición que el usuario puede utilizar para una edición de leve a detallada. El modo automático permite un ajuste sencillo de la foto con un solo toque.

Edición básica
En la sección de edición básica, hablaremos de los primeros tres módulos de la aplicación: Automático, Ajuste selectivo y Ajustar imagen.
Modo automatico

En este modo, todo lo que puede hacer es corregir el color y el contraste de la foto. Toque la foto y deslice el dedo hacia arriba o hacia abajo para seleccionar entre color o contraste. Una vez que seleccione en qué detalle desea trabajar, simplemente deslice el dedo hacia la izquierda o hacia la derecha en la foto para aumentar o disminuir el valor. Finalmente, cuando haya terminado, toque el cheque para procesar la foto.
Ajuste selectivo
Hay ocasiones en las que no desea aplicar un efecto en toda la imagen y, en su lugar, simplemente iluminar un área determinada o disminuir el contraste en una sección específica. Snapseed es lo suficientemente potente como para encargarse de estos ajustes selectivos, pero es un poco complicado trabajar con él, así que sigue leyendo detenidamente para comprender exactamente cómo funciona.


Cuando esté en el modo de ajuste selectivo, toque el signo más en la parte inferior de la imagen para marcar un punto en la foto. El tamaño del área de edición se puede aumentar o disminuir pellizcando la foto y puede ver el área debajo de una superposición roja.

Una vez que haya seleccionado el área, seleccione el modo en el que desea trabajar deslizando el dedo hacia arriba o hacia abajo y luego deslizándolo hacia la izquierda o hacia la derecha para ajustar el valor. Puede crear tantos puntos en la foto como necesite y verlos todos usando el botón de ojo ubicado justo al lado del botón de ajuste selectivo.
Ajustar imagen

En imagen sintonizada puede ajustar el brillo, el ambiente, el contraste, la saturación, la sombra y la calidez de la foto. Al igual que con cualquier otro modo, debe seleccionar el modo deslizando hacia arriba y hacia abajo y luego ajustar el valor deslizando el dedo hacia la izquierda y hacia la derecha.
Enderezar y recortar


Además de las mejoras básicas y el ajuste fino de la imagen, la aplicación se puede utilizar para enderezarlas y recortarlas. Mientras recorta, el usuario puede seleccionar una de las muchas relaciones de aspecto disponibles, mantener el original o simplemente usar el recorte a mano alzada. Cuando esté editando una foto, simplemente haga clic en el signo de verificación en la esquina inferior derecha para guardar los cambios. Cuando el usuario guarda una imagen, se guardará como una nueva imagen en la galería.
Conclusión
Estamos lejos de terminar con Snapseend. Como se mencionó anteriormente, analizaremos más funciones de Snapseed en la parte 2 de esta serie. No olvide unirse cuando descubramos el resto de las funciones de la aplicación y vea cómo podemos aplicar efectos especiales a nuestras fotos con Snapseed.