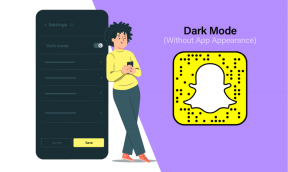Cómo integrar Google Calendar en la aplicación de calendario de Windows 10
Miscelánea / / November 29, 2021
Con Windows 10, Microsoft ha renovado la aplicación Calendario al igual que con la mayoría de las otras aplicaciones. Atrás quedó la marca del calendario en vivo y la horrible interfaz de usuario. Lo que tenemos hoy es una aplicación de Calendario simple y elegante que la gente probablemente usará. Pero, ¿de qué sirve si no puede integrar el Calendario más utilizado, el calendario de Google, ¿con eso?

Tenemos ya hice esto antes en Live Mail, pero fue un asunto complicado. Afortunadamente, las cosas han mejorado y ahora solo se trata de un proceso de unos pocos pasos. Vamos a verlo.
Agregar cuenta de Google
Paso 1: Abra la aplicación Calendario buscándola en el menú Inicio. Ir a Configuración> Administrar cuentas y haga clic en Añadir cuenta.

Paso 2: En el cuadro de diálogo recién abierto, seleccione la opción de cuenta de Google e ingrese sus credenciales. Si tu tener habilitada la autenticación de 2 factores le pedirá una OTP.

Paso 3: Finalmente pedirá permiso para conectarse. Haga clic en sí.

Configurar el calendario
Hay un montón de configuraciones que puede modificar a su gusto para personalizar el calendario. Haga clic en su dirección de correo electrónico debajo de la etiqueta de Gmail para cambiar el color de los eventos de Google Calendar.
Mantener el correo electrónico separado

Cuando agrega su cuenta de Google, sincroniza el calendario así como el correo electrónico por defecto. Si desea mantenerlos separados, puede desactivarlo yendo a Configuración del calendario> Administrar cuentas> Cuenta de Google> Cambiar la configuración de sincronización del buzón y deshabilitando Correo electrónico debajo Opciones de sincronización.
Agregar eventos con cuidado

Este me dejó rascándome la cabeza mientras me preguntaba por qué los eventos que agregué en la aplicación de Windows 10 no aparecían en Gcal. La respuesta es que tu Necesito seleccionar el Calendario de Google. mientras agrega eventos o no aparecerán en Google Calendar.
Otras configuraciones


Otras configuraciones incluyen la frecuencia con la que la aplicación hace ping a Google para recibir nuevos correos electrónicos y actualizaciones de calendario. Bajo la Personalización menú en Ajustes, puede configurar el color del calendario, elegir un tema claro u oscuro y una imagen de fondo para el panel lateral.
Solución de problemas
Si los eventos no se sincronizan, puede intentar lo siguiente:
Compruebe si tiene instalado algún antivirus / cortafuegos que pueda estar bloqueándolo. Agregue una excepción en el firewall o en firewall de Windows. Elimine el permiso para la aplicación Calendario yendo a Mi cuenta> Inicio de sesión y seguridad> Aplicaciones y sitios conectados, en Google y vuelva a conectar su cuenta. Intente alternar la frecuencia de sincronización en Sincronizar contactos y calendarios para a mano y de nuevo a 15 minutos.
Otras alternativas
Si por alguna razón no le gusta la aplicación Calendario predeterminada, existen alternativas para usted. Si bien ofrecen funciones adicionales, pero no pueden llenar el vacío de una estrecha integración con Windows 10, se ofrece la aplicación de calendario predeterminada. Los populares son Thunderbird, Rainlender, De Microsoft panorama y el excelente VuMinder Calendar, que tiene más funciones pero es de pago. Hay un versión gratuita disponible pero tiene limitaciones, una de las cuales es solo una forma de sincronización de Google Calender.
Buen consejo: ¿Quieres algunas sugerencias sobre qué aplicación de calendario usar en tu teléfono inteligente? Podemos recomendar algunos de ellos, tanto para Androide y iOS.
Conclusión
Con Windows 10, Microsoft ha prestado cierta atención a las aplicaciones integradas para reducir la complejidad. Espero que esto se extienda a otras áreas, sobre todo a la sección de Actualizaciones de Windows. Comparta sus pensamientos y comentarios con nosotros.
VER TAMBIÉN: Cómo resolver la actualización de Windows atascada en Windows 10