7 formas de arreglar la computadora sigue fallando
Miscelánea / / November 28, 2021
Si tu computadora sigue fallando y quieres saber por qué sucede esto, ¡estás en el lugar correcto! Le traemos una guía perfecta que lo ayudará a solucionar el problema de la computadora que sigue fallando en Windows 10. Esta guía no solo lo ayudará a comprender las causas del bloqueo, sino también a analizar varios métodos sobre cómo solucionar un bloqueo de la computadora. ¡Lea hasta el final para saber más!

Contenido
- Reparar la computadora con Windows 10 sigue fallando.
- ¿Por qué mi computadora sigue fallando?
- Método 1: reinicie su PC.
- Método 2: iniciar en modo seguro
- Método 3: Actualice los controladores.
- Método 4: reinstalar los controladores
- Método 5: ejecutar SFC y DISM Scan
- Método 6: ejecutar un análisis antivirus
- Método 7: limpie el hardware de la computadora y asegure una ventilación adecuada
Reparar Windows 10 La computadora sigue fallando
¿Por qué mi computadora sigue fallando?
Puede haber varias razones detrás de un bloqueo de la computadora; algunos importantes son:
- Archivos de registro corruptos: Cuando los archivos de registro se extravían, se corrompían o se perdían, esta perturbación provocaba un bloqueo de la computadora.
- Organización de archivos incorrecta: La desorganización de estos archivos conduce a que la computadora siga fallando.
- Espacio de memoria inadecuado: La falta de espacio de memoria en su PC con Windows también bloquea la computadora. Por lo tanto, elimine los archivos innecesarios, como los archivos temporales de Internet, y los archivos de caché para liberar espacio en el disco. Además, puede utilizar una aplicación de limpieza de PC.
- Sobrecalentamiento de la PC: A veces, es posible que el ventilador de la CPU no funcione según el uso del sistema y que su dispositivo se sobrecaliente.
- Software malicioso: El software malicioso tiene la intención de dañar su sistema, robar datos privados y / o espiarlo.
Nota:NO Abra correos electrónicos sospechosos o haga clic en enlaces no verificados, ya que los códigos maliciosos se inmiscuirán en su sistema.
Método 1: reinicia tu PC
En la mayoría de los casos, un simple reinicio solucionará el problema.
1. presione el Ventanasllave y haga clic en Icono de energía.
2. Aquí, haga clic en Reiniciar, como se resalta.
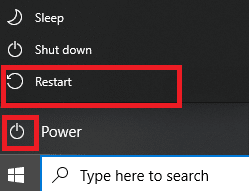
Método 2: iniciar en modo seguro
Puede solucionar el problema de que la computadora sigue fallando iniciando su PC con Windows 10 en modo seguro y desinstalando aplicaciones o programas que parecen problemáticos. Además, puede aprender Cuándo y cómo usar el modo seguro de nuestro tutorial aquí.
1. Hacer clic Icono de Windows> Icono de energía> Reiniciar mientras sostiene el Tecla Shift.
2. Aquí, haga clic en Solucionar problemas.

3. Ahora, seleccione Opciones avanzadas seguido por Configuración de inicio.

4. Haga clic en Reiniciar y espera el Configuración de inicio que aparezca la pantalla.
5. presione el (número) tecla 4 entrar Modo seguro.
Nota: Para habilitar el modo seguro con acceso a la red, presione número 5.

6. Buscar Añadir o eliminar programas y haga clic en Abierto para lanzarlo.
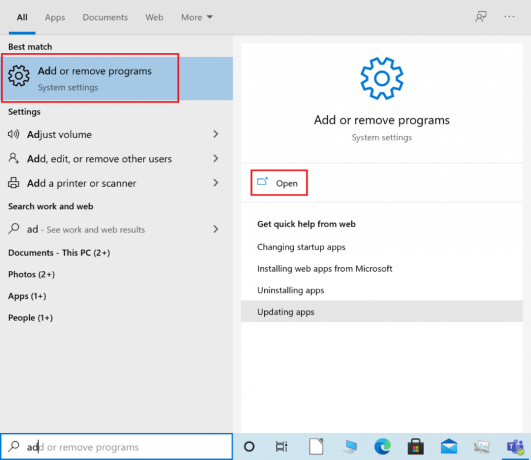
7. Seleccione un programa de terceros o una aplicación instalada recientemente que pueda ser problemática o maliciosa y haga clic en Desinstalar. Por ejemplo, hemos explicado el paso para una aplicación llamada AnyDesk.

8. Haga clic en Desinstalar en el indicador emergente también.
9. Por último, salga del modo seguro según 2 formas de salir del modo seguro en Windows 10.
Método 3: actualizar controladores
Para resolver el problema de que la computadora sigue fallando en su PC con Windows, intente actualizar los controladores de su sistema, de la siguiente manera:
1. presione el Clave de Windows y escriba administrador de dispositivos. Luego, haga clic en Administrador de dispositivos para iniciarlo, como se muestra.

2. Haga doble clic en el tipo de dispositivo (p.ej. Adaptadores de pantalla) cuyo controlador desea actualizar.
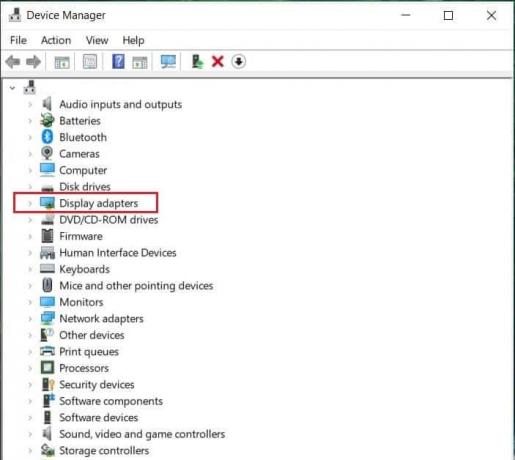
3. Ahora, haga clic derecho en el conductor (p.ej. NVIDIA GeForce 940MX) y seleccione Actualizar controlador, como se representa.
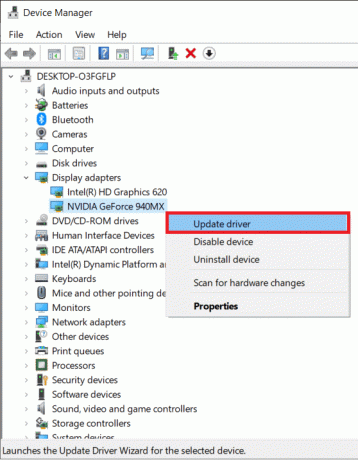
4. Aquí, haga clic en Buscar conductores automáticamente para descargar e instalar el controlador más reciente automáticamente.

5. Haz lo mismo por Controladores de audio, red y otros dispositivos.
Leer también:¿Qué es un controlador de dispositivo? ¿Como funciona?
Método 4: reinstalar los controladores
Si la actualización de los controladores no ayuda, intente reinstalar los controladores para reparar el problema de la computadora que sigue fallando. Siga los pasos dados para hacerlo:
1. Ir a Administrador de dispositivos> Adaptadores de pantalla como se indica en Método 3.
2. Haga clic derecho en el conductor (p.ej. NVIDIA GeForce 940MX) y seleccione Desinstalar dispositivo, como se muestra.
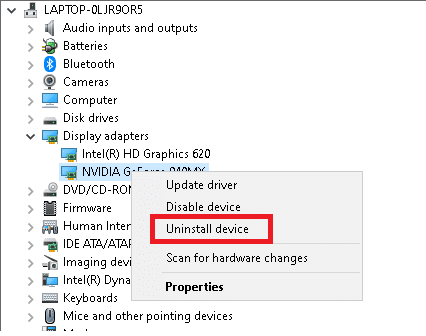
3. Comprobar el Elimina el software del controlador para este dispositivo opción y haga clic en Desinstalar para confirmar.
4. Después de la desinstalación, visite el sitio web oficial del controlador, es decir, NVIDIA y descargar la última versión del controlador de la tarjeta de video, como se ilustra a continuación.
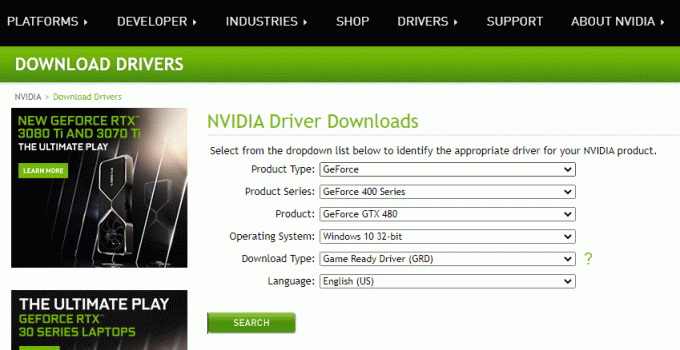
5. Una vez completada la descarga, ejecute el archivo de instalación descargado y sigue el instrucciones en pantalla para instalarlo.
Nota: Mientras instala el controlador de la tarjeta de video en su dispositivo, su PC puede reiniciarse varias veces.
6. Haz lo mismo por Audio, La redy otros controladores de dispositivos así como.
Método 5: ejecutar SFC y DISM Scan
Los archivos de registro son colecciones de varios componentes integrales de archivos pequeños que ayudan a acelerar el rendimiento general y el funcionamiento del sistema operativo Windows. Como se mencionó anteriormente, cualquier problema con estos archivos hace que la computadora se bloquee. Sin embargo, se puede solucionar simplemente ejecutando un escaneo del Comprobador de archivos del sistema y un escaneo de Administración y mantenimiento de imágenes de implementación que automáticamente escaneará y reparará dichos problemas.
Nota: Arranque su sistema en Modo seguro como se indica en Método 2 antes de ejecutar el escaneo.
1. Lanzamiento Símbolo del sistema como administrador buscando cmd y haciendo clic en Ejecutar como administrador, como se muestra resaltado.
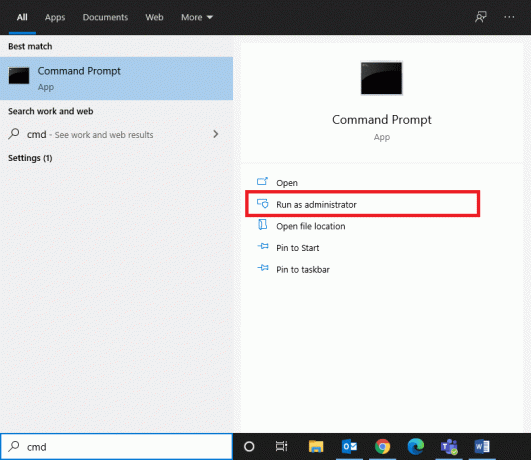
2. Escribe sfc / scannow y golpea Ingresar.
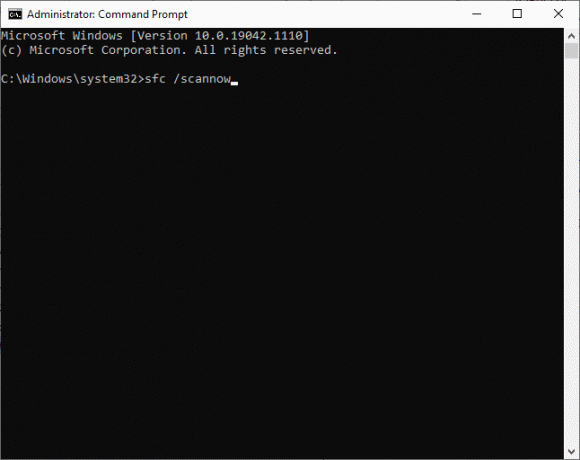
3. Esperen al Verificación completada al 100% declaración para aparecer.
4. Ahora, escriba Dism / Online / Cleanup-Image / CheckHealth como se muestra y presione Ingresar llave.

5. Luego, escriba el comando que se indica a continuación y presione Ingresar:
DISM.exe / En línea / Imagen de limpieza / ScanHealth
Nota:ScanHealth El comando realiza un escaneo más avanzado y determina si la imagen del sistema operativo Windows tiene algún problema.

6. Por último, ejecuta DISM / Online / Cleanup-Image / RestoreHealth comando para reparar archivos corruptos.

7. Una vez hecho, reiniciartu computador.
Leer también: Reparar DISM Error 87 en Windows 10
Método 6: ejecutar un análisis antivirus
Si su sistema tiene algún software malintencionado, es más probable que se bloquee con frecuencia. Hay varios tipos de software malintencionado como virus, gusanos, errores, bots, software espía, caballos de Troya, software publicitario y rootkits. Puede identificar si su sistema está amenazado observando estos signos:
- Recibirás frecuentes anuncios no deseados que contienen enlaces que lo redireccionan a sitios web maliciosos.
- Siempre que navegue por Internet, su el navegador es redirigido repetidamente.
- Usted recibirá advertencias no verificadas de aplicaciones desconocidas.
- Puedes encontrarte publicaciones extrañas en tus cuentas de redes sociales.
- Puede recibir demandas de rescate de un usuario desconocido para recuperar sus fotos y videos privados robados de su dispositivo.
- Si sus derechos de administrador están deshabilitados y recibe un mensaje que indica Esta función ha sido inhabilitada por su administrador, significa que su sistema está siendo controlado por otro usuario o posiblemente un pirata informático.
Los programas anti-malware escanean y protegen su sistema de forma rutinaria. Por lo tanto, para reparar el problema de la computadora sigue fallando, ejecute un análisis antivirus utilizando la función de seguridad incorporada de Windows:
1. Navega a Windows Ajustes presionando Windows + Iteclas juntos.
2. Aquí, haga clic en Actualización y seguridad, como se muestra.

3. Ahora, haga clic en Seguridad de Windows en el panel izquierdo.
4. A continuación, seleccione el Protección contra virus y amenazas opción bajo Zonas protegidas.

5A. Todas las amenazas se alistarán aquí. Haga clic en Iniciar acciones debajo Amenazas actuales para tomar medidas contra estas amenazas.

5B. Si no tiene ninguna amenaza en su sistema, el sistema mostrará el No se necesitan acciones alerta, como se destaca a continuación. En este caso, es mejor ejecutar un análisis completo como se explica en Paso 6.

6. Debajo Protección contra virus y amenazas, haga clic en Opciones de escaneo. Luego, seleccione Análisis completo y haga clic en Escanear ahora, como se ilustra a continuación.

7. Repetir Paso 5A para deshacerse de las amenazas, si se encuentran.
Leer también:Reparar Windows 10 que se bloquea aleatoriamente
Método 7: limpie el hardware de la computadora y asegure una ventilación adecuada
También puede haber problemas relacionados con el hardware, como sobrecalentamiento y acumulación de polvo. Por lo general, su computadora usa ventiladores para enfriar el sistema cuando se calienta o se sobrecarga. Pero, si el ventilador no funciona bien o se ha desgastado, considere comprar un ventilador nuevo para reemplazar el existente.
- Deje que el sistema descanse: En este caso, se recomienda dejar el sistema en reposo. Luego, continúe con su trabajo después de un tiempo.
- Asegure una ventilación adecuada: Evite bloquear la circulación del aire con un paño o una superficie cerrada. En su lugar, coloque su sistema en una superficie plana abierta para asegurar una ventilación adecuada.
- Asegúrese de que los ventiladores estén funcionando: Compruebe si los ventiladores están en condiciones de funcionamiento sin fallos. Si están defectuosos, reemplácelos o repárelos.
- Limpiar la carcasa de su computadora: Es una buena práctica limpiar su sistema tanto interna como externamente de forma rutinaria. Por ejemplo, use sopladores para limpiar el polvo acumulado en la cámara de flujo de aire del ventilador.

Consejo profesional: También se sugiere ejecutar el Utilidad de desfragmentación de disco todos los meses para evitar estos problemas.
Recomendado:
- 8 formas de arreglar la instalación de Windows 10 atascada
- ¿Por qué mi computadora con Windows 10 es tan lenta?
- Reparar el error del dispositivo no migrado en Windows 10
- Solucionar el problema de las caídas de Overwatch FPS
Esperamos que esta guía haya sido útil y que pueda arreglar la computadora sigue fallando problema en su PC con Windows. Háganos saber qué método funcionó mejor para usted. Además, si aún tiene preguntas o sugerencias, no dude en dejarlas en la sección de comentarios.



