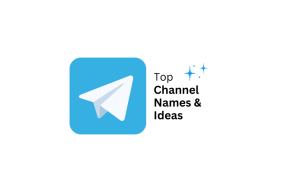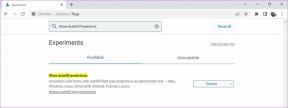Cómo reparar los discos de memoria virtual son un error completo en Photoshop
Miscelánea / / November 28, 2021
Photoshop es un potente software de edición de gráficos de trama desarrollado por Adobe en los años 90. Hoy en día, es sinónimo del arte de la edición de fotografías y la manipulación en sí, es famoso por la flexibilidad y libertad creativa que otorga, pero también es infame por su larga lista de molestos errores. Lidiar con estos errores parece un rito de iniciación para sus usuarios. Los discos de scratch son un error completo es particularmente notorio. Uno puede ser recibido con esto mientras completa una acción en particular o abre la aplicación en sí.
Lo primero es lo primero, comprendamos qué hace exactamente un disco de memoria virtual. Es una unidad de disco o unidad de estado sólido (SSD) se utiliza para almacenamiento temporal mientras la aplicación está en uso. Photoshop utiliza discos de memoria virtual para almacenar cosas que no caben en la RAM, como partes de su documento y los estados de su panel de historial. Actúa como un espacio de trabajo y una memoria virtual o caché. Los archivos Scratch van directamente a una carpeta invisible específica del sistema operativo.
De forma predeterminada, Photoshop utiliza el disco duro en el que está instalado el sistema operativo como disco de memoria virtual principal.
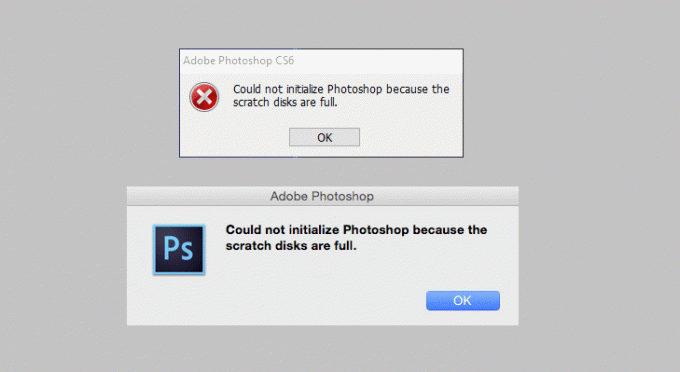
Contenido
- ¿Qué causa el error de Scratch Disk?
- Cómo arreglar los discos rayados son un error completo en Photoshop
- Método 1: compruebe y libere espacio en disco
- Método 2: eliminar archivos temporales
- Método 3: cambie la ubicación del disco temporal.
- Método 4: Permita que Photoshop use más RAM
- Método 5: ajuste su preferencia de Scratch Disk
- Método 6: purgar los cachés
- Método 7: deshabilitar el ahorro de recuperación automática
- Método 8: amplíe el espacio de su disco temporal
- Método 9: desfragmenta tu disco duro
- Método 10: Borrar el valor de la herramienta de recorte
- ¿Cuánto espacio en el disco de memoria virtual necesita?
¿Qué causa el error de Scratch Disk?
Antes de embarcarse en el viaje no tan complejo o agotador para eliminar este error, es fundamental comprender su causa. Hay algunas posibles razones para este error:
- Falta de espacio suficiente: Ésta es la causa fundamental de todos los problemas. Photoshop requiere una buena cantidad de espacio de almacenamiento para funcionar sin problemas, ya sea temporal o permanente.
- Demasiados archivos temporales: Cuando Photoshop se cierra incorrectamente, genera muchos archivos temporales. Photoshop no se deshace de los archivos temporales cuando ya no se necesitan, lo que puede crear un problema más permanente, ya que estos pueden ocupar una gran cantidad de espacio temporal.
- Demasiado caché de Photoshop: Si su programa no elimina la caché automáticamente, la caché crecerá con el tiempo y ocupará todo el espacio temporal. Por lo tanto, eliminar los archivos de caché es esencial.
¿Cómo verificar la ubicación del Scratch Disk?
Encontrar la ubicación del disco de memoria virtual es fundamental para solucionar el error. De forma predeterminada, se elige la "Unidad C" para que sirva como disco de memoria virtual. Pero si no está seguro, siga el proceso que se menciona a continuación.
1. Abra Photoshop y haga clic en 'Editar' ubicado en la cinta superior.
2. En el menú desplegable, busque "Preferencias". Cuando pase el mouse sobre él, se abrirá un submenú. En el submenú, haga clic en 'Discos rayados…'.

3. En el 'Menú de preferencias', Se abrirá la configuración de Scratch Disks. Esto confirmará qué unidad de almacenamiento sirve como disco de memoria virtual.
Cómo arreglar los discos rayados son un error completo en Photoshop
Ya sea que obtenga el error al abrir Photoshop o al realizar una tarea en particular, hay algunas formas rápidas y fáciles de solucionarlo. Van desde eliminar datos innecesarios hasta despejar espacio de almacenamiento para expandir el espacio existente. Siga los métodos que se mencionan a continuación uno por uno hasta que encuentre el que solucione su situación.
Método 1: compruebe y libere espacio en disco
Como se mencionó anteriormente, la causa más común de este error es la falta de espacio libre en la unidad en la que está alojado el disco de memoria virtual. Entonces, antes de hacer cualquier otra cosa, busque dónde se encuentra el disco de memoria virtual y verifique si tiene suficiente espacio de almacenamiento. Photoshop requiere al menos 40 GB de almacenamiento si no tiene dicha cantidad de espacio disponible, borrar la mayor cantidad de datos como sea posible eliminando algunos archivos viejos e inútiles.
Método 2: eliminar archivos temporales
Los archivos temporales, como su nombre indica, son los archivos que almacenan los datos temporales creados por el propio sistema operativo Windows o el programa que utilizan los usuarios. En el caso de software de edición de medios o gráficos, estos archivos temporales se crean para almacenar el progreso de su trabajo y cree una copia de seguridad de recuperación en caso de que el sistema o el programa se cierren inesperadamente.
Photoshop es más que capaz de crear una enorme montaña de archivos temporales cuando está trabajando en un proyecto grande. Estos archivos ayudan a que el programa se ejecute de manera más fluida y rápida. Cuando fuerce el cierre de su programa suficientes veces, también dejará una gran parte. Entonces es necesario eliminar estos archivos temporales para el correcto funcionamiento de Windows. Estos archivos son fácilmente identificables y extraíbles, ya que generalmente comienzan con ~ PST o Photoshop Temp (en versiones más recientes).
El proceso de eliminación es simple, visite la carpeta temporal y elimine todos los archivos que comienzan con ~ Temperatura de PST o Photoshop. Puede ubicar la carpeta temporal en C: \ Usuarios \ Nombre de usuario \ AppData \ Local \ Temp.

Si no puede encontrar la carpeta "Temp" allí, presione Tecla de Windows + R para abrir el cuadro de diálogo "Ejecutar". En el cuadro junto a "Abrir", escriba '%datos de aplicación%' y presione la tecla Enter.

Esto abrirá la carpeta AppData del usuario en el Explorador, navegue hasta "Local> Temp."
Ahora puedes directamente buscar archivos ~ PST o Photoshop Temp a través de la barra de búsqueda. Seleccione todos los archivos temporales manteniendo pulsado el Tecla Ctrl y golpea Eliminar. Reinicie su aplicación y su sistema una vez.
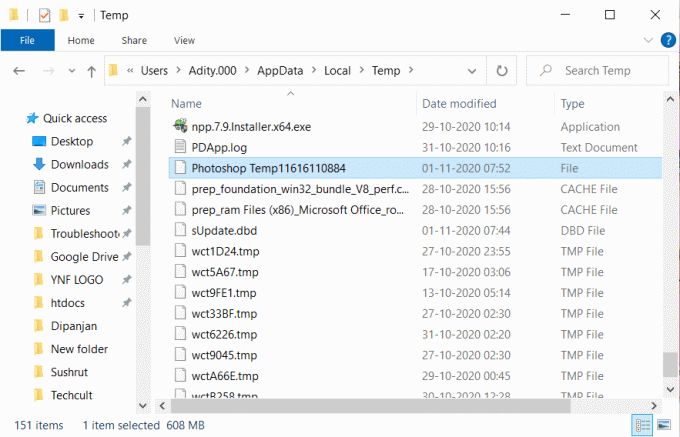
Método 3: cambie la ubicación del disco temporal.
Idealmente, un disco duro no debe llenarse con más de 85% de su capacidad; una vez que pase ese umbral, los problemas estarán a la vuelta de la esquina. Si el disco actual está casi lleno, asigne el disco de memoria virtual a una unidad más espaciosa.
Siguiendo el método mencionado anteriormente, navegue hasta el Editar menú y luego seleccionar Preferencias y haga clic en el 'Disco rayado…' opción. En la lista de todas las unidades disponibles, seleccione la unidad a la que cambiará y estará listo para comenzar una vez que reinicie el sistema.
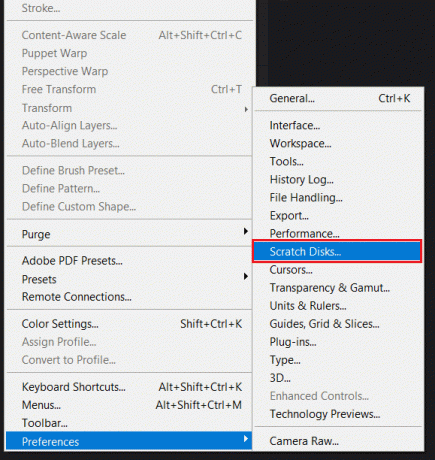
Si su aplicación muestra el "el disco de memoria virtual está lleno"Error antes de que pueda acceder a la configuración, hay un atajo fácil y útil para cambiar la preferencia de disco temporal. Puede presionar el "CTRL + Alt" tecla en Windows o "Comando + Opción" en una Macbook. Cuando presiona la flecha en el cuadro junto a 'Primero', Se abrirá una lista de todas las particiones disponibles con el espacio disponible. Seleccione otra partición y presione 'OK', y reinicia tu dispositivo.

Método 4: Permita que Photoshop use más RAM
RAM, como sabrá, significa memoria de acceso aleatorio. Es un componente extremadamente rápido que almacena temporalmente toda la información que su sistema pueda necesitar en este momento o en breve. Es volátil y es esencialmente la memoria a corto plazo de su dispositivo.
Photoshop está programado para absorber alrededor del 60% de su RAM total. Pero puede aumentar o disminuir manualmente el límite de RAM. Siga los pasos a continuación para aumentar el límite de RAM.
1. Una vez que se inicia Photoshop, vaya a 'Editar' y encontrar "Preferencias" ubicado en la parte inferior. En su submenú, haga clic en 'Rendimiento.’
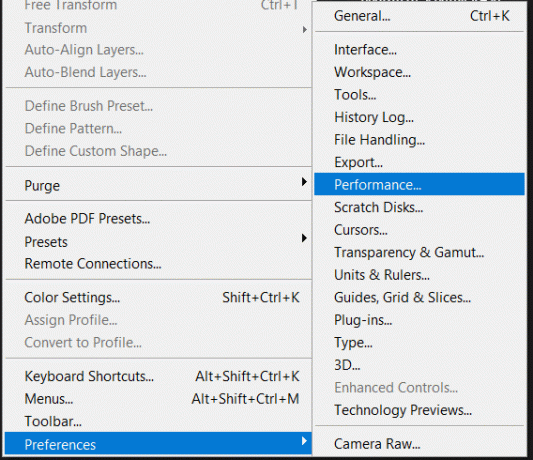
2. En el menú de rendimiento, ajuste el control deslizante ubicado debajo 'Uso de memoria' para aumentar la cantidad de RAM a la que se permite el acceso de Photoshop.

Le advertimos que no permita el acceso por encima del umbral del 80%, ya que podría ralentizar su PC. Ahora, salga de la aplicación y reinicie su sistema una vez antes de usar Photoshop nuevamente.
Método 5: ajuste su preferencia de Scratch Disk
Si usa Photoshop con regularidad, el camino a seguir es configurar una partición de disco duro dedicada. Si eso no es posible, el disco de memoria virtual predeterminado también funcionará bien, pero aún puede permitir que la aplicación use otras particiones también. Básicamente, permita que todas sus particiones compartan la carga de ser un disco de memoria virtual.
El proceso es sencillo, ve a Editar> Preferencias y seleccione Disco rayado. Una vez que esté en la pestaña Scratch Disk, marque las casillas junto a todas las unidades debajo de la '¿Activo?' sección. Hacer clic 'OK' para salir y reiniciar Photoshop.

Una vez que su sistema se reinicie, vea si puede reparar los discos de memoria virtual son un error completo en Photoshop. Si no es así, continúe con el siguiente método.
Método 6: purgar los cachés
Cada vez que deshace un paso, los datos y la información relacionados con el paso deshecho se almacenarán como caché. Si está trabajando en un proyecto enorme con varios pasos y experimentación, puede ocupar unos pocos gigabytes de espacio. Por tanto, es fundamental depurar estos datos.
El proceso de depuración es simple, pero tenga en cuenta que una vez que se depuren los datos, no podrá volver a una versión anterior del proyecto o la imagen.
En la bandeja superior, abra el 'Editar' menú y seleccione el 'Purga' botón. En el submenú, encontrará múltiples opciones, estas se explican a continuación:
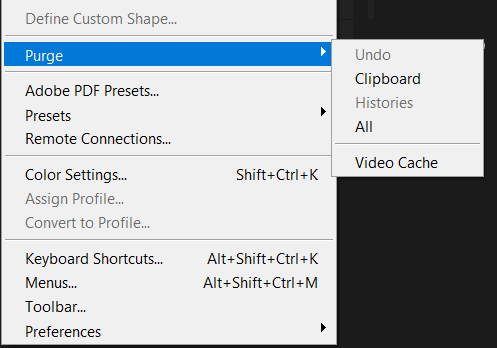
1. Deshacer: Al elegir esto, se elimina el registro de todos los cambios realizados. Si elimina esto, no podrá deshacer los cambios.
2. Portapapeles: El portapapeles actúa como un búfer para los sistemas operativos para proporcionar almacenamiento y transferencia a corto plazo dentro y entre programas de aplicación. Si borra el portapapeles, no podrá pegar nada que una vez se haya copiado y almacenado en el portapapeles.
3. Historia: Almacena el historial de cambios realizados en una imagen. Una vez borrado, no podrá buscar los cambios realizados. Tenga en cuenta que esta acción no eliminará los cambios realizados, solo su historial.
4. Todos: Esto borra todos los cachés almacenados.
5. Caché de video: Con esta opción se eliminarán todos los cachés de video que el programa debe tener almacenado. Una vez eliminado, no podrá revertir los cambios realizados en un video.
Elija la opción requerida y, una vez que confirme el mensaje de advertencia, estará listo para comenzar.
Método 7: deshabilitar el ahorro de recuperación automática
Si Photoshop se cierra inesperadamente como un bloqueo o el reinicio de la computadora, el programa intenta recuperar automáticamente su documento. Pero este proceso puede ocupar mucho espacio en el disco duro.
Para deshabilitar esta función, abra Photoshop, navegue hasta el 'Editar' menú y encontrar "Preferencias" ubicado en la parte inferior. En el submenú haga clic en 'Manejo de archivos…'.
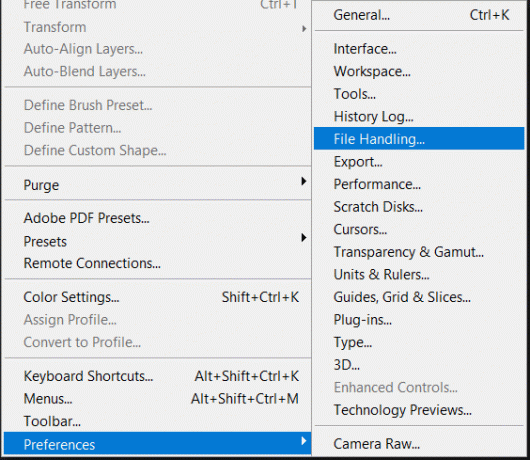
Aparecerá una ventana emergente de preferencias, debajo de "Opciones para guardar archivos', usted encontrará "Guarde automáticamente la información de recuperación cada (N minutos)". Desmarque la casilla junto a ella, después de lo cual el tamaño de su archivo temporal de Photoshop se reducirá sustancialmente. Compruebe si el problema de "los discos de memoria virtual están llenos" está resuelto.
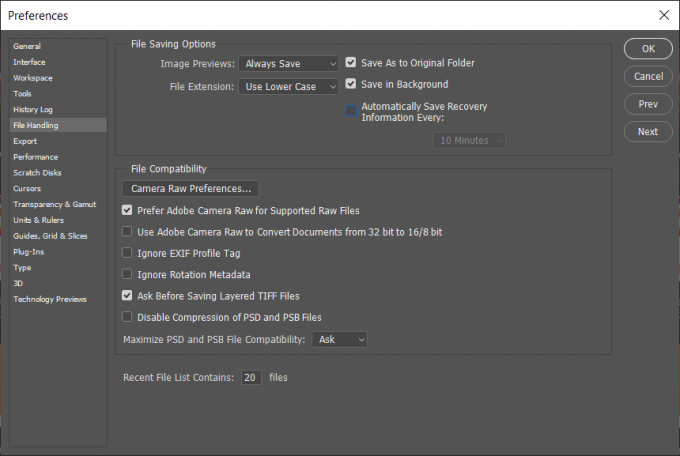
Método 8: amplíe el espacio de su disco temporal
Además de liberar espacio existente, existe otra forma de crear más espacio de almacenamiento en el disco de memoria virtual.
A veces, existe una gran cantidad de almacenamiento en un disco duro que no está asignado; este almacenamiento no asignado se puede aprovechar y combinar con el almacenamiento principal de la unidad. Esto aumenta directamente la capacidad de almacenamiento de la unidad principal. También se pueden fusionar o combinar trozos de espacio no utilizados de varios otros discos duros en el principal. Puede utilizar la ventana de la Consola de administración de discos incorporada o utilizar una aplicación de terceros.
Las aplicaciones de terceros pueden ayudarlo a extender la partición que guarda los archivos de Photoshop. Esta aplicación ayuda a mover, cambiar el tamaño, ampliar, fusionar o incluso dividir la partición. Una vez que se haya extendido el espacio en el disco duro principal, reinicie Photoshop y verifique si el problema persiste.
Método 9: desfragmenta tu disco duro
A veces, el Photoshop "los discos de memoria virtual tienen un error completo”Puede aparecer incluso cuando su disco de memoria virtual tenga suficiente espacio libre. En tales casos, un desfragmentación es una opción viable.
El proceso de desfragmentación aumenta la velocidad de acceso a los datos al reorganizar los archivos almacenados en un disco para que ocupen ubicaciones de almacenamiento contiguas. Aquí, el recorrido de la cabeza se minimiza, lo que reduce el tiempo que lleva leer y escribir archivos en el disco. Tu puedes fácilmente desfragmenta tu disco duro usando esta guía.

Método 10: Borrar el valor de la herramienta de recorte
Si aparece el error mientras recorta una imagen, es posible que los valores de tamaño y resolución se hayan ingresado incorrectamente en la barra de opciones o que los valores estén en las unidades incorrectas. Por ejemplo: ingresar dimensiones de 1440 × 1600 en pulgadas en lugar de píxeles puede provocar que el disco de memoria virtual sea un error completo al crear un archivo más grande.
Aquí, la solución es seleccionar "Claro"En la barra de opciones después de seleccionar la herramienta de recorte, pero antes de arrastrar una selección de recorte.
¿Cuánto espacio en el disco de memoria virtual necesita?
El espacio temporal requerido principalmente depende de cómo edite y del número de estados históricos en la memoria. Se requiere un mínimo de 1,5 GB de espacio de almacenamiento si solo planea realizar pequeños cambios, más al menos dos veces el tamaño de todos los archivos que tiene abiertos al mismo tiempo. Para ediciones más grandes y complejas, necesitaría más espacio. Podría necesitar tantas veces el tamaño del archivo original como estados históricos. Al menos 6 GB de espacio en la unidad de arranque y alrededor de 1 GB de espacio en la unidad que no es de arranque están reservados para Photoshop. Esto ayuda a evitar problemas causados por que el sistema operativo se quede sin espacio por completo. Cientos de patrones o pinceles cargados aumentan significativamente el espacio de borrador requerido para que se inicie Photoshop.
Recomendado: 10 mejores alternativas de Photoshop para Android
Esperamos que esta información haya sido útil y que haya podido Corregir discos de rasguño son un error completo en Photoshop. Pero si aún tiene alguna pregunta con respecto a esta guía, no dude en hacerla en la sección de comentarios.