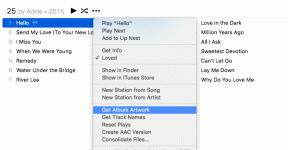Las 6 mejores formas de reparar el error del dispositivo es inalcanzable para iPhone en Windows 10
Miscelánea / / November 29, 2021
Conectar su iPhone a una PC con Windows es bastante fácil si tiene un cable. Sin embargo, los de terceros a menudo no son fiables. estás tratando de transfiere fotos desde tu iPhone a tu PC pero golpeó un escollo 'El dispositivo es inalcanzable'? Lea esta guía para saber por qué sucede eso y cinco formas diferentes de solucionar el problema.

Primero, asegúrese de que su computadora tenga acceso a las fotos y videos de su dispositivo. Por lo general, conectar su iPhone a una computadora debería mostrar un mensaje que le preguntará si desea o no acceder a sus archivos multimedia en la otra computadora. Asegúrese de hacer clic en Permitir.

Es posible que obtenga el error "El dispositivo es inalcanzable" si elige lo contrario. Si no recibe este mensaje, desconecte su iPhone y vuelva a intentarlo. Reiniciar su computadora también puede ayudar.
También en Guiding Tech
1. Deshabilitar la conversión de imágenes
De forma predeterminada, los dispositivos iOS transferirán archivos multimedia en un formato que sea compatible con el dispositivo receptor (Mac o PC). Digamos que una imagen está en formato HEIC en su iPhone. Entonces, iOS convertirá la imagen a un formato que sea compatible con su computadora. Esto es genial, sin duda. Sin embargo, hemos descubierto que el proceso de conversión a veces provoca el error "El dispositivo es inalcanzable" en los dispositivos Windows.
Si ha intentado copiar imágenes de su iPhone pero fue en vano, diríjase al menú de configuración de Fotos en su iPhone y desactive la conversión de imagen. Desenchufe su iPhone de la computadora y siga los pasos a continuación.
Paso 1: Inicie el menú de configuración de su iPhone y seleccione Fotos.

Paso 2: Desplácese hasta la parte inferior del menú y seleccione Conservar originales en la sección 'Transferir a Mac o PC'.

Nota: Algunas fotos pueden transferirse a su PC como archivos HEIC. Si tiene problemas para ver estas imágenes con su visor de fotos predeterminado, consulte esta guía en convertir HEIC a JPG en Windows 10. Alternativamente, puede convertir las imágenes de HEIC a JPG en su iPhone antes de transferirlos a su PC.
Ahora vuelva a conectar su iPhone a la PC y verifique si ahora puede transferir fotos y videos.
2. Utilice otro cable USB

El uso de un cable deshilachado o dañado también podría causar este error. Asegúrese de estar utilizando un cable auténtico. Si el error persiste después de deshabilitar la conversión de formato de imagen, conecte su iPhone a la PC con otro cable USB.
3. Ejecute el solucionador de problemas de hardware
Windows tiene una herramienta incorporada que busca problemas con los dispositivos instalados recientemente y otro hardware conectado a su computadora. Conecte su iPhone a su computadora y ejecute el 'Solucionador de problemas de hardware y dispositivos'. La herramienta diagnosticará y posiblemente solucionará los problemas responsables de este error.
Paso 1: Inicie el indicador de ejecución de Windows utilizando el método abreviado de teclado de Windows + R.
Paso 2: Ingrese el comando a continuación en el cuadro de diálogo y haga clic en Aceptar.
msdt.exe -id DeviceDiagnostic

Eso iniciará el solucionador de problemas de hardware y dispositivos de Windows.
Paso 3: Haga clic en Avanzado y marque la opción 'Aplicar reparaciones automáticamente'.


Paso 4: Haga clic en Siguiente para continuar.

Espere a que la herramienta escanee su dispositivo en busca de posibles problemas de hardware que impidan que su computadora reciba archivos multimedia de su iPhone. Si el solucionador de problemas no detecta ningún error en su dispositivo, intente actualizar los controladores USB.
4. Actualizar controladores USB
También debe asegurarse de que los controladores USB de su PC estén actualizados. Conecte su PC a Internet y verifique si hay actualizaciones disponibles para el controlador USB.
Paso 1: Haga clic con el botón derecho en el logotipo de Windows en la esquina inferior izquierda de la pantalla de su PC y seleccione Administrador de dispositivos en el menú de acceso rápido.

Consejo rapido: También puede iniciar el menú de acceso rápido utilizando el método abreviado de teclado 'Windows + X'.
Paso 2: Expanda la sección 'Controladores de bus serie universal', haga clic con el botón derecho en 'Concentrador raíz USB' y haga clic en Actualizar controlador.

Paso 3: Seleccione "Buscar automáticamente el software del controlador actualizado".

Espere a que el solucionador de problemas busque en su computadora e Internet la última actualización para los controladores USB. Además, asegúrese de repetir los pasos para cada controlador 'Concentrador raíz USB'.

5. Actualizar el controlador de Apple (iPhone)
Conecte su teléfono a la PC y asegúrese de otorgarle acceso a sus archivos multimedia. Luego, inicie el Administrador de dispositivos y verifique si hay una actualización disponible para el controlador de iPhone de Apple.
Paso 1: Expanda la sección Dispositivos portátiles del Administrador de dispositivos. Haga clic con el botón derecho en el controlador del iPhone de Apple y haga clic en Actualizar controlador en el menú.

Paso 2: Seleccione 'Buscar automáticamente software de controlador actualizado' y deje que Windows busque una versión actualizada del controlador de iPhone para su computadora.

Instale cualquier actualización disponible y verifique si eso corrige el error.
6. Actualizar iOS
Finalmente, actualice el sistema operativo de su iPhone. Esto puede ayudar a eliminar errores que impiden que su iPhone transfiera archivos multimedia a su computadora. Vaya a Configuración> General> Actualización de software y descargue cualquier actualización disponible en la página.
También en Guiding Tech
Transfiere tus fotos sin problemas
Con suerte, una de las soluciones mencionadas anteriormente debería ayudarlo a deshacerse de este error. Si aún no puede copiar imágenes de su iPhone a la PC, intente usar otra computadora. Si no recibe el error en otras computadoras, debe llevar su PC a un centro de reparación autorizado para que la revisen.
A continuación: ¿Desea acceder, editar o crear notas de iPhone en su PC con Windows 10? Lea el artículo vinculado a continuación para aprender tres métodos sencillos que pueden ayudarlo a hacerlo.