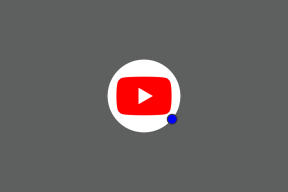Cómo resolver anotaciones que no se mueven con imágenes en Microsoft OneNote
Miscelánea / / November 29, 2021
Microsoft OneNote es una de las mejores aplicaciones para tomar notas y por todas las razones correctas. Y aunque está repleto de características útiles, carece de uno importante: la capacidad de realizar anotaciones en las imágenes. Espere, puede anotar imágenes en OneNote. Sí, pero en el momento en que mueves la imagen, las anotaciones se quedan quietas y no se mueven con la imagen como deberían.

OneNote tiene un problema evidente en el que las anotaciones se agregan como una superposición. No forman parte del archivo de imagen en sí. Por lo tanto, cuando mueve la imagen, las anotaciones no se mueven, lo que lleva a varios ajustes y una tediosa experiencia de toma de notas.
Aquí hay algunas soluciones para solucionar ese problema hasta que Microsoft lance una actualización adecuada.
1. Usar una extensión: captura de pantalla impresionante
¿Por qué no anotar la imagen antes de guardarla en OneNote? Awesome Screenshot es una extensión de captura de pantalla gratuita para todos Navegadores basados en cromo
. Eso significa que funcionará en Chrome, Edge y Brave. Puede recortar una página web completa, solo el área visible de la página, tomar capturas de pantalla con desplazamiento o guardar imágenes con solo unos pocos clics.
Después de tomar una captura de pantalla, verá muchas opciones de anotación en una práctica barra de herramientas.

Puede recortar la imagen, agregar flechas y texto, desenfocar partes sensibles, resaltar áreas importantes, agregar emojis y algunas otras formas, agregar números para representar pasos y mucho más. También hay una opción para crear un video de lo que está sucediendo en su pantalla.

Hay soporte para algunos servicios de almacenamiento en la nube seleccionados, pero OneDrive no es uno de ellos. Por ahora, puede guardar la imagen o la página web como un archivo PDF o una imagen en su escritorio o imprimirla. Luego, puede guardarlo en OneNote fácilmente. ¿Quieres hacer cambios? Awesome Screenshot también funciona con imágenes locales, y también puede tomar una captura de pantalla del escritorio.
Awesome Screenshot es de uso gratuito, pero la conexión a aplicaciones en la nube como Slack y Dropbox requiere una suscripción.
Descargar extensión de captura de pantalla impresionante
2. Guardar imagen en una nota nueva y anotar
¿Por qué necesita mover la imagen después de haberla anotado dentro de OneNote? Probablemente porque desea reorganizar otro texto o elementos dentro de un contenedor. Puede evitar esa situación por completo guardando la imagen en una nota separada y vinculándola desde la original.

Haga clic con el botón derecho en la nota que contiene la imagen anotada y seleccione Copiar enlace a la página. Seleccione el texto que desea vincular y presione Ctrl + K (Comando + K en Mac) para pegar el vínculo.

Ya no tienes que mover la imagen y estropear las anotaciones. Si bien esa no es la solución ideal y otras aplicaciones para tomar notas como Evernote lo manejan mucho mejor, aún puede funcionar. Especialmente si tienes un configuración de doble monitor.

3. Guardar imagen en la misma nota y anotar
Solo toma un segundo hacer clic en el enlace a esta nueva nota que contiene la imagen anotada en OneNote. Pero la gente visual y creativa no lo apreciará. Quieren ver la imagen y el resto del material de investigación en la misma pantalla, y preferiblemente al mismo tiempo.
Puede insertar la imagen en la misma nota pero en una posición o ubicación en la que no tendrá que moverla más tarde; preferiblemente en una esquina o en la parte inferior o superior de la nota. Eso requerirá algo de planificación. Luego puede vincular al contenedor donde se encuentra la imagen. Esa es una de las muchas cosas que me encantan de OneNote. Puede escribir o insertar cosas en cualquier lugar que desee, creando instantáneamente un contenedor que luego puede mover o vincular desde la misma nota o una nota diferente.

He insertado la imagen a la izquierda con el texto relevante a la derecha. Ahora puedo anotar la imagen y vincularla. Simplemente haga clic con el botón derecho en el contenedor con la imagen anotada y seleccione la opción Copiar enlace a párrafo.
4. Mover la imagen anotada en OneNote más tarde
Supongamos que ha anotado una imagen y está almacenada de forma segura dentro de una nota en OneNote. Por alguna razón, debe mover esa imagen, pero no puede hacerlo a menos que las anotaciones se hayan agregado antes de agregar la imagen a la nota. Como te mostramos en el punto 1 anterior. Si se agregaran anotaciones con las herramientas de OneNote, no se movería con la imagen.

Una forma de resolver este problema es tomar una captura de pantalla de la imagen con anotaciones y guárdelo en el escritorio. Puede hacerlo con la extensión Awesome Screenshot o cualquier otra aplicación. Elimine la imagen anterior y luego vuelva a agregar la nueva donde desee después de realizar los cambios.
Un problema, OneNote
La anotación es el único problema que tengo con OneNote. Todo lo demás funciona bien. Recomendaría usar Awesome Screenshot o alguna otra herramienta de anotación de imágenes. No elimine la imagen original después de agregarla a OneNote. Guárdelo en una carpeta denominada Anotaciones de OneNote. De esa manera, en caso de que tenga que realizar más cambios en la imagen, puede hacerlo en la imagen original y reemplazarla en OneNote en lugar de usar la herramienta de anotación de OneNote.
Microsoft Edge solía ofrecer una herramienta de anotaciones incorporada dentro de su navegador, pero ya no. Espero que Microsoft lo agregue a su nuevo navegador Edge Chromium. OneNote también ofrece su propio Extensión del navegador Web Clipper, pero solo puede resaltar texto con él. No hay forma de resaltar o anotar imágenes.
Por ahora, tiene las opciones anteriores para anotar imágenes en OneNote.
A continuación: Si no está satisfecho con OneNote o tiende a trabajar con imágenes y anotaciones, pruebe Evernote. Aquí hay una comparación en profundidad entre OneNote y Evernote.